« L’encodage est saturé ? Pensez donc à réduire les paramètres vidéo ou à utiliser un pré-réglage d’encodage plus rapide. »
Vous pourriez rencontrer de nombreuses erreurs lors d’un enregistrement sur OBS, il y a notamment 2 problèmes fréquents assez embêtants. Le premier est l’apparition d’un écran noir lors de la capture et le deuxième est la saturation de l’encodage. Dans cet article, nous vous aideront à résoudre ce dernier problème. Comme l’encodage vidéo de OBS Studio utilise énormément de ressources du processeur, vous pourriez finir par vous retrouver devant un problème de saturation d’encodage, lorsque votre ordinateur n’arrive pas à utiliser les paramètres d’enregistrement vidéo actuels. C’est vraiment embêtant, n’est-ce pas ?
Mais ne vous inquiétez pas, nous vous montrerons 4 méthodes qui pourront vous aider à résoudre le problème de saturation de l’encodage OBS. Cet article vous aidera à régler votre soucis.
Lire aussi : Meilleures alternatives à OBS pour diffuser des vidéos en direct et enregistrer une vidéo de votre écran
Méthode 1 : Dégradation de la résolution de sortie
Raison :
Plus la résolution utilisée est haute, plus l’utilisation du processeur pour encoder les vidéos sera élevée. Et c’est particulièrement le cas lorsque vous faites un enregistrement en temps réel. Ainsi, vous aurez besoin de réduire la résolution de sortie OBS à un seuil qui soit supportable par votre machine.
Solution :
Étape 1 : Cliquez sur le bouton « Fichier » qui se trouve dans la barre en haut, puis cliquez sur « Paramètres ».
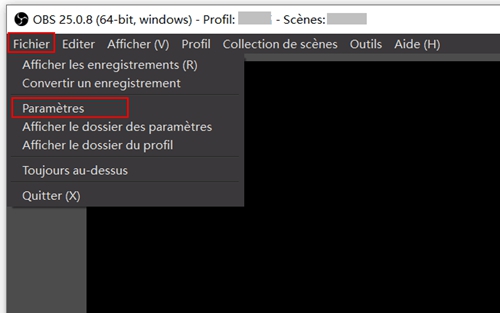
Étape 2 : Allez dans la section « Vidéo » pour configurer la résolution. Notez que la « Résolution de base (canevas) » est la résolution d’écran, alors que la « Résolution de Sortie (mise à l’échelle) » désigne plutôt la résolution vidéo. Une réduction d’un ou deux niveau de la résolution de sortie peut diminuer le chargement du processeur.
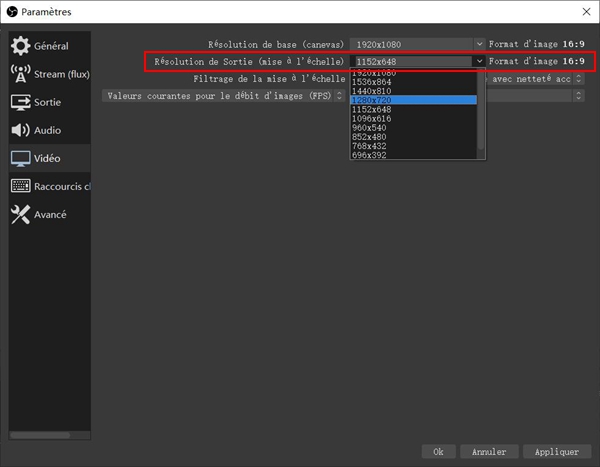
Étape 3 : Cliquez sur le bouton « Ok », puis quittez le programme. Redémarrez maintenant votre ordinateur, puis ouvrez à nouveau OBS pour voir si le message d’erreur est toujours là ou non.
Méthode 2 : Réduction de la fréquence d’images
Raison :
Si la capture d’images est à une fréquence élevée, alors votre processeur pourrait avoir du mal à suivre le rythme, causant ainsi des retards dans la vidéo. Une réduction des images par secondes (FPS) peut vous aider à économiser des ressources du processeur, ce qui rendra votre vidéo encore plus fluide.
Solution :
Étape 1 : Allez dans « Fichier » > « Paramètres » > « Vidéo » > « Valeurs courantes pour le débit d’images (FPS) ». En temps normal, le réglage est soit à 30 soit à une valeur plus basse. Généralement, un FPS de 30 ou d’une valeur plus basse n’apportera pas de grands changements à la qualité de la vidéo.
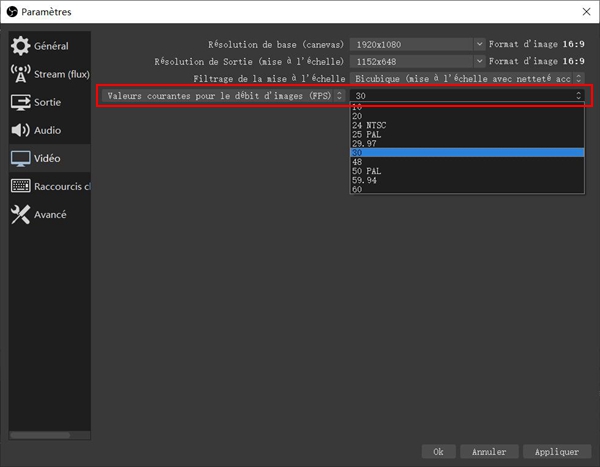
Étape 2 : Cliquez maintenant sur « Ok », puis quittez OBS. Redémarrez votre ordinateur, puis ouvrez de nouveau le programme pour voir si le problème a enfin pu être résolu ou non.
Méthode 3 : Reconfiguration du pré-réglage d’encodeur
Raison :
Par défaut, OBS utilise un encodage vidéo de x264, ayant de nombreux pré-réglages d’utilisation du processus, allant de « ultra-rapide » à « placebo ». Plus l’encodeur est rapide, moins les ressources sont utilisées. Vous pouvez donc utiliser un pré-réglage plus rapide pour que l’encodeur occupe moins de ressources lors de l’exécution du programme.
Solution :
Étape 1 : Allez dans « Fichier » > « Paramètres » > « Sortie », puis cochez la case « Activer les paramètres avancés d’encodage ».
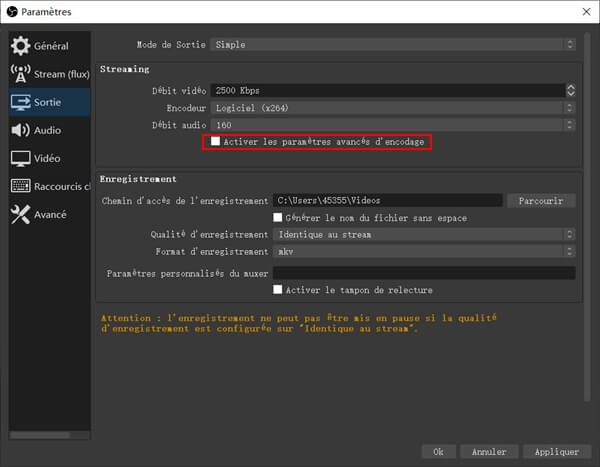
Étape 2 : Il existe un grand nombre de pré-réglages d’encodeur parmi lesquels vous pouvez faire votre choix. Vous pouvez sélectionner un pré-réglage plus rapide pour réduire les ressources utilisées par l’encodeur.
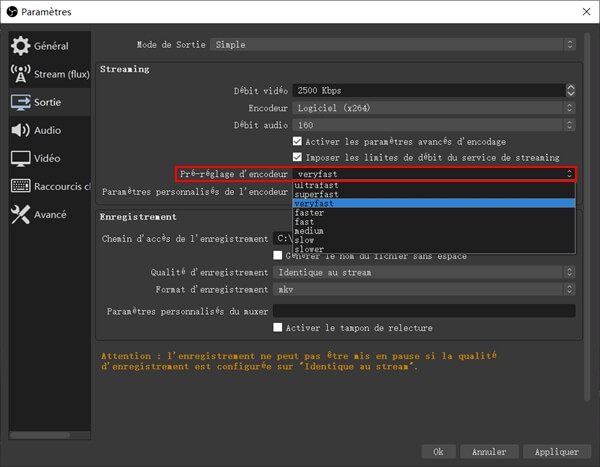
Étape 3 : Cliquez sur « Ok » et quittez le programme. Redémarrez votre ordinateur, puis ouvrez de nouveau « OBS » pour voir si le problème est enfin réglé.
Méthode 4 : Utilisation de FonePaw Enregistreur d’écran en tant que solution alternative à l’enregistrement
Raison :
Si vous ne voyez aucun changement dans le problème, même après l’application des solutions ci-dessus, alors vous aurez besoin d’une alternative à OBS Studio.
Solution :
La meilleure alternative pour résoudre la saturation de l’encodage OBS serait d’utiliser un autre enregistreur d’écran, comme FonePaw Enregistreur d’écran, qui est beaucoup plus facile à utiliser et qui est assez puissant pour enregistrer des jeux vidéo. Il offre également une version d’essai gratuite qui vous en donnera un avant-goût. Avec FonePaw Enregistreur d’écran, vous pourrez avoir accès à une grande variété de fonctionnalités, comme :
- Capture de l’écran en entier ou d’une zone sélectionnée ;
- Enregistrement de l’écran avec la webcam, la voix provenant du microphone ou le son du système ;
- Sauvegarde de vidéos sous les formats MOV, MP4, M4V, GIF, etc. ;
- Configuration de différents niveaux de qualité vidéo et de fréquence d’images ;
- Planification de l’enregistrement vidéo disponible lorsque vous n’avez pas la possibilité d’être devant l’écran ;
- Ajout d’annotations à l’écran lors de l’enregistrement.
En plus de ces fonctionnalités principales, FonePaw Enregistreur d’écran fournit également d’autres fonctionnalités, comme la capture d’écran lors d’un enregistrement. Téléchargez-le et essayez-le donc.
Étape 1 : Démarrer FonePaw Enregistreur d’écran et sélectionner le mode « Enregistreur Vidéo »
Démarrez l’enregistreur sur votre ordinateur, puis sélectionnez le mode « Enregistreur Vidéo » sur l’interface principale.
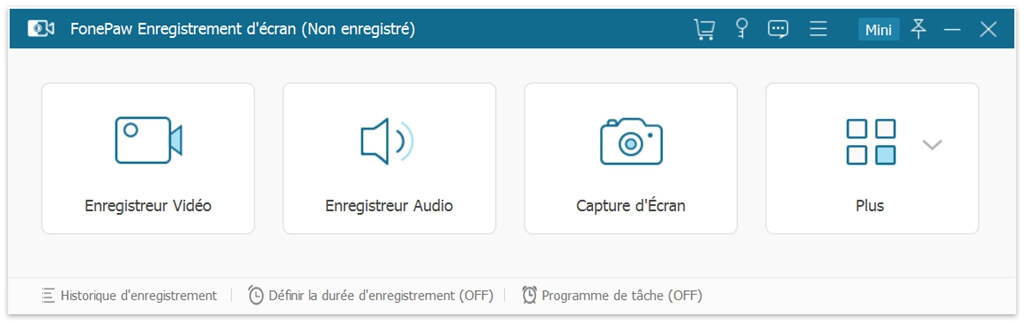
Étape 2 : Sélectionner la zone ou la fenêtre à enregistreur
Dans le premier module, sélectionnez la zone ou la fenêtre à enregistrer. Sélectionnez « Plein » si vous souhaitez enregistrer la totalité de l’écran ou sur « Zone » pour sélectionner une zone personnalisée. Quoi de plus ? Vous pouvez décider par vous-même si vous voulez inclure le son du microphone ou la vidéo de la webcam, activez ces fonctionnalités si vous en avez besoin.
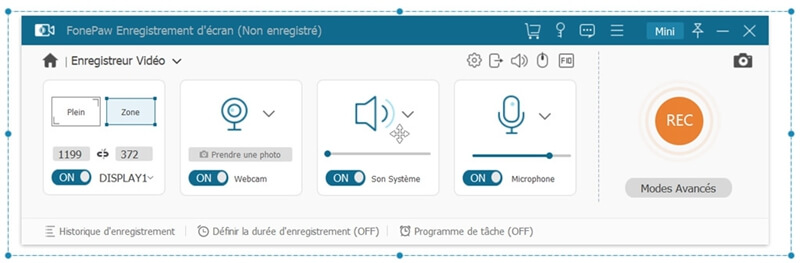
Étape 3 : Configurer les paramètres de la vidéo
Cliquez sur l’icône en forme de rouage pour aller dans les paramètres des « Préférences ». Dans la section « Sortie », vous pouvez choisir le dossier de sortie, le format de sortie, la qualité vidéo ainsi que la fréquence d’images. La qualité vidéo peut être choisie entre « La plus basse » et celle « Sans perte ». Vous avez également le choix avec la fréquence d’image dans « Cadence de diffusion » : 20 fps, 24 fps, 25 fps, 30 fps ou 60 fps. Cliquez sur « OK » pour quitter les paramètres.
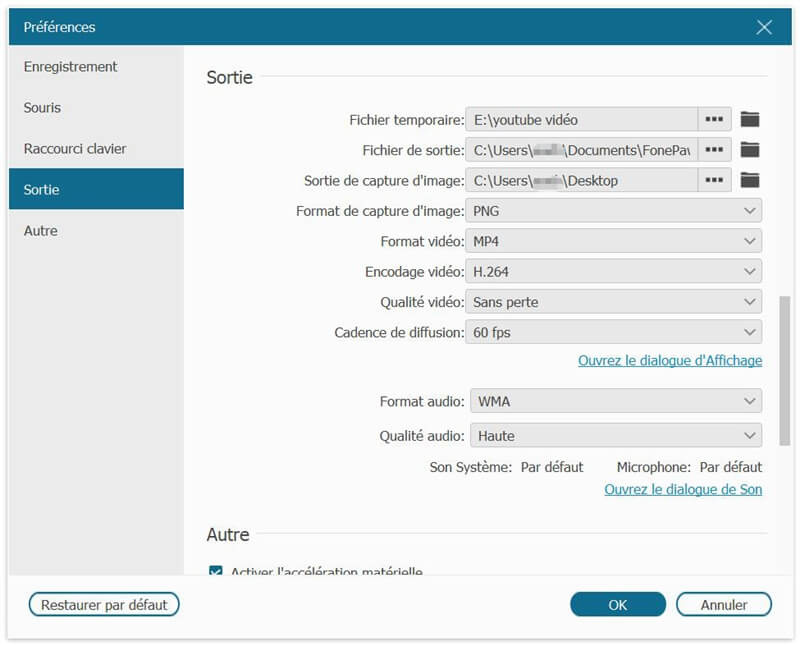
Étape 4 : Démarrer l’enregistrement vidéo
Cliquez tout simplement sur le bouton « REC » pour démarrer l’enregistrement de votre jeu vidéo. Pendant l’enregistrement, vous aurez la possibilité de masquer la barre d’outils. Si vous souhaitez effectuer des modifications à l’écran, vous pouvez ouvrir le panneau d’édition en cliquant sur l’icône avec le stylet. Sentez-vous libre d’ajouter des textes, des flèches et des formes de toutes sortes pendant l’enregistrement de votre vidéo.
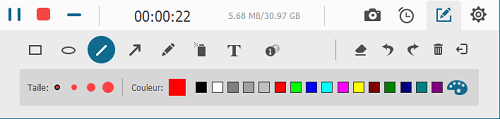
Étape 5 : Enregistrer ou partager les enregistrements vidéo
Pour terminer, cliquez sur le bouton « Enregistrer » pour sauvegarder l’enregistrement vidéo sur votre ordinateur. Vous pouvez également la partager sur les réseaux sociaux, comme Facebook, Twitter, YouTube, Instagram, etc.
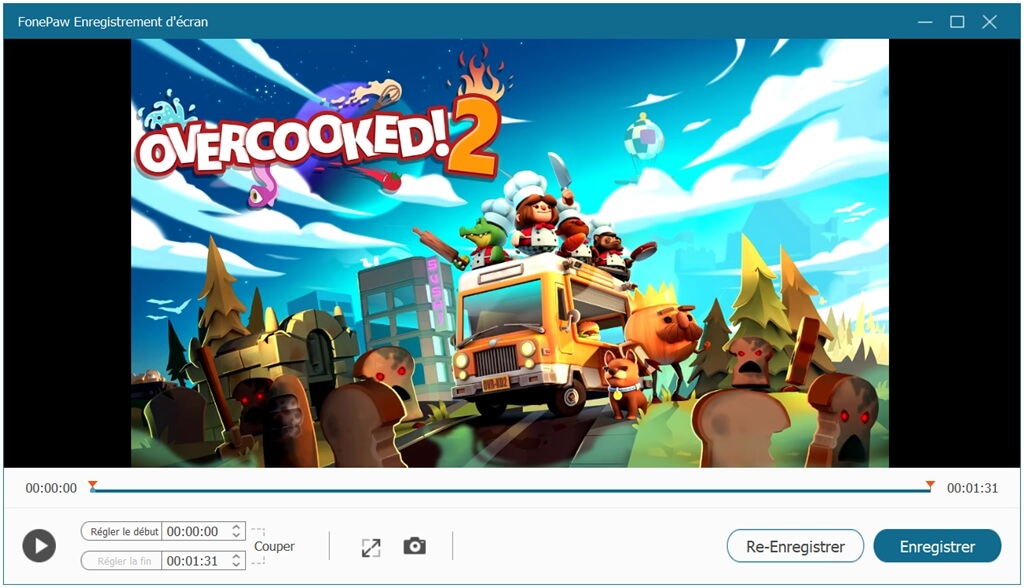
Avec les 4 méthodes citées ici, vous pourrez résoudre facilement le problème de saturation d’encodage OBS. Nous espérons vraiment que vous trouverez la solution la plus adaptée pour vous. Si vous connaissez d’autres techniques pour résoudre ce problème, n’hésitez pas à nous les partager en laissant un commentaire ou en nous contactant directement. Si vous pensez que cet article est vraiment utile, alors partagez-le avec vos amis sur les réseaux sociaux ! À la prochaine !
 Transfert WhatsApp pour iOS
Transfert WhatsApp pour iOS
