Êtes-vous à la recherche d’une solution pour faire rétrécir un peu vos photos ? Alors vous êtes au bon endroit !
Il y a de nombreuses images que l’on peut trouver sur internet. Mais leur taille est parfois un peu trop grande pour ce que l’on aimerait faire. Ce peut être aussi le cas pour les photos que l’on prend avec certains appareils.
Avez-vous besoin d’une photo plus petite pour qu’elle puisse cadrer parfaitement avec les dimensions requises pour votre post dans les réseaux sociaux ou sur votre blog. Ou la photo que vous avez est beaucoup trop grande pour être imprimer sur le papier que vous voulez ? Ou encore ce que vous avez n’a pas les dimensions qu’il faut pour le montage que vous souhaitez effectuer ?
Peu importe la situation où vous vous trouvez. Il y a une solution très simple qui se trouve déjà sous vos yeux.
Image Resizer est là pour vous aider. C’est un logiciel très facile à utiliser et qui permet de faire beaucoup de choses. Téléchargez-le et installez-le sur votre ordinateur, puis suivez les instructions qui sont présentées dans ce tutoriel.
Étape 1 : Démarrez le logiciel et choisissez vos photos
Lancez le programme Image Resizer, en cliquant sur l’icône de raccourci le représentant sur le bureau de votre PC.
Une fois le logiciel ouvert, une fenêtre comme celle-ci apparaitra à l’écran. Veuillez alors cliquer sur « Fichiers » ou « Dossiers », et sélectionner les photos que vous souhaitez réduire.
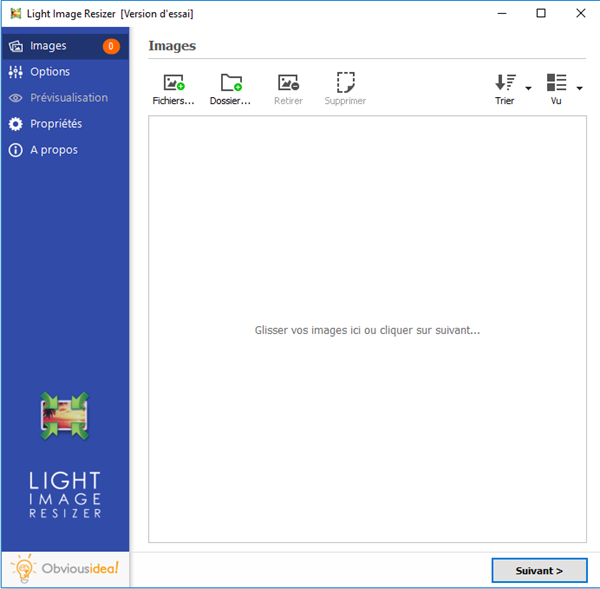
Étape 2 : Configurez les paramètres pour réduire la taille de vos photos
Après avoir sélectionné les photos voulues, continuez en cliquant sur le bouton « Suivant ».
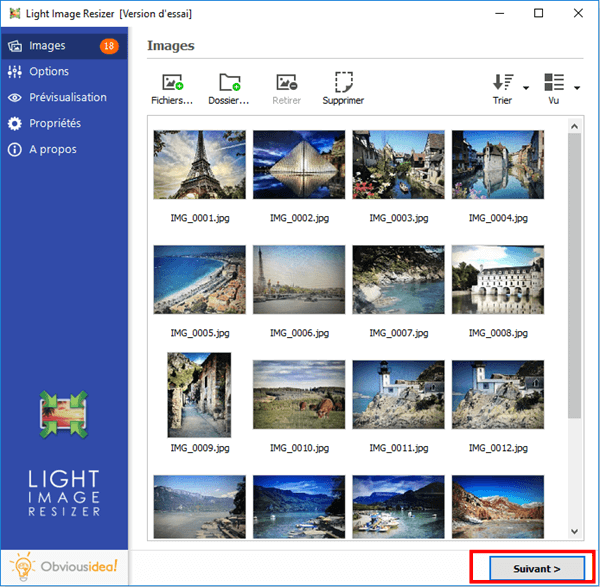
Il existe deux manières différentes pour changer la taille de vos images, vous pouvez le faire soit automatiquement, soit manuellement.
- Redimensionner les photos automatiquement : Veuillez aller dans la partie « Profil » des options, puis sélectionnez la dimension, en pixel, que vous voulez avoir.
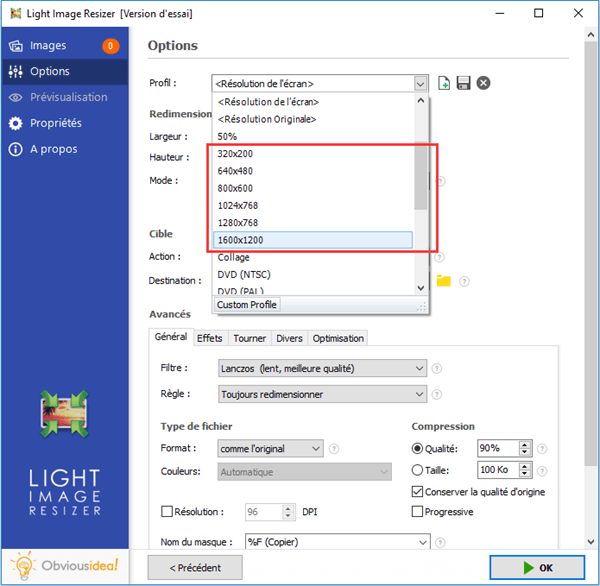
- Redimensionner les photos manuellement : Veuillez aller dans la partie « Redimensionner » dans les options. Vous pouvez choisir le type de mesure (px, %, inches ou cm) qui vous convient le mieux, puis entrer les dimensions que vous souhaitez obtenir.
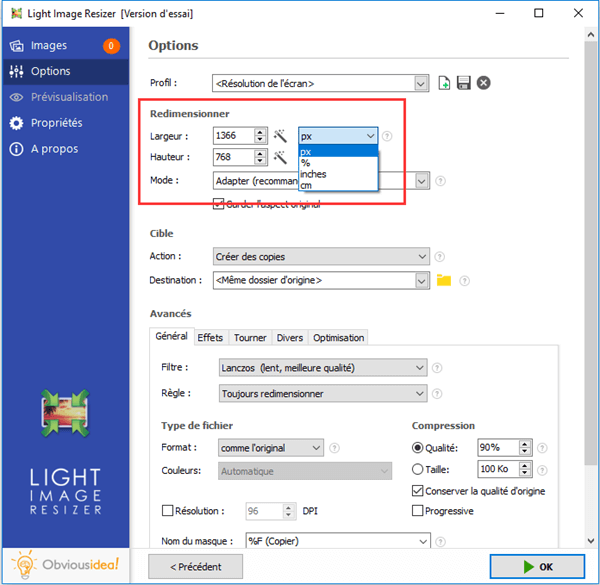
Continuez les configurations en choisissant quel mode de redimensionnement vous souhaitez utiliser lors de la diminution de la taille de vos images. Vous pouvez choisir entre : « Adapter » (qui est recommandé), « Etirer », « Centrer » et « Recadrer ».
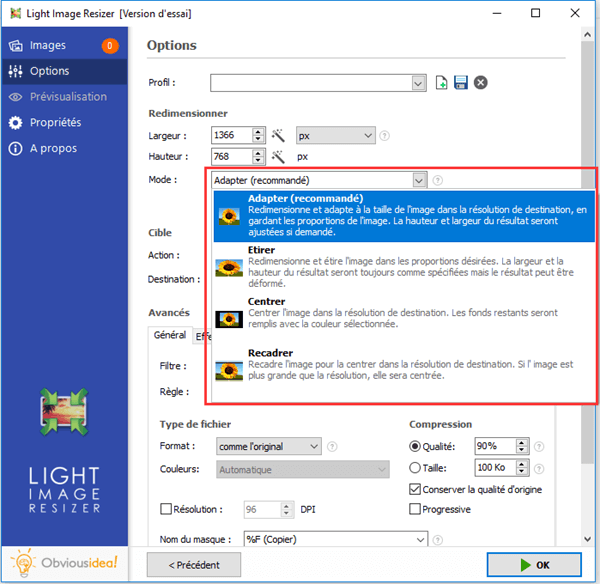
Étape 3 : Choisissez l’emplacement de sortie et réduisez la taille de vos photos
Après la modification de la taille de vos photos, le(s) fichier(s) PDF sera/seront envoyé(s) dans le dossier où se trouvent les photos d’origines. Mais, vous pouvez changer l’emplacement de sortie par défaut en cliquant sur l’icône de dossier dans la partie « Destination » et en sélectionnant l’endroit souhaité.
Continuez en cliquant sur « OK » pour lancer le processus de réduction de la taille de vos photos.
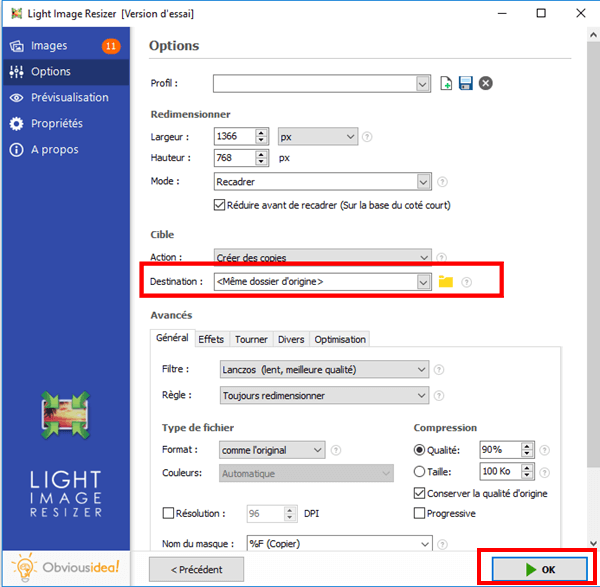
Note : La durée du processus peut varier selon le nombre de photos que vous avez sélectionné pour en diminuer la taille. Elle peut aller de quelques secondes à quelques minutes. Mais vous n’avez pas à vous inquiéter du temps utilisé, car c’est généralement très rapide ! Une barre de chargement apparaitra à l’écran pour vous informer du temps restant.
Une fenêtre s’affichera pour vous annoncer que la réduction de la taille de vos photos est terminé et réussit. Pour plus d’informations sur les modifications apportées, vous pouvez cliquer sur l’insigne « Détails » qui se trouve sur le coin en bas à droite de la fenêtre.
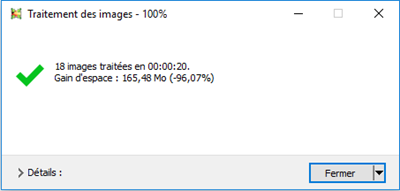
Note : En cliquant sur « Fermer », vous fermerez non seulement la fenêtre vous annonçant que la tâche a été bien accomplie, mais vous fermerez aussi le logiciel. Si vous souhaitez continuer à effectuer d’autres opérations, veuillez cliquer sur la flèche se trouvant à côté de l’insigne « Fermer », et sélectionnez l’action qui vous convient le mieux. Vous pouvez continuer à faire d’autres modifications à partir du logiciel, ouvrir le dossier où ont été envoyés les fichiers transformés, etc.
Image Resizer est un programme très simple à utiliser, et qui a une interface très sympathique. Vous pouvez continuer à apprendre plus sur ses différentes fonctions en consultant nos autres tutoriels ou en les découvrant par vous-même.
Pour nous aider à améliorer les fonctions et la conception de vos logiciels pour qu’ils puissent mieux s’adapter à vos besoins, vous pouvez nous laisser un commentaire dans l’espace ci-dessous. Si vous avez apprécié cet article, vous pouvez également le partager sur les réseaux sociaux.
 Transfert WhatsApp pour iOS
Transfert WhatsApp pour iOS
