L’image que vous venez de télécharger est-elle trop petite pour la présentation Power Point que vous voulez faire ? Ou n’est-elle pas assez grande pour entrer dans le cadre que vous prévoyez de faire ? Il peut parfois aussi arriver que les photos que l’on prend sont beaucoup trop petite au point que l’on ne puisse pas voire clairement les détails qui s’y trouve, ce peut être un peu embarrassant quand on essaie de faire remarquer des détails aux élèves pendant un cours, ou quand on peut attirer l’attention sur des personnes qui se trouvent peut-être en arrière-plan sur une photo.
Il est très facile aujourd’hui de faire agrandir des photos numériques à partir de logiciel et même de certaines applications. Le souci c’est que ce n’est pas tous les programmes qui peuvent nous permettre d’agrandir une photo tout en gardant une bonne qualité d’image. Et si le pixel des photos que l’on a n’est déjà pas très super, ça rend les choses encore plus compliquées.
Comment donc faire pour agrandir une photo tout en gardant une photo bien nette et sans perdre la bonne qualité de l’image ? Vous avez la solution juste ici, dans cet article, Image Resizer est un super outil professionnel qui permet d’agrandir une photo juste en quelques clics et qui permet de garder la netteté des images sélectionnées.
Vous pouvez commencer par télécharger Image Resizer et l’installer sur votre PC. Vous savoir comment procéder à cet agrandissement, veuillez suivre les instructions suivantes.
Étape 1 : Démarrez le logiciel et choisissez vos photos
Lancez le programme Image Resizer, en cliquant sur l’icône de raccourci le représentant sur le bureau de votre PC.
Une fois le logiciel ouvert, une fenêtre comme celle-ci apparaitra à l’écran. Veuillez alors cliquer sur « Fichiers » ou « Dossiers », et sélectionner les photos que vous souhaitez faire agrandir.
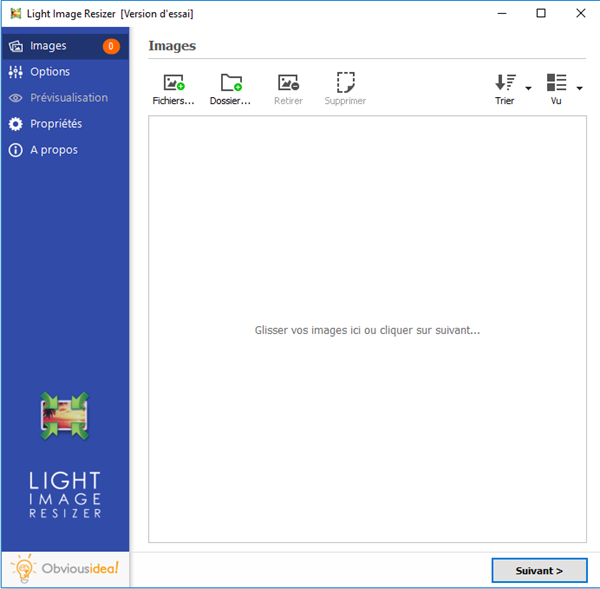
Étape 2 : Configurez les paramètres pour agrandir la taille de vos photos
Après avoir sélectionné les photos voulues, continuez en cliquant sur le bouton « Suivant ».
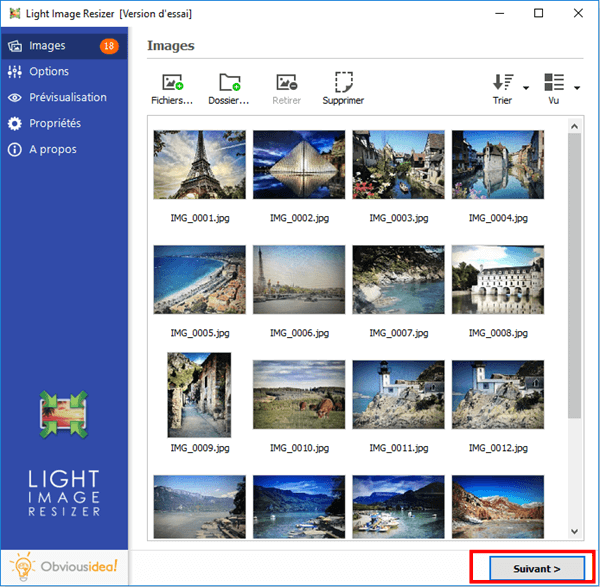
Il existe deux manières différentes pour pouvoir changer la taille de vos images, vous pouvez le faire soit automatiquement, soit manuellement.
- Redimensionner les photos automatiquement : Veuillez aller dans la partie « Profil » des options, puis sélectionnez la dimension, en pixel, que vous voulez avoir.
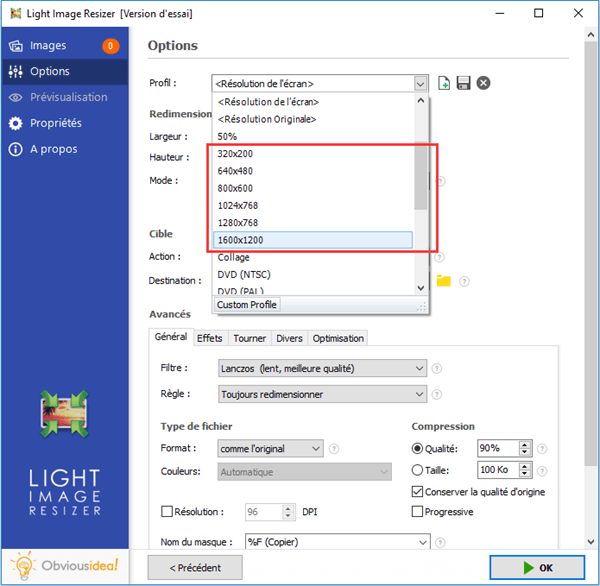
- Redimensionner les photos manuellement : Veuillez aller dans la partie « Redimensionner » dans les options. Vous pouvez choisir le type de mesure (px, %, inches ou cm) qui vous convient le mieux, puis entrer les dimensions que vous souhaitez obtenir.
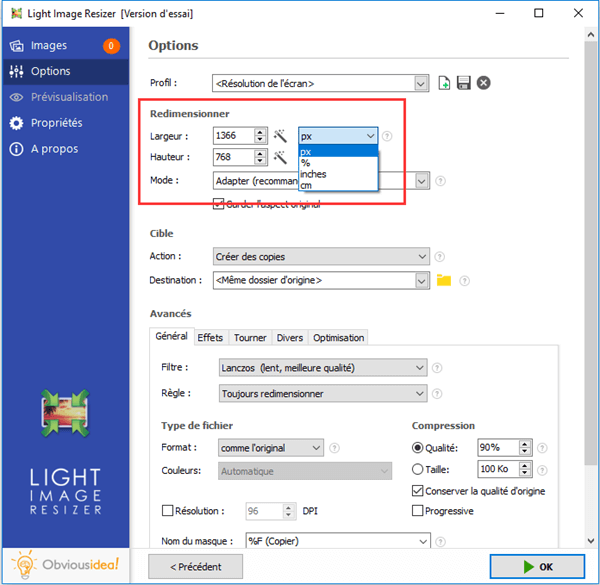
Continuez les configurations en choisissant quel mode de redimensionnement vous souhaitez utiliser lors de l’agrandissement de la taille de vos images. Vous pouvez choisir entre : « Adapter » (qui est recommandé), « Etirer », « Centrer » et « Recadrer ».
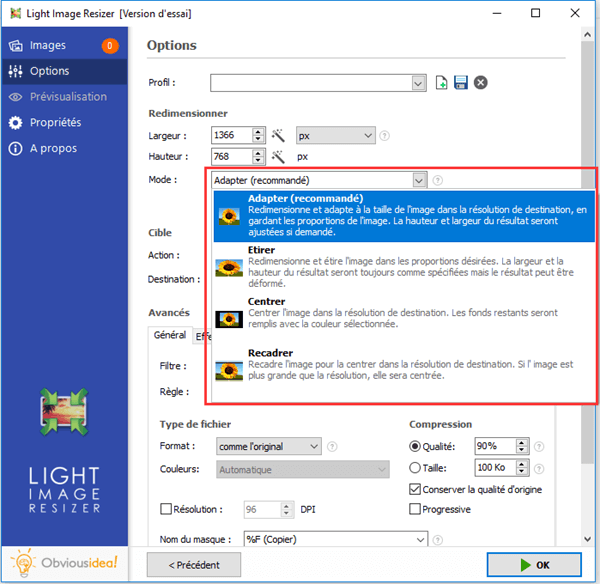
Toujours dans les options, veuillez aller dans la partie « Avancés », puis « Optimisation » et veuillez cocher la case « Improve gamma when resizing ». Cela permettra de préserver la netteté de l’image lors de l’agrandissement de la taille des photos.
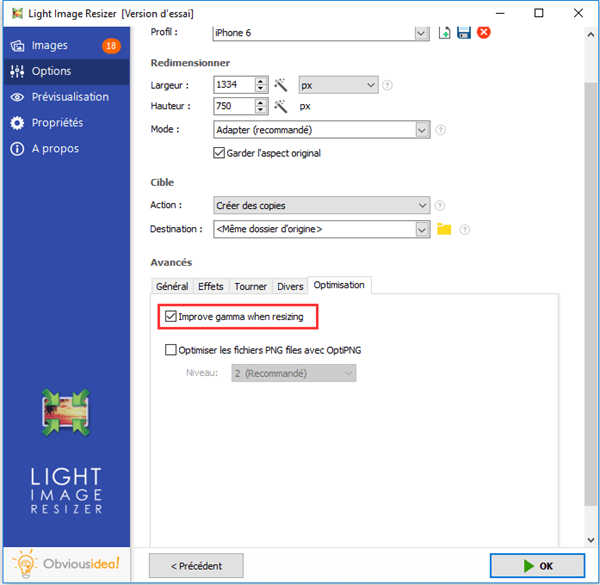
Étape 3 : Choisissez l’emplacement de sortie et agrandissez la taille de vos photos
Après la modification de la taille de vos photos, le(s) fichier(s) PDF sera/seront envoyé(s) dans le dossier où se trouvent les photos d’origines. Mais, vous pouvez changer l’emplacement de sortie par défaut en cliquant sur l’icône de dossier dans la partie « Destination » et en sélectionnant l’endroit souhaité.
Continuez en cliquant sur « OK » pour lancer le processus d’agrandissement de vos photos.
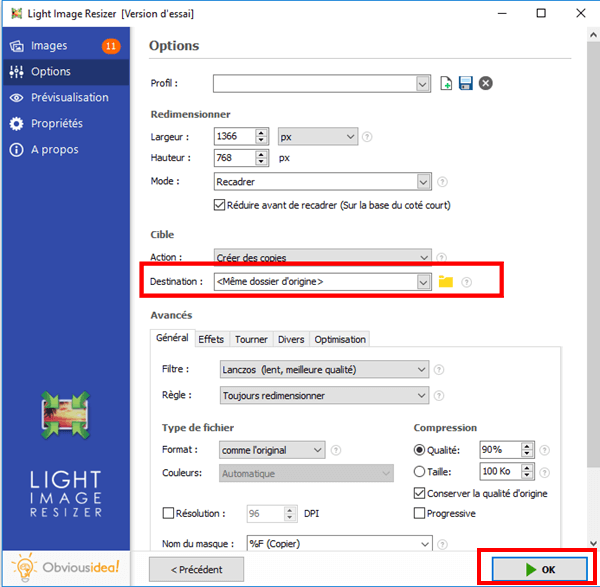
Note : La durée du processus peut varier selon le nombre de photos que vous avez sélectionné pour en agrandir la taille. Elle peut aller de quelques secondes à quelques minutes. Mais vous n’avez pas à vous inquiéter du temps utilisé, car c’est généralement très rapide ! Une barre de chargement apparaitra à l’écran pour vous informer du temps restant.
Une fenêtre s’affichera pour vous annoncer que l’agrandissement de la taille de vos photos est terminé et réussit. Pour plus d’informations sur les modifications apportées, vous pouvez cliquer sur l’insigne « Détails » qui se trouve sur le coin en bas à droite de la fenêtre.
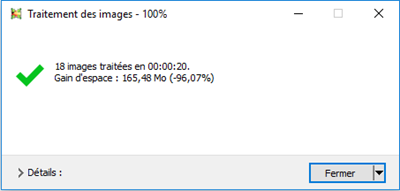
Note : En cliquant sur « Fermer », vous fermerez non seulement la fenêtre vous annonçant que la tâche a été bien accomplie, mais vous fermerez aussi le logiciel. Si vous souhaitez continuer à effectuer d’autres opérations, veuillez cliquer sur la flèche se trouvant à côté de l’insigne « Fermer », et sélectionnez l’action qui vous convient le mieux. Vous pouvez continuer à faire d’autres modifications à partir du logiciel, ouvrir le dossier où ont été envoyés les fichiers transformés, etc.
Avec le logiciel Image Resizer vous pouvez transformer vos photos avec une grande facilite, son interface est très simple et pourtant vous permet de réaliser tout un tas de chose sur vos photos. Continuez de découvrir toutes ses superbes fonctionnalités en consultant nos autres tutoriels.
Si vous avez apprécié la version démo de ce programme, vous pouvez continuer à profiter pleinement de toutes ses fonctionnalités en téléchargeant la version complète.
Si vous avez aimé cet article, vous pouvez le partager à vos internautes en cliquant sur les icones de réseaux sociaux présentées sur cette page. Vous pouvez également nous laisser un commentaire dans l’espace ci-dessous, si vous avez des questions ou si vous avez envie de vous exprimer, allez-y.
 Transfert WhatsApp pour iOS
Transfert WhatsApp pour iOS
