On aime tous prendre des photos de toutes sortes pour des usages différents. Certaines personnes aiment capturer certains moments, événements ou endroits pour garder de bons souvenirs. Et d’autres ont le besoin de travailler sur des photos pour faire des montages pour des buts commerciaux, professionnels, éducatifs, etc.
Mais parfois, tout ce que l’on a besoin de faire c’est de recadrer une photo. Pour qu’elle soit bien ajuster sur les limites des bords pour qu’elle puisse bien ressortir sur le papier lorsqu’on l’imprimera. Évidemment en recadrant une photo, la qualité de l’image peut parfois se dégrader. Dans ces cas-là, il est important d’avoir un bon outil pour effectuer cette tâche.
Qu’est-ce qui peut nous y aider ? Bien sur pour beaucoup la première réaction serait d’utiliser Photoshop. C’est clair, c’est vraiment un super outil. Mais ce n’est pas tout le monde qui sait comment le manipuler. Ses fonctions sont parfois assez complexes. Et pour effectuer un simple recadrage. Un bon programme facile à utiliser est vraiment plus intéressant.
Image Resizer est un outil tes recommander et bien connu également. Il peut nous aider à effectuer des modifications sur des images. Son interface est simple et claire.
Vous pouvez essayer gratuitement Image Resizer pour effectuer un recadrage facile et rapide sur vos photos. Téléchargez-le et installez-le puis découvrez ses multiples fonctionnalités.
Étape 1 : Démarrez le logiciel et choisissez vos photos
Lancez le programme Image Resizer, en cliquant sur l’icône de raccourci le représentant sur le bureau de votre PC.
Une fois le logiciel ouvert, une fenêtre comme celle-ci apparaitra à l’écran. Veuillez alors cliquer sur « Fichiers » ou « Dossiers », et sélectionner les photos que vous souhaitez faire recadrer.
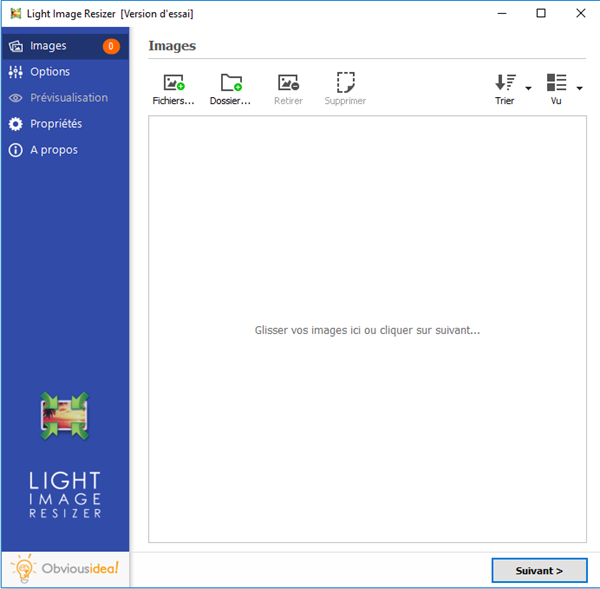
Étape 2 : Configurez les paramètres pour recadrer vos photos
Après avoir sélectionné les photos voulues, continuez en cliquant sur le bouton « Suivant ».
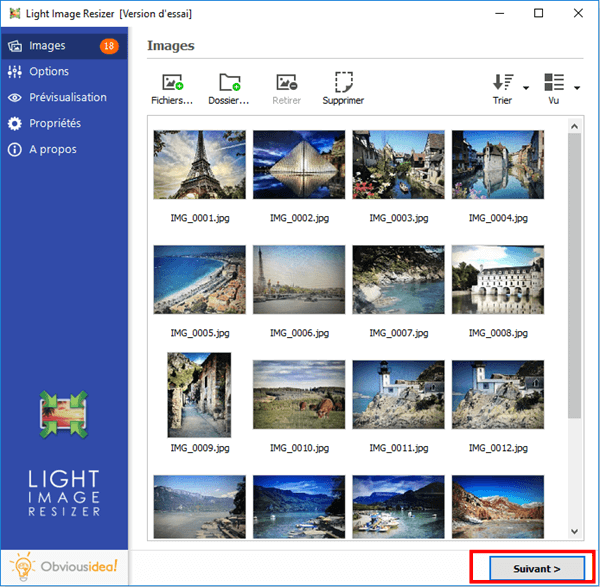
Dans la partie « Redimensionner », veuillez cliquer sur l’option « Mode », puis sélectionner « Recadrer ». Cela permettra de couper les bords des photos choisis pour accentuer le visionnage vers le centre de l’image.
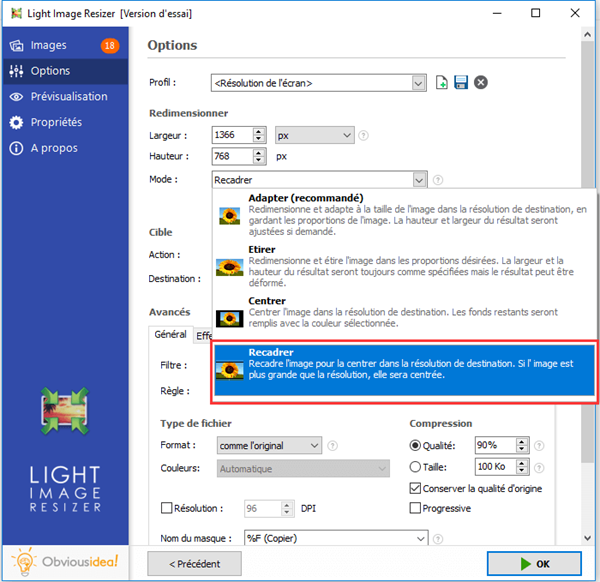
Si la photo que vous avez est trop grande, vous pouvez choisir de la réduire avant d’effectuer le recadrage. Pour cela, veuillez cocher la case « Réduire avant de recadrer (Sur la base du côté court) », qui se trouve juste au-dessous de la sélection que vous venez juste de faire.
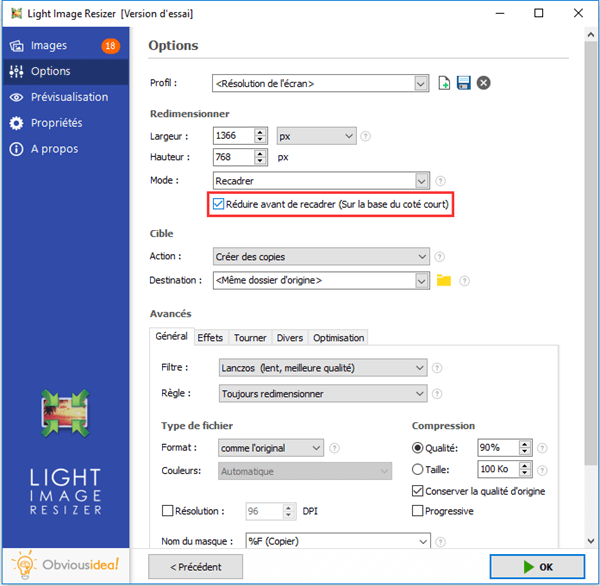
Note : Vous pouvez avoir un aperçu des nouvelles images en cliquant sur l’option « Prévisualisation » qui se trouve dans le menu à gauche.
Étape 3 : Choisissez l’emplacement de sortie et redimensionnez vos photos à la taille que vous souhaitez obtenir
Après le recadrement de vos photos, le(s) fichier(s) sera/seront envoyé(s) dans le dossier où se trouvent les photos d’origines. Mais, vous pouvez changer l’emplacement de sortie par défaut en cliquant sur l’icône de dossier dans la partie « Destination » et en sélectionnant le nouvel endroit souhaité.
Continuez en cliquant sur « OK » pour lancer le processus de recadrage de vos photos.
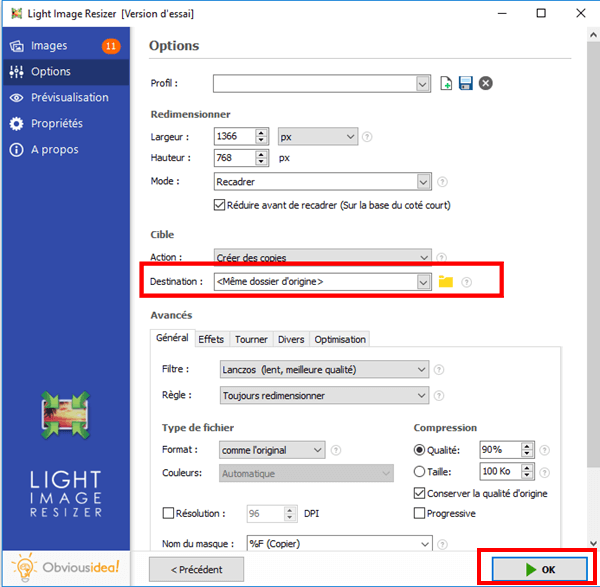
Note : La durée du processus peut varier selon le nombre de photos que vous avez sélectionné pour la transformation. Elle peut aller de quelques secondes à quelques minutes. Mais vous n’avez pas à vous inquiéter du temps utilisé lors de cette procédure, car c’est généralement très rapide ! Une barre de chargement apparaitra à l’écran pour vous informer du temps restant.
Une fenêtre s’affichera également pour vous annoncer que le recadrage des images est bien terminé et réussit. Pour plus d’informations sur les modifications apportées, vous pouvez cliquer sur l’insigne « Détails » qui se trouve sur le coin en bas à droite de la fenêtre.
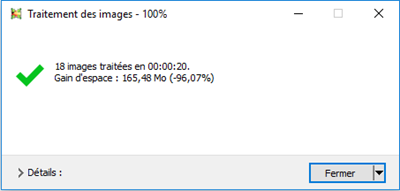
Note : En cliquant sur « Fermer », vous fermerez non seulement la fenêtre vous annonçant que la tâche a été bien accomplie, mais vous fermerez aussi le logiciel. Si vous souhaitez continuer à effectuer d’autres opérations, veuillez cliquer sur la flèche se trouvant à côté de l’insigne « Fermer », et sélectionnez l’action qui vous convient le mieux. Vous pouvez continuer à faire d’autres modifications à partir du logiciel, ouvrir le dossier où ont été envoyés les fichiers transformés, etc.
Voilà ! C’est bon ! Grace à l'outil Image Resizer vous pouvez avoir le format d’image qu’il faut pour imprimer vos photos dans la grandeur voulue. Gardez-le sur votre PC et continuez à découvrir toutes ses superbes fonctionnalités. Pour plus d’informations vous pouvez consulter nos tutoriels.
Avez-vous apprécié le contenu de cet article ? D’autres internautes ont eux aussi probablement besoin d’en savoir plus sur le sujet, vous pouvez les y aider en leur partageant cet article sur les réseaux sociaux.
Avez-vous des questions sur Image Resizer ? Ou voulez-vous partager aux autres ce que vous en pensez ? Pas de soucis. Laissez nous juste un commentaire dans l’espace ci-dessous.
 Transfert WhatsApp pour iOS
Transfert WhatsApp pour iOS
