Conseils rapides : Le logiciel Récupération de document Word est parfaitement compatible avec toutes les versions Windows ou Word, et peut économiser beaucoup de vos temps. Si vous souhaitez récupérer les documents Word non sauvegardés, vous pouvez télécharger le logiciel FonePaw Récupération De Données sur votre ordinateur. Pour de plus amples informations, passez à la méthode 3 de ce guide.
Lire aussi :
- Comment faire pour récupérer des fichiers supprimés de façon permanente sur votre PC
- Trouver et récupérer vos fichiers Excel non enregistrés (2016/2013/2007/2003)
Est-ce que vous recherchez une façon facile de récupérer les fichiers de documents Word supprimés, non sauvegardés et perdus sur votre ordinateur ? Ne vous inquiétez pas ! Vous pouvez les récupérer avec quelques conseils et astuces dans cet article. Maintenant, faites défiler vers le bas pour savoir comment le faire.
Méthode 1 : Rechercher les fichiers de sauvegarde Word
Si l'option « Toujours créer une copie de sauvegarde » du Word est activée, il peut créer automatiquement une copie de sauvegarde de votre document Word à chaque fois que vous l'enregistrer. Pour activer cette option, vous pouvez accéder à « Fichier » → « Options » → « Options avancées » et faites défiler vers le bas dans la partie « Enregistrement » pour sélectionner « Toujours créer une copie de sauvegarde ».
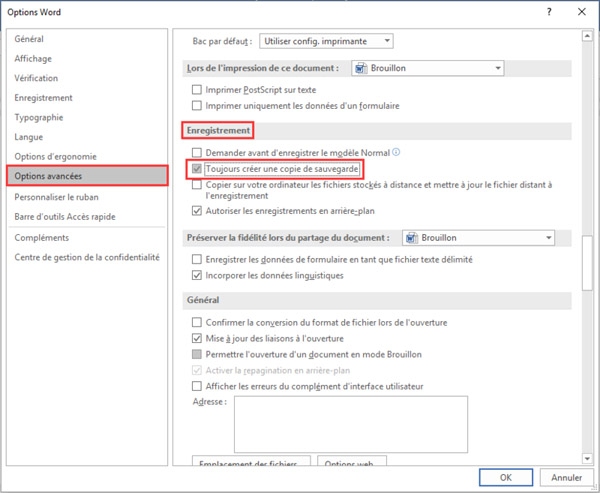
Si vous avez activé cette option, vous pouvez suivre les étapes suivantes pour récupérer les documents Word perdus en effectuant une copie de sauvegarde.
Conseils : Le document de sauvegarde a généralement le nom « Sauvegarde de » suivi du nom du document perdu.
Démarrez Word et cliquez sur « Fichier » → « Ouvrir » → « Ordinateur » → « Parcourir ». Localisez ensuite le dossier où vous avez sauvegardé les fichiers perdus la dernière fois. Dans la liste des types de fichiers (Tous les documents Word), cliquez sur « Tous les fichiers ». Cliquez sur le fichier de sauvegarde et ensuite ouvrez-le.
Si vous ne pouvez pas trouver le fichier de sauvegarde de cette manière, vous pouvez rechercher le fichier Word *.wbk dans tous les dossiers. Mais cela prendra un peu de temps et vous pouvez continuer à vérifier les méthodes suivantes.
Méthode 2 : Rechercher depuis les fichiers de sauvegarde automatique
Vous pouvez maintenant suivre les étapes ci-dessous pour trouver l'emplacement des fichiers de sauvegarde automatique, et puis vous pouvez récupérer les documents Word perdus à partir des fichiers de sauvegarde automatique que vous avez récemment modifié.
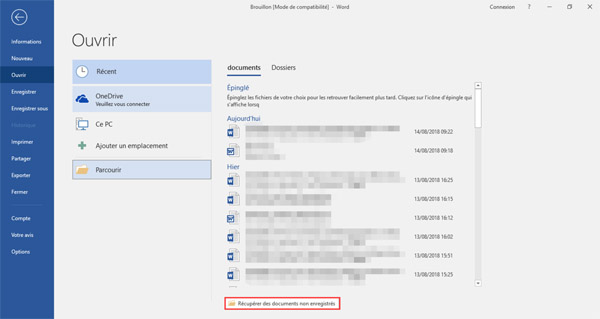
Récupérer les documents Word non sauvegardés sur Word 2010/2013/2016 :
Démarrez Word 2016 et accédez à « Fichier » → « Ouvrir ». Vous pouvez alors voir une liste de vos documents récents. Faites défiler jusqu'à la fin de tous les documents récents, cliquez ensuite sur « Récupérer les documents non sauvegardés ». Il ouvrira un dossier qui comprend tous vos documents non sauvegardés des 4 derniers jours. Sélectionnez celui que vous souhaitez récupérer et faites un double-clic pour l'ouvrir.
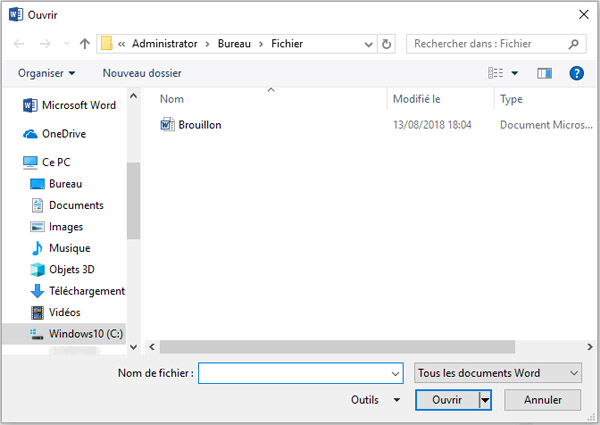
Récupérer les documents Word non sauvegardés sur Word 2007 :
Démarrez Word 2007 et cliquez sur le bouton Microsoft Office. Puis cliquez sur « Options Word ». Dans le panneau de navigation, cliquez sur « Sauvegarder ». Notez le chemin dans le panneau de navigation et cliquez sur « Annuler ». Fermez l'application Word et accédez au dossier que vous avez noté dans la dernière étape. Trouvez les fichiers dont les noms finis par « .asd ». Après cela, ouvrez le fichier et sauvegardez-le.
Méthode 3 : Des étapes simples pour effectuer une récupération de documents (Pour toutes les versions Word ou Windows)
Si vous n'arrivez pas à récupérer les documents supprimés ou non sauvegardés par les deux méthodes ci-dessus, vous pouvez essayer une application de récupération de document MS, qui vous aidera à récupérer les documents Word non sauvegardés sur Windows 10/8/7. Maintenant vous pouvez suivre les étapes suivantes pour récupérer facilement les documents Word supprimés :
Étape 1 : Installez FonePaw Récupération De Données sur l'ordinateur
Téléchargez et installez le logiciel FonePaw Récupération De Données sur votre ordinateur et ensuite lancez-le ! Mais notez que l'application ne doit pas être téléchargée et installée sur l'emplacement du disque dur où vous sauvegardez les fichiers perdus, car une telle action peut courir vos données perdues et vous ne pourrez plus les récupérer.
Étape 2 : Sélectionnez le type de données pour scanner
Sur la page d'accueil de l'application, vous pouvez sélectionner le type de fichier « Document » et le disque dur à partir duquel vous souhaitez récupérer. Cliquez sur « Analyser » pour rechercher tous les fichiers perdus et existants.
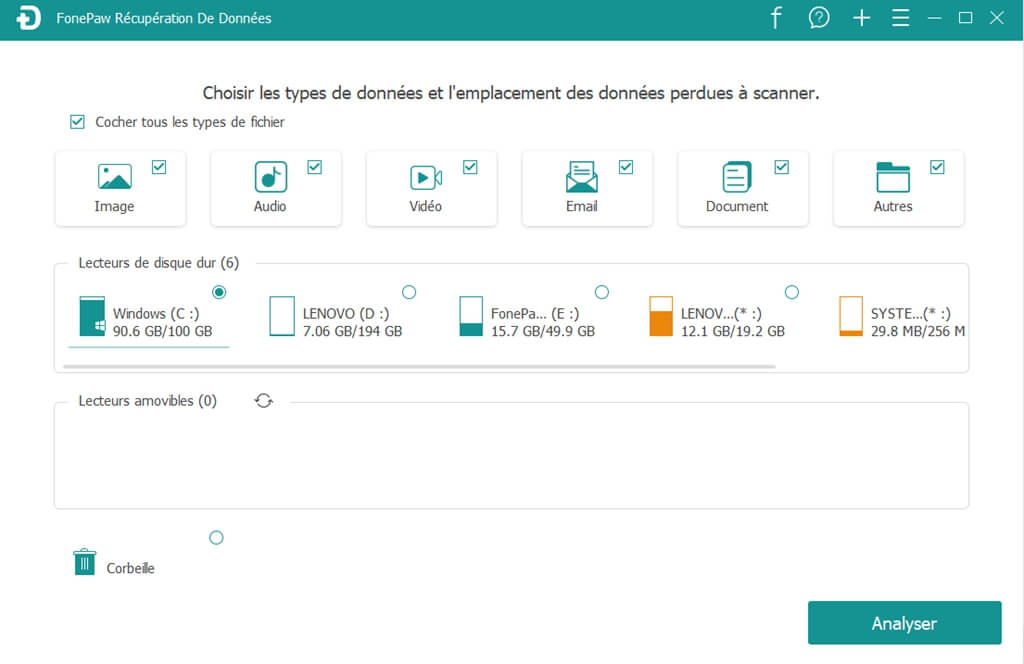
Étape 3 : Recherchez les documents Word perdus
Un scan rapide commencera d'abord. S'il se termine, vous pouvez également effectuer un scan profond, qui peut trouver plus de fichiers supprimés ou perdus sur le disque dur sélectionné.
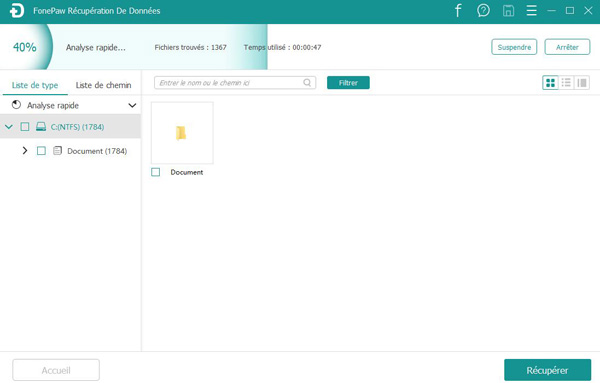
Étape 4 : Prévisualisez et récupérez les documents non sauvegardés à partir de Windows
Après le processus de scan, choisissez les fichiers perdus souhaités et cliquez sur le bouton « Récupérer » pour les retrouver.
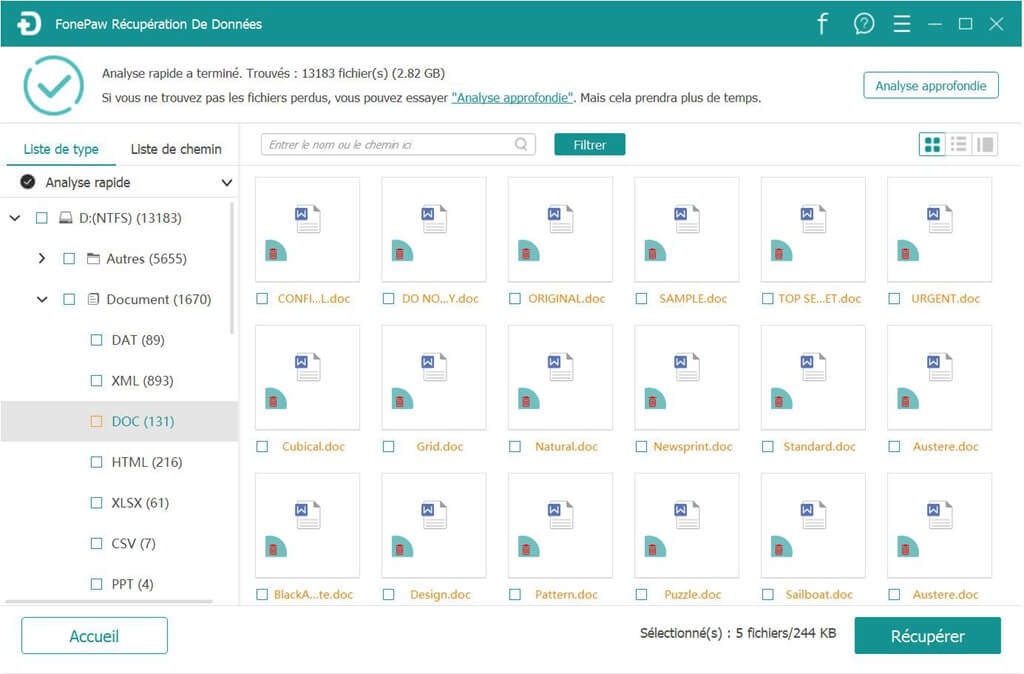
Si vous rencontrez des problèmes lorsque vous suivez les conseils ci-dessus pour récupérer les documents Word perdus, vous pouvez nous les partager dans la zone de commentaires.
 Transfert WhatsApp pour iOS
Transfert WhatsApp pour iOS
