Lorsqu’il s’agit de régler rapidement les tâches quotidiennes, la ligne de commande peut-être vraiment puissante et voire même dangereuse. Prenons les commandes d’aujourd’hui comme un exemple : la commande rm vous permet de déplacer (ou supprimer) des fichiers. La commande rmdir fait la même chose avec les répertoires (aussi connu comme les dossiers).
Mais faites attention : Contrairement au déplacement des fichiers dans la corbeille à partir du Finder, si vous utilisez ces commandes il n'y aura pas moyen de les récupérer. Cependant, si vous souhaitez profiter du Terminal, cette commande ne doit pas être négligée. Nous vous montrerons comment ajouter une sauvegarde pour assurer que vous supprimez uniquement les fichiers souhaités.

Pourquoi supprimer des fichiers avec la ligne de commande ?
Il n’est pas trop difficile de supprimer des fichiers avec le Finder, et vous pouvez toujours les supprimer de la corbeille. Alors pourquoi utiliser la ligne de commande ? Voici quelques raisons :
Vous pouvez supprimer plusieurs fichiers rapidement et efficacement en utilisant les métacaractères ;
Vous pouvez déplacer les fichiers de la corbeille lorsque vous rencontrez des erreurs persistantes ;
Vous pouvez supprimer les fichiers cachés dans le Finder : ces fichiers qui peuvent contenir des paramètres de certaines applications ou de parties d’OS X contiennent un point (.) devant leurs noms et le Finder ne les affichent pas ;
Si vous ne pouvez pas accéder au Finder car votre Mac est en panne, vous pouvez utiliser la ligne de commande pour résoudre le problème.
Supprimer les fichiers
Il est facile de supprimer des fichiers avec la commande rm. Voici un exemple : ayant lancé le Terminal (dans /Applications/Utilitaires), saisissez cd ~/Desktop pour accéder au répertoire du Bureau. Si vous avez ici un fichier nommé MyFile.rtf que vous ne voulez plus jamais voir, vous pouvez effectuer cette commande : rm MyFile.rtf
Lorsque vous appuyez sur Revenir, le fichier va disparaître et vous ne pourrez plus le récupérer.
Vous pouvez également supprimer plusieurs fichiers par une simple commande. Donc, si vous avez trois fichiers à supprimer sur votre Bureau, et que vous voulez les supprimer en une fois, vous pouvez le faire en tapant : rm MyFile.rtf MyCV.rtf MyGreatAmericanNovel.rtf
Encore une fois, appuyer sur la touche Retour va rendre cette opération nulle.
Si je trouve cela assez néfaste de discuter de la puissance de la commande rm. Comme j’ai déjà dit un peu plus haut, cette commande supprime les fichiers définitivement. Vous n’arriverez pas à les récupérer. Et vous ne pouvez pas cliquer sur l’icône de corbeille pour récupérer les fichiers supprimés « accidentellement ».
Mais il existe un filet de sécurité : c’est un signe –i, ou interactif. Donc si vous voulez être un peu plus prudent, vous pouvez exécuter les commandes ci-dessus avec ce signe comme suit : rm -i MyFile.rtf rm -i MyFile.rtf MyCV.rtf MyGreatAmericanNovel.rtf
Dans tous les cas, appuyer sur Retour n’activera pas la commande rm, car le signe –i sert de bouton de pause. Lorsque vous exécutez ces commandes, vous verrez dans Terminal les contenus comme suit :
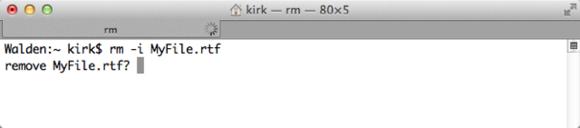
Si vous utilisez le signe –i, vous verrez un message de confirmation de chaque fichier supprimé.
Pour continuer, vous devez saisir oui, ou simplement y. Dans le cas de plusieurs fichiers, vous trouverez une enquête de chaque fichier. Certes, il est facile de prendre l’habitude de saisir y, mais la question a pour but de vous permettre de prendre plus de temps pour réfléchir sérieusement sur si vous voulez vraiment supprimer le fichier ou non.
Supprimer les répertoires (dossiers a.k.a)
Cela est un peu différent de la suppression des répertoires ou des dossiers. Si vous essayez d'utiliser la commande rm sur un répertoire, vous verrez le message comme suit :
« Vous ne pouvez pas supprimer un répertoire en utilisant la commande rm. »
C'est une commande spéciale pour supprimer les répertoires : rmdir. Donc, pour supprimer un répertoire appelé « Archives », veuillez exécuter cette commande : rmdir Archives
Vous ne pouvez pas utiliser le signe –i avec la commande rmdir, la commande est donc un peu plus risquée.
Notez que cette commande supprime uniquement les répertoires vides. Si vous souhaitez supprimer un répertoire et ses fichiers compris, lisez la suite.
Tout supprimer
La commande rm a une option puissante, -R (ou –r), également appelée l’option récursive. Lorsque vous exécutez la commande rm -R sur un dossier, vous demandez au Terminal de supprimer le dossier et ses fichiers compris, tous les sous-dossiers qu’il contient, et tous les fichiers ou dossiers de ces sous-dossiers, jusqu’au bout.
Par exemple, si vous avez un répertoire plein d’archives, qui contient des sous-répertoires et des fichiers. Il prendra beaucoup de temps pour supprimer individuellement chaque élément du Finder ou de la ligne de commande. Donc exécutez la commande comme ceci : rm -R Archives
N’oubliez pas que cette suppression est définitive. Cependant, vous pouvez utiliser le signe –i pour la protéger : rm -R Archives
Par cette action, vous aurez à confirmer la suppression de chaque élément, ce qui peut être un peu agaçant, mais à moins d’être vraiment sûr de vouloir supprimer tous ces fichiers, il est probablement préférable d’être prudent.
Une application pratique
Quand la commande rm -R peut-elle être utile ? Si vous ne pouvez pas vider la Corbeille sur votre Mac. Un fichier peut être verrouillé ou vous n’avez pas de permission de le supprimer. Ce type de problème est gênant, mais vous pouvez utiliser la ligne de commande pour résoudre le problème.
Dans le Terminal, saisissez la commande suivante : Rm –R
Ensuite tapez un espace.
Dans le Finder, ouvrez la corbeille, ensuite faites glisser les éléments contenus vers le Terminal. Vous verrez un ou plusieurs fichiers avec des chemins tels que /Users/.Trash/file.txt.
S'il y a beaucoup de fichiers, vous trouverez que la liste de résultats (sur une seule ligne, dans la fenêtre du Terminal) peut être très longue. Si vous êtes absolument sûr de vouloir supprimer tous ces éléments, appuyez sur la touche Retour. Le Terminal videra ensuite la corbeille.
Supprimer des fichiers inutiles en un seul clic
Même si le ligne de commande est très pratique, c’est également difficile pour quelques-uns de le pratiquer. Chez eux, les logiciels tiers sont plus faciles. Ici, je vous propose un outil puissant qui peut vous aider à suppprimer en toute sécurité et rapidement des fichiers indésirables sur votre Mac.
1. Tout d’abord, veuillez télécharger le logiciel Macube Cleaner sur votre Mac en appuyant sur le bouton de téléchargement ci-dessous. Ensuite démarrez le programme.
2. Choisissez l’option « Smart Scan » se trouvant à gauche de la fenêtre, puis démarrez le scan.
3. Veuillez patienter un instant et vous verrez tous les fichiers inutiles du système qui s'afficheront à l'écran. Cliquez sur « Cache du Système » et vous pouvez choisir ceux que vous voulez supprimer, puis cliquez sur le bouton « Nettoyer ».
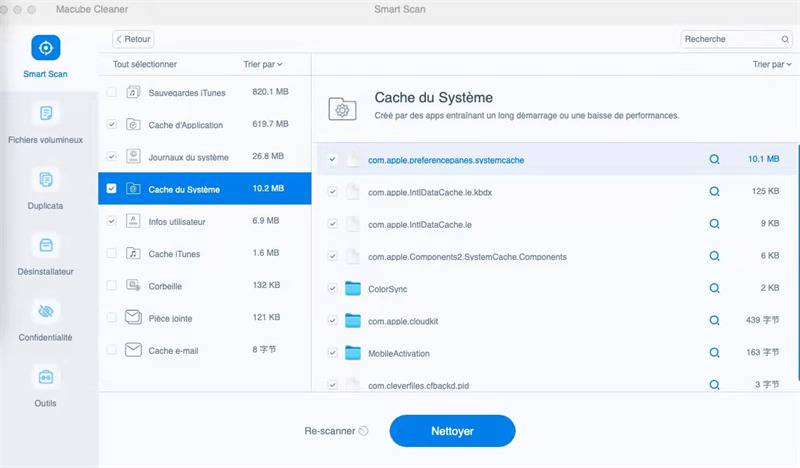
Si vous avez des questions sur cet article, veuillez laisser vos commentaires dans l'espace ci-dessous !

