Recherchez-vous un outil d’enregistrement d’écran facile à utiliser et gratuit pour Windows et pour Mac ? Si c’est le cas, alors vous êtes au bon endroit. Voici le meilleur enregistreur d’écran audio-vidéo disponible sur Windows et sur Mac. Vous pouvez l’utiliser pour enregistrer des jeux vidéo, des vidéos en streaming, des démonstrations d’utilisation de produits, des tutoriels, des discussions de chat en direct et bien plus encore.
Comment faire un enregistrement d’écran audio-vidéo sur Windows ?
FonePaw Enregistrement d’écran est un puissant outil d’enregistrement d’écran de haute qualité pour les ordinateurs Windows XP/Vista/7/8/10. Il contient toutes les fonctions que vous pourriez avoir besoin pour faire des clips vidéo personnalisés sur votre ordinateurs.
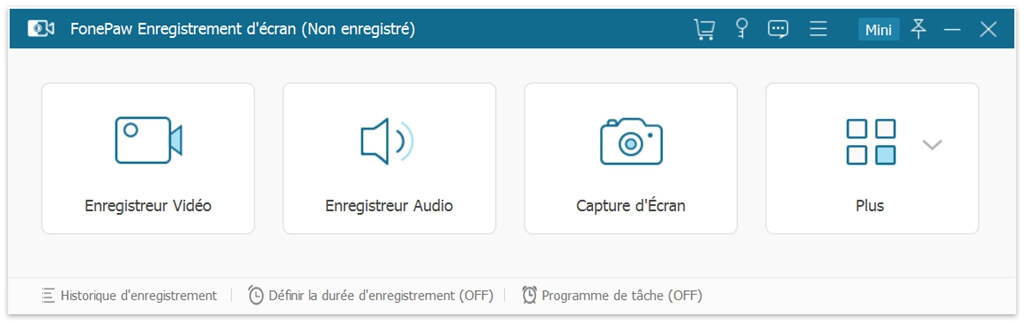
- Enregistrement audio-vidéo (son interne du système et du microphone) ;
- Capture vidéo sous différents formats (MP4, GIF, WMV, AVI, MOV, MKV, FLV, MPEG, etc.) ;
- Enregistrement entière de l’écran ou d’une zone de l’écran ;
- Compatible avec la Webcam et supporte Skype, MSN, GTalk et d’autres logiciels de discussion vidéo en ligne ;
- Possibilité de planifier des enregistrements de vidéo en streaming.
Téléchargez gratuitement FonePaw Enregistrement d’écran et commencez votre capture audio-vidéo de l’écran de votre ordinateur.
Étape 1 : Personnaliser les paramètres d’enregistrement
Avant de commencer à enregistrer quoi que ce soit sur l’écran de votre ordinateur Windows, allez dans les « Préférences » pour personnaliser les paramètres d’enregistrement selon vos besoins. Vous pouvez choisir d’afficher ou non le curseur de la souris, de personnaliser les touches de raccourcis, de masquer ou non la barre flottante lors de l’enregistrement, etc.
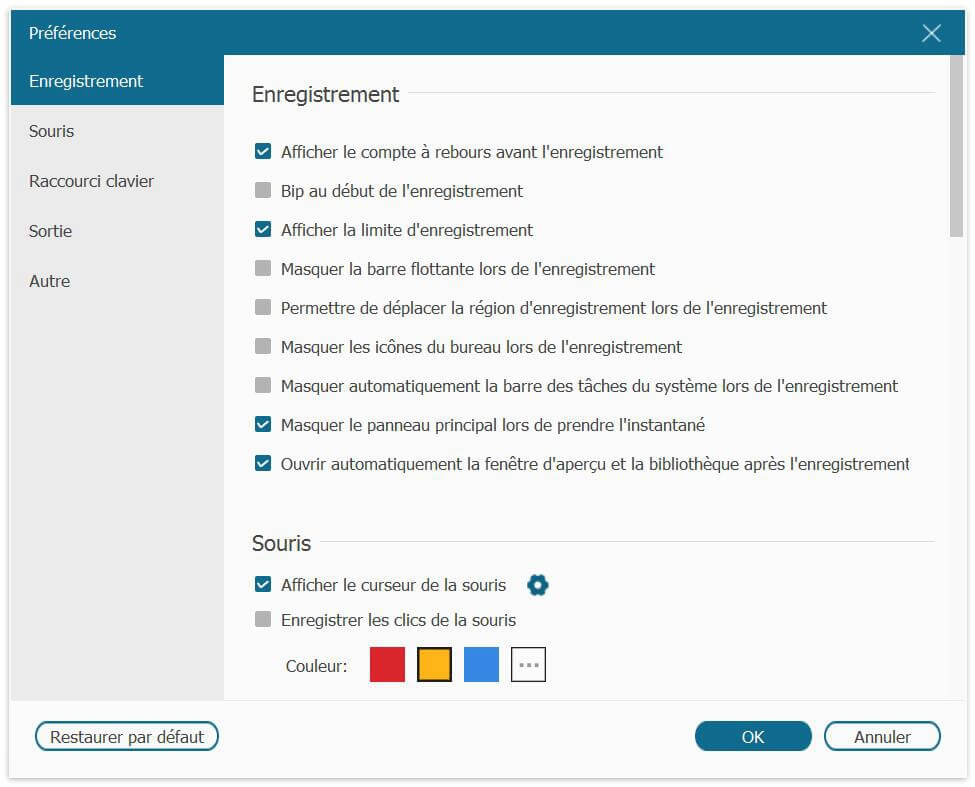
Cliquez sur l’icône de rouage se trouvant à côté de « Afficher le curseur de la souris » pour trouver beaucoup plus d’options de personnalisation.
Étape 2 : Commencer l’enregistrement de l’écran Windows
Allez dans « Enregistreur Vidéo » pour commencer. Si vous souhaitez enregistrer seulement une partie de l’écran, cliquez sur l’icône de flèche en direction du bas pour choisir la zone que vous voulez. Si vous voulez prendre l’écran en entier cliquez sur « Écran complet ».
Vous pouvez choisir d’enregistrer votre vidéo sous différentes résolutions, vous pouvez également choisir d’enregistrer uniquement l’audio ou encore d’ajouter la Webcam. Après avoir effectué votre choix, cliquez sur le bouton « REC » pour lancer l’enregistrement des activités de votre écran Windows. Si vous l’avez configuré ainsi, la fenêtre du logiciel se réduira et un compte à rebours de 3 secondes s’affichera avant le début de la capture.
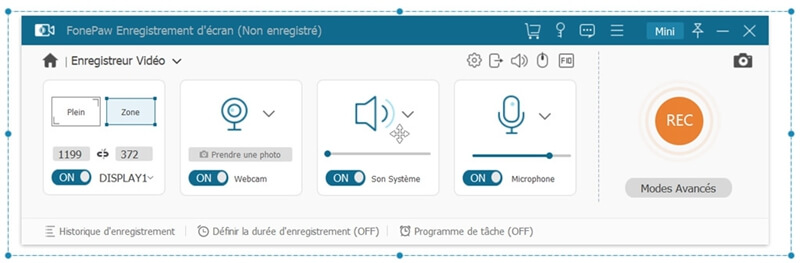
Étape 3 : Lancer l’enregistrement de l’écran
Lors de l’enregistrement, vous pouvez utiliser des outils d’éditions pour entourer des objets, ajouter des formes, etc. Il vous est aussi possible de faire des captures photo de l’écran lors de l’enregistrement vidéo. Lorsque vous aurez fini d’enregistrer tout ce que vous voulez, cliquez juste sur le bouton carré d’arrêt pour tout terminer (ou appuyez sur les touches de raccourcis que vous avez configurées).
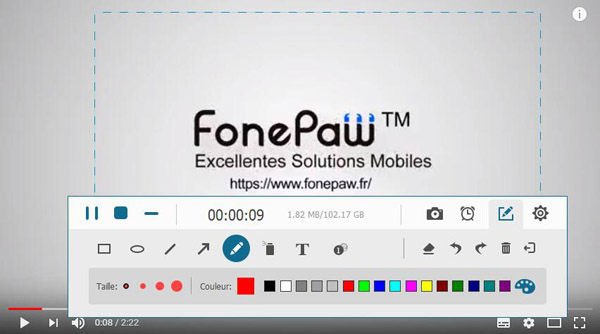
Étape 4 : Prévisualiser et sauvegarder
L’enregistrement que vous avez réalisé s’affichera dans le programme. Prévisualisez-le et si vous êtes satisfait du résultat, alors sauvegardez-le en cliquant sur le bouton « Continuer ». Le chemin de l’emplacement de destination s’affichera, vous pouvez le modifier et renommer le fichier si vous le souhaitez.
N’oubliez pas la fonction « Programme de tâches » qui vous permettra de planifier à l’avance un enregistrement. Enregistrez encore plus facilement vos émissions préférées lorsque vous ne pouvez pas les regarder en directe.
Comment faire un enregistrement d’écran audio-vidéo sur Mac ?
Bien entendu, pour faire un enregistrement d’écran sur Mac, vous pouvez utiliser QuickTime. Mais QuickTime ne peut pas enregistrer de son lors d’une capture vidéo de l’écran Mac. Ainsi, si vous souhaitez faire une capture d’écran audio-vidéo sur votre Mac, il vous faut utiliser un logiciel spécialisé dans le domaine, dont FonePaw Enregistrement d’écran pour Mac.
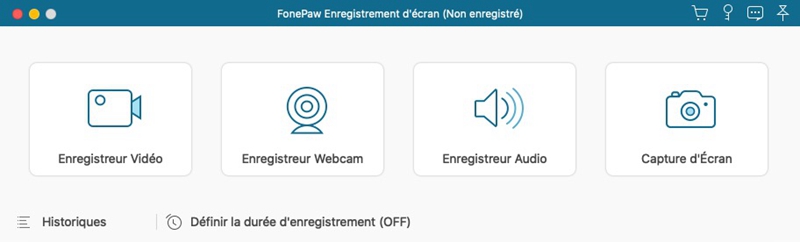
Suivez les étapes suivantes pour faire une capture audio-vidéo sur Mac.
Étape 1 : Télécharger, installer et démarrer FonePaw Enregistrement d’écran
Cliquez sur ce bouton de téléchargement pour obtenir FonePaw Enregistrement d’écran, puis démarrez-le après l’installation.
Remarque : Personnaliser les réglages
Avant de commencer à enregistrer quoi que ce soit sur l’écran de votre Mac, vous pouvez commencer par configurer et personnaliser les touches de raccourcis, les options d’affichage du curseur de la souris, etc. Allez juste dans « Préférences » dans la barre de menu pour y accéder.
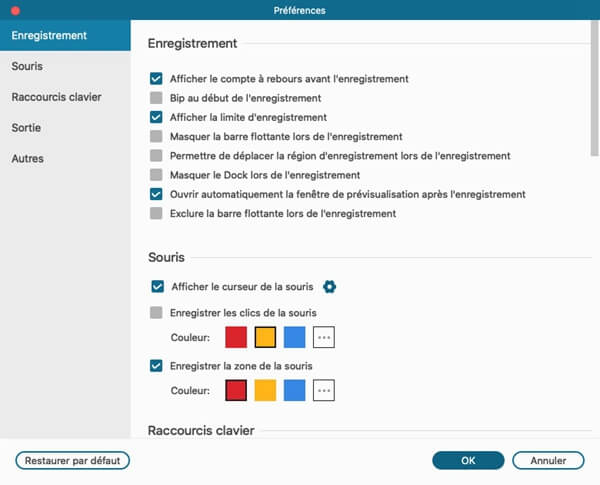
Étape 2 : Commencer l’enregistrement d’écran sur Mac
Une fois que vous aurez sélectionné la zone d’enregistrement et que vous aurez ajusté le volume, vous pouvez commencer la capture d’écran. Lors de la capture, vous pourrez faire des éditions sur l’écran avec les fonctions de l’icône de crayon sur l’interface.
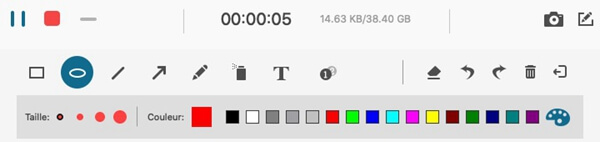
Étape 3 : Vérifier l’historique d’enregistrement
Une fois que vous aurez terminez la capture et l’enregistrement audio-vidéo de votre écran, tout sera sauvegardé au même endroit. Cliquez sur le bouton carré à la droite du menu supérieur de l’interface pour entrer dans l’historique d’enregistrement du logiciel FonePaw Enregistrement d’écran. Vous pouvez sélectionnez le fichier que vous souhaitez, le prévisualiser, le supprimer ou encore le partager à qui vous voulez.
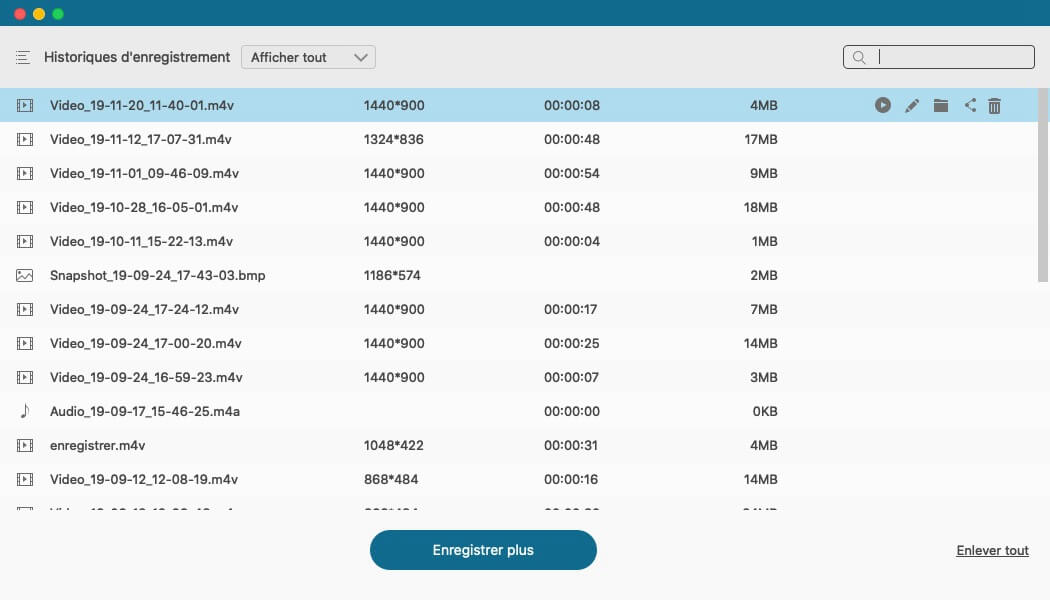
C’est vraiment facile de faire une capture audio-vidéo de l’écran de Mac avez vos préférences personnelles.
Remarque : Si vous essayez de projeter l’écran de votre Mac sur un écran plus grand pour l’enregistrer, nous vous recommandons fortement d’utiliser FonePaw ScreenMo qui est un très bon outil pour la recopie d’écran d’appareil Apple. Cela est très pratique pour les gameurs, les personnes qui doivent faire des présentations, etc. Vous pouvez également utiliser ce programme pour faire des enregistrements d’écran Mac, iPhone et iPad sur un ordinateur Windows.
 Transfert WhatsApp pour iOS
Transfert WhatsApp pour iOS
