Les ordinateurs ou tablettes HP sont largement utilisés dans le monde. Et de temps en temps, il peut nous arriver d'avoir besoin de faire une capture d'écran pour montrer aux autres ce qui est sur notre écran d'ordinateur HP marchant sur Windows. Dans cet article, nous vous présenterons trois méthodes utiles pour faire une capture d’écran sur un ordinateur portable HP Envy, HP Elitebook, un ordinateur portable HP Stream, HP Specter et plus encore fonctionnant sous Windows 10/8/7.
Lire aussi :
- Résolu - Outil Capture d'écran ne fonctionne pas sur Windows 10/8/7
- Comment faire une capture d'écran audio-vidéo sur Windows et Mac
1. FonePaw Enregistreur d’écran
FonePaw Enregistreur d’écran est applicable à tous les ordinateurs portables HP marchant sur Windows ainsi que sur les ordinateurs fixes de bureau. Il peut être utilisé pour capturer l’écran en entier, une zone personnalisée ou une certaine fenêtre. Ses outils d'édition avec de nombreuses fonctionnalités vous permettent d'ajouter des lignes, des flèches, différentes formes ou un texte à la capture d'écran que vous avez fait avant de l'enregistrer. Il peut également enregistrer des captures d’écran sur un ordinateur HP sous les formats PNG, JPG, GIF, etc.
Étape 1. Téléchargez, installez et démarrez FonePaw Enregistreur d’écran.
Étape 2. Cliquez sur la troisième icône « Capture d'écran » sur la page d'accueil. Vous pouvez également utiliser le raccourci clavier pour prendre une capture d'écran instantané. Par défaut, il s'agit de la combinaison de touches Ctrl + Alt + C, mais vous pouvez le redéfinir selon vos besoins.
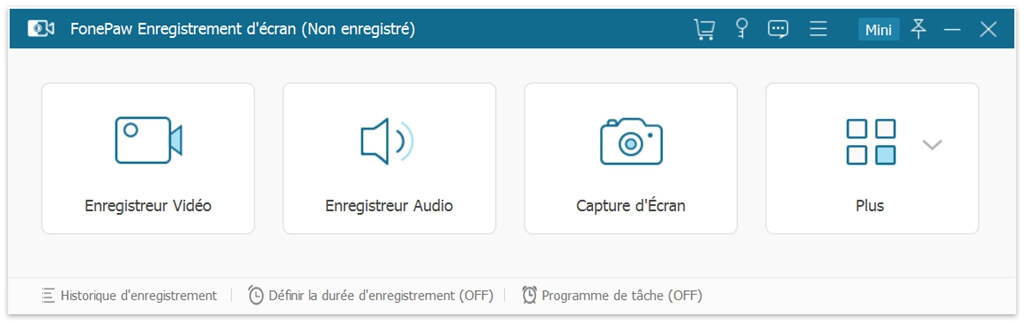
Étape 3. Cliquez et faites glisser le curseur pour sélectionner une zone à capturer sur l'écran de votre PC HP marchant sur Windows. Vous verrez ensuite une barre d'outils d'édition apparaître. En utilisant les outils d'ajout, vous pouvez ajouter une annotation à votre capture d'écran HP Windows ou mettre en évidence les parties importantes.

En plus de l’outil d’annotation, le panneau de contrôle de la capture d’écran de FonePaw Enregistreur d’écran comporte également d’autres boutons utiles.
- Cliquez sur « Copier », vous pouvez ensuite coller la capture d'écran à l’emplacement que vous préférez.
- Cliquez sur « Enregistrer », il sera alors enregistré au format différent (PNG, GIF, etc.) que vous désirez.
- Le bouton « Écran complet » vous permet de capturer l’écran en entier.
- La fonctionnalité « Épingler à l'écran » vous permet d'épingler une capture d'écran d'une page Web ou d'un site Web sur l'écran de votre ordinateur. Par exemple, si vous trouvez une page Web intéressante et que vous souhaitez prendre des notes relatives sur Word, vous pouvez utiliser la fonction « Épingler à l'écran » pour épingler cette page Web sur l’interface Word afin de ne pas avoir à basculer entre différents programmes.
Outre la capture d'écran, FonePaw Enregistreur d’écran peut également être utilisé pour enregistrer une vidéo d'écran ou une vidéo de webcam avec de l'audio. Pendant le processus d’enregistrement, la fonction de capture d’écran est toujours disponible.
Astuces : Le fichier annulé ou non enregistré peut être restauré lorsque le programme se ferme accidentellement pendant l'enregistrement.
Il suffit d'accéder à « Historique d'enregistrement » en bas à gauche de l'interface d'accueil du logiciel. Dans la fenêtre pop-up, vous verrez le bouton en bas de la fenêtre « Restaurer ». Appuyez sur ce bouton et vous pouvez ensuite récupérer la vidéo non enregistrée.
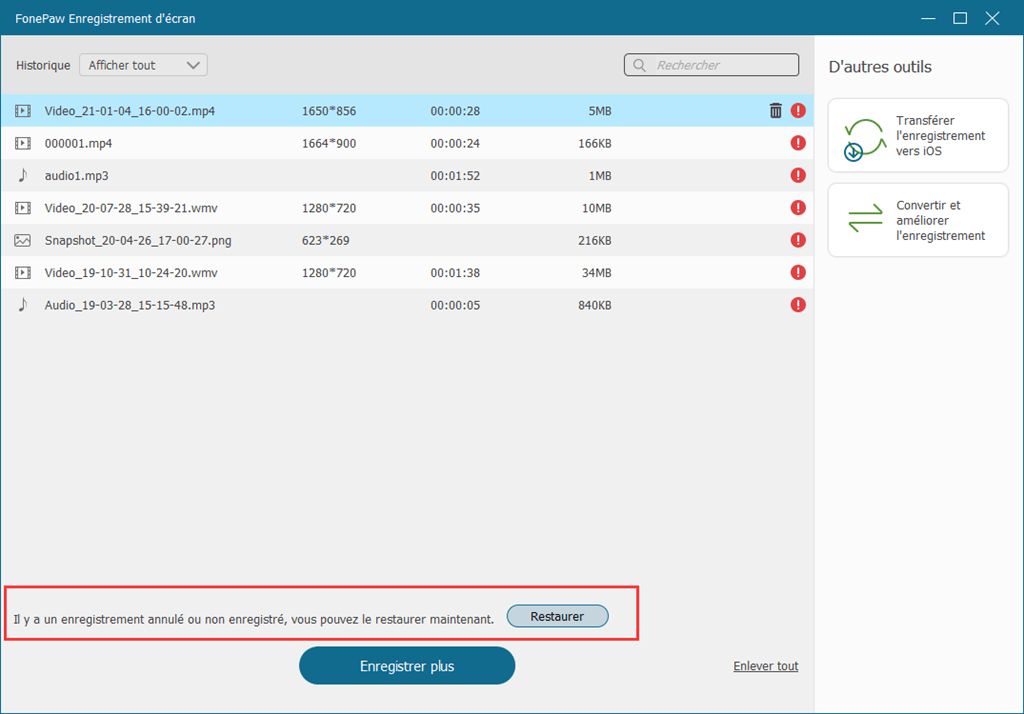
2. Captures d'écran du clavier sur HP Pavilion / Stream Notebook / HP Envy / ELITEBOOK / Omen / Specter
Les raccourcis clavier ont beaucoup de fonctions inattendues à découvrir, par exemple, vous pouvez prendre une capture d'écran facilement et rapidement avec la touche d'impression d'écran sur votre ordinateur HP. Sur un ordinateur portable HP, il y a généralement une touche marquée « Prt Scr », « PrntScrn », « Print Scr » ou quelque chose de similaire selon les différents modèles HP, et il se trouve généralement en haut à droite du clavier. Avec cette touche, vous pouvez prendre instantanément une capture d’écran et l’enregistrer automatiquement en tant que fichier dans le dossier de capture d'écran. Vous pouvez également prendre une capture d'écran et la coller où vous le souhaitez, ou sélectionner une fenêtre ou une partie de l'écran à capturer.

Suivez notre guide pour voir comment prendre une capture d'écran sur un ordinateur portable et un ordinateur de bureau HP en utilisant les raccourcis clavier.
Pour prendre une capture d'écran sur un ordinateur HP, vous pouvez essayer les combinaisons de clavier ci-dessous.
- Touche Démarrer (logo Windows) + PrtScn
- Touche Démarrer (logo Windows) + Ctrl + PrtScn
- Touche Démarrer (logo Windows) + Fn + PrtScn
Puisque les raccourcis de capture d'écran sont différents selon les modèles HP, vous devriez vérifier le manuel de votre ordinateur portable pour plus d'informations.
Après cela, vous pouvez voir votre écran s'assombrir un court instant, ce qui signifie qu'il a été capturé. Si votre ordinateur portable HP est sous Windows 7, la capture d'écran est copiée dans le presse-papiers. Vous pouvez donc utiliser Paint ou Word pour l'enregistrer en tant qu'image. Mais si votre HP exécute Windows 8 ou 10, la capture d'écran est automatiquement enregistrée en tant que fichier. Pour l'obtenir, allez dans « Ce PC » → « Documents » → « FonePaw » → « Snapshot ». Vous pouvez voir que les captures d'écran ont été automatiquement nommées selon la date et l'heure de la capture sur votre PC HP Windows. Vous pouvez renommer les fichiers si vous le voulez.
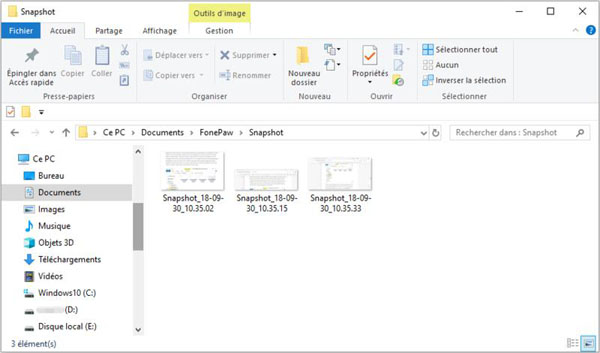
Si vous souhaitez partager votre capture d’écran avec d’autres personnes ou la coller sur d’autres programmes immédiatement, vous n’avez pas besoin de l’enregistrer dans un fichier. Pour cela, il vous suffit d'appuyer sur la touche « Prt Scr », et une copie de l'écran actuel en entier sera alors copiée dans le presse-papiers. Ouvrez le programme où vous souhaitez utiliser cette capture d'écran, cliquez avec le bouton droit de la souris et sélectionnez « Coller » ou appuyez sur la combinaison de touches Ctrl + V. Ensuite, la capture d'écran sera collée sur la zone désignée.
Remarque : Sur certains ordinateurs portables HP, le raccourci peut être « Alt + Fn + PrtScn ». Veuillez consulter le manuel de votre ordinateur portable pour plus d'informations.

Avec le raccourci « Alt + PrtScn », vous pouvez également capturer une certaine fenêtre. Par exemple, si vous souhaitez capturer votre présentation PowerPoint, cliquez sur ce programme, puis sur « Alt + PrtScn », puis cette fenêtre activée sera capturée et enregistrée dans le Presse-papiers. Vous pouvez la coller où vous souhaitez.

Remarque : Sur certains ordinateurs portables HP, vous devrez peut-être appuyer sur les touches « Alt + Fn + PrtScn ». Veuillez consulter le manuel de votre ordinateur portable pour plus d'informations.
Si votre ordinateur HP exécute Windows 10, vous pouvez également capturer une partie de l'écran ou de la fenêtre. Appuyez sur « Windows + Maj + S », vous verrez que votre écran apparaîtra en gris et que le curseur de la souris se changera en un curseur croisé. Cliquez et faites glisser sur votre écran pour sélectionner la partie de l'écran ou de la fenêtre que vous souhaitez capturer, une capture d'écran sera immédiatement prise et copiée dans votre presse-papiers. Vous pouvez la coller là où vous le souhaitez.

3. Capture d'écran sur HP avec l'outil de capture Windows
L'outil de capture Windows chargé sur votre HP est aussi un outil puissant de capture d'écran. Il vous permet non seulement de prendre une capture d'écran d'une fenêtre ouverte, d'une zone personnalisée ou de tout l'écran, mais également d'ajouter une annotation à la capture d'écran en utilisant un stylo ou un surligneur de couleur différente. Vous pouvez enregistrer l'image au format HTML, PNG, GIF ou JPEG, ensuite vous pourrez la copier ou l'envoyer à d'autres personnes par mail. Voici les étapes à suivre pour l'utiliser :
Étape 1. Appuyez sur la touche Windows + R pour appeler le boîtier d'exécution. Saisissez snippingtool et cliquez sur « OK ». Ensuite, l'interface de l’outil de capture apparaîtra.
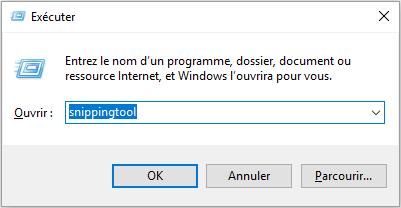
Étape 2. Cliquez sur le bouton « Nouveau ». Une croix apparaîtra pour vous permettre de sélectionner la zone de l'écran que vous voulez capturer sur votre ordinateur HP Windows.
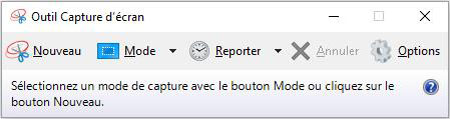
Étape 3. La fonction « Reporter » vous permet de décider quand commencer la capture. Vous pouvez choisir de capturer votre écran sans aucun délai ou attendre de 1 à 5 secondes avant que la capture d'écran ne commence.
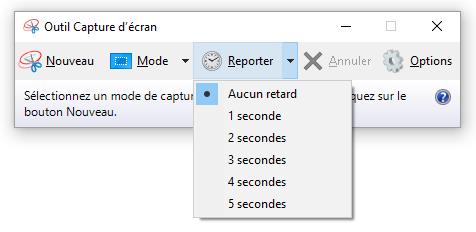
Étape 4. Une fois l’écran capturé, vous pouvez utiliser les outils d’édition pour y ajouter des annotations, enregistrez-la sous forme de fichier ou envoyez-la à d'autres personnes par mail.
Avec les méthodes ci-dessus, vous devez trouver qu'il est facile de prendre des captures d'écran maintenant. Si vous avez besoin de prendre une ou deux captures d'écran instantanément, les méthodes intégrées de Windows sont simples et utiles. Mais si vous avez besoin de prendre beaucoup de captures d'écran avec plus de flexibilité ou que vous souhaitez profiter de meilleures fonctionnalités, un outil tiers serait votre meilleure option. FonePaw Enregistreur d’écran a une version d’essai gratuite, téléchargez-le et essayez-le !
 Transfert WhatsApp pour iOS
Transfert WhatsApp pour iOS
