Utilisez le contrôleur de la PlayStation 4 sur Windows

Le contrôleur de DualShock 4 de Sony pour la PlayStation 4 est un excellent gamepad qui est à la fois réactif et confortable à tenir, et le meilleur est qu’il est facile à utiliser sur PC Windows.
Cela signifie qu’il ne nécessite pas de PS4 à utiliser la DualShock 4, tout ce que vous avez besoin est le contrôleur, un PC Windows et un câble USB. Vous deviez utiliser un logiciel spécial pour utiliser DualShock 4 sur un PC, mais Sony l’a maintenant rendu plus facile de connecter le DualShock 4 à votre PC et de le faire fonctionner.
Vous pouvez également utiliser le contrôleur PS4 sans fil avec votre PC via Bluetooth. Vous aurez par ailleurs desoin d’un PC qui est équipé de Bluetooth intégré (comme beaucoup d’ordinateurs portables modernes), ou vous pouvez acheter un adaptateur USB sans fil séparé de DualShock 4 de la PlayStation de Sony, qui est branché sur le port USB de votre PC.
Comment utiliser le contrôleur dans Steam
Steam, le populaire magasin et lancheur de jeux, a publié une nouvelle mise à jour qui vous permet d’utiliser le contrôleur PS4 DualShock sur votre PC lors de l’exécution de l’application.
Bien que le support de PS4 DualShock 4 soit en version bêta, il vous sera encore plus facile de brancher sur le contrôleur et de contrôler vos jeux PC. Vous pouvez contrôler la TV - le Grand mode d’image de Steam en utilisant le DualShock 4, et les jeux afficheront désormais les instructions du bouton de PS4.
Pour utiliser le contrôleur PS4 DualShock sur votre PC dans Steam, chargez Steam et vérifiez les mises à jour, puis dès la dernière mise à jour installée, branchez votre DualShock 4 (ou connectez via Bluetooth) et tout est prêt!
Pour savoir comment utiliser un contrôleur PS4 DualShock sur votre PC sans utiliser Steam, lisez les suivants.
Comment utiliser le contrôleur de PS4 sur le PC
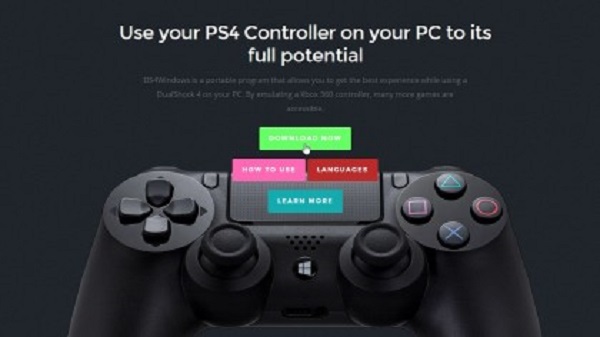
1. Téléchargez DS4Windows
Alors que l’utilisation de contrôleur de DualShock 4 de PS4 sur votre PC est vraiment simple, il n’est pas tout à fait plug-and-play, vous pouvez alors installer une pièce supplémentaire de logiciel pour le faire fonctionner sur votre PC.
Le logiciel est nommé DS4Windows, et il rend incroyablement simple la connexion du contrôleur PS4 à votre PC. Il s'agit essentiellement de tromper votre PC pensant que le DualShock 4 connecté est un contrôleur Xbox 360, qui est pris en charge sur Windows.
2. Installez DS4Windows
Localisez le fichier DS4Windows.zip téléchargé, y faites un clic droit et séléctionnez « Extraire tout ... »
Une fenêtre apparaîtra et vous demandera où vous voulez extraire les fichier. Une fenêtre apparaîtra vous demandant où vous voulez extraire les fichiers. Vous pouvez choisir de les extraire dans le dossier où vous avez téléchargé le fichier zip ou de choisir un autre dossier.
Une fois les fichiers extraits, le dossier de destination s'ouvrira et vous verrez deux fichiers. L’un, DS4Updater.exe, est un programme qui garde le programme DS4Windows mis à jour avec les derniers pilotes, donc il vaut la peine d'exécuter ce fichier si vous rencontrez des problèmes plus tard.
Faites un double-clic sur le seconde fichier, DS4Windows.exe, pour commencer la procédure de configuration qui va faire fonctionner le contrôleur de DualShock PS4 sur votre PC.
3. Configurez DS4Windows
Lorsque vous lancez DS4Windows pour la première fois, vous serez demandé où vous souhaitez enregistrer vos paramètres et profils: nous vous recommandons d'utiliser la sélection par défaut de « Appdata ».

Une nouvelle fenêtre s'ouvrira. Cliquez sur « Installer DS4 » pour vous permettre d'utiliser le contrôleur DualShock PS4 sous Windows 8, Windows 8.1 et Windows 10.
Si vous avez Windows 7 ou une version plus ancienne, vous devrez aussi cliquer sur « Installer le pilote 360 ».
4. Connectez le contrôleur PS4 à votre PC via USB
Vous pouvez maintenant connecter votre DualShock 4 PS4 à votre PC. Vous pouvez le faire de deux façons - soit via un câble USB soit via Bluetooth.
Pour connecter le contrôleur DualShock PS4 à votre PC via un câble USB, vous avez juste besoin d'un câble micro USB standard - le même que celui fourni avec de nombreux smartphones modernes.
Une fois que vous avez branché le câble sur le contrôleur DualShock et votre PC, Windows devrait le détecter, et vous serez prêt à jouer à des jeux PC à l'aide du contrôleur PS4.
5. Connectez le contrôleur PS4 à votre PC via Bluetooth
Un des avantages d’utiliser le contrôleur DualShock 4 PS4 sur votre PC est que vous pouvez l'utiliser sans fil, vous donnant beaucoup plus de flexibilité lors des jeux.
Le contrôleur DualShock 4 PS4 utilise Bluetooth, vous devez donc vous assurer que votre PC ou ordinateur portable a un récepteur Bluetooth intégré. Sinon, vous pouvez acheter un dongle Bluetooth USB comme Tiny USB 2.0 Bluetooth Mini Wireless Adapter; Non seulement est-ce assez petit pour être branché discrètement dans votre PC, il est également assez bon marché à seulement £ 2,99 (environ US 4,55 $, AU 6,40 $).
Pour connecter le contrôleur PS4 via Bluetooth, maintenez enfoncé le bouton central de PS et le bouton de partage pendant trois secondes jusqu'à ce que la barre lumineuse en haut du contrôleur commence à clignoter.
Ensuite, ouvrez les paramètres Bluetooth sur votre PC. Dans Windows 10, cliquez sur l'icône de bulle dans la barre des tâches située dans le coin droit de votre écran. Cela ouvre le centre d'action - puis cliquez sur « Bluetooth » et sélectionnez « Wireless Controller ».
Vous sera demandé peut-être d'entrer un code de jumelage - si c'est le cas, entrez 0000. Le contrôleur DualShock PS4 sera maintenant connecté sans fil à votre PC.
 Transfert WhatsApp pour iOS
Transfert WhatsApp pour iOS
