Lorsque vous passez d’une ancienne version vers une nouvelle version Windows sur votre ordinateur, vous pourriez remarquer qu’une grande quantité d’espace est occupée sur le disque dur où est installé le système d’exploitation de Windows. Cela pourrait vraiment vous frustrer de voir que votre PC n’a plus autant d’espace qu’auparavant pour vous permettre de stocker d’autres fichiers et de n’avoir aucune idée sur où est parti tout cet espace. En fait, l’espace de stockage est occupé par le dossier Windows.old, un dossier qui est toujours automatiquement généré après que Windows ait été mis à jour.
Vous pourriez déjà avoir essayé la méthode populaire qui consiste à supprimer ce dossier en faisant un clic droit dessus puis en sélectionnant l’option « Supprimer », mais cette action a malheureusement échouée. Vous vous demandez donc peut-être : « Comment supprimer ce dossier Windows.old ? Est-ce sûr de le supprimer ? Pour trouver une réponse fiable, continuez à lire cet article pour en apprendre plus sur le dossier Windows.old.
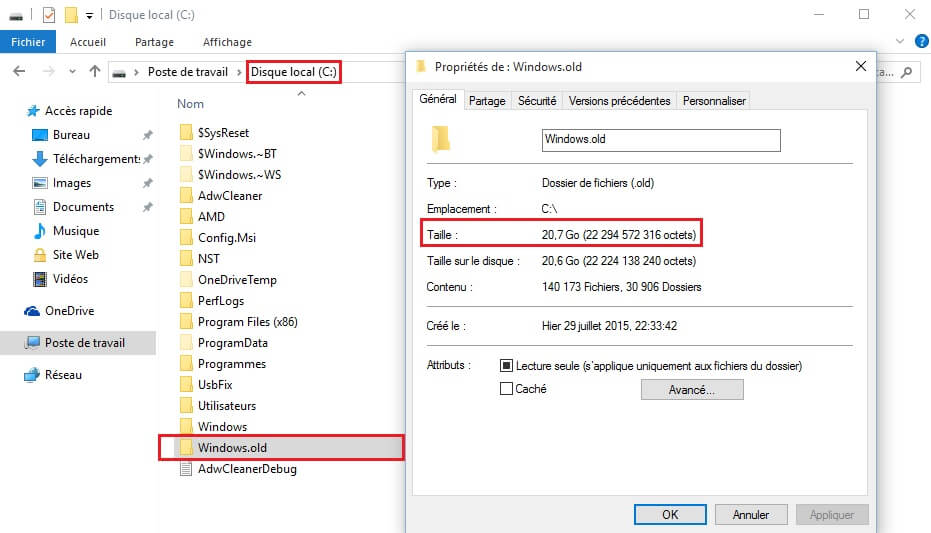
Lire aussi :
- Disque de Démarrage Saturé sous Mac OS : Comment gérer ce problème ?
- Comment supprimer les anciennes sauvegardes iTunes d’iPhone sur Mac/PC ?
- Solution - Windows 10 bloqué sur « Analyse et réparation du lecteur C/D »
Qu’est-ce que le dossier Windows.old ?
Le dossier Windows.old est en base un dossier de sauvegarde qui est généré automatiquement lorsque vous mettez votre ordinateur à jour vers une nouvelle version de Windows. Dans le dossier Windows.old, il y a des données, des fichiers, des programmes installés, des configurations de comptes utilisateurs, etc. qui proviennent de votre installation précédente de Windows. Tout cela constitue la raison principale pour laquelle ce dossier prend généralement un grand nombre d’espace de stockage.
Avec ce dossier, vous avez la possibilité de rétrograder votre ordinateur vers la version précédente du système d’exploitation, c’est vraiment très utile si jamais quelque chose ne va pas avec la nouvelle version de Windows que vous utilisez ou si vous ne l’aimez tout simplement pas. D’un autre côté, vous pouvez copier et restaurer les anciennes données et les anciens fichiers du dossier Windows.old vers votre nouveau Windows, ce qui est vraiment super lorsque vous oubliez de faire une sauvegarde de vos précieuses données avant le lancement de la nouvelle mise à jour Windows.
Est-ce sûr de supprimer le dossier Windows.old ?
Comme vous avez déjà eu un aperçu rapide sur ce qu’est le dossier Windows.old, vous pouvez décider par vous-même si vous souhaitez ou non le supprimer. La suppression du dossier Windows.old n’affecte uniquement que les anciennes données et les sauvegardes de système de la version d’installation de Windows précédente, ce qui veut dire qu’il n’y aura aucune influence sur la version d’installation de Windows que vous utilisez actuellement. Dans ce cas-là, vous pouvez voir qu’il est sûr de supprimer le dossier Windows.old.
D’un autre côté, il est fortement recommandé de ne pas supprimer le dossier Windows.old immédiatement après une nouvelle mise à jour du système, étant donné qu’il vous faut du temps pour remarquer les problèmes du nouveau système et de vous rendre compte qu’il est impératif de faire une restauration.
Vous n’avez pas besoin de trop vous inquiéter à propos de l’espace de stockage qu’utilise le dossier Windows.old car un mois après la mise à jour, votre PC le supprimera automatiquement. Vous pouvez donc ainsi voir qu’il est préférable de ne pas supprimer le dossier Windows.old sauf si vous êtes sûr que vous n’avez rien laisser dans l’ancienne version d’installation de Windows.
2 manières de supprimer le dossier Windows.old
Si vous êtes vraiment sûr que vous n’avez ni besoin de revenir vers l’ancienne version du système de votre Windows ni vers vos anciennes données se trouvant dans le dossier Windows.old, alors vous pouvez supprimer ce dossier comme vous le voulez. Le dossier Windows.old ne peut pas être supprimé juste par un clic droit suivi de l’appuie sur la touche de suppression. Vous pouvez essayer les deux méthodes suivantes pour le supprimer.
Supprimer Windows.old sans nettoyage de disque
Étape 1 : Appuyez simultanément sur les touches « Démarrer » et « E », puis sélectionnez « Mon PC » dans la partie gauche de la fenêtre qui s’affichera.
Étape 2 : Faites un clic doit sur votre disque (généralement le disque C) où est installé le système Windows, puis sélectionnez l’option « Propriété ».
Étape 3 : Dans l’onglet « Général », cliquez sur « Nettoyage de disque ».
Étape 4 : Dans la nouvelle fenêtre qui s’affiche, cliquez sur « Nettoyer les fichiers système ».
Étape 5 : Une nouvelle fenêtre s’affichera encore, de là, sélectionnez l’option « Précédente(s) installation(s) de Windows » et cliquez sur « OK » pour lancer la suppression du dossier Windows.old.
Supprimer Windows.old sans Nettoyage de disque
Si vous trouvez qu’il est bien trop compliqué d’utiliser la fonction Nettoyage de disque, alors vous pouvez essayer la solution suivante, qui est relativement plus simple.
Étape 1 : Tapez « Paramètres » dans la boîte de recherche de la barre de menu et sélectionnez les « Paramètres » qui s’affichent dans les résultats.
Étape 2 : Allez dans « Système » > « Stockage » > « Ce PC » > « Fichiers temporaires ».
Étape 3 : Faites défiler pour retrouver la « Version précédente de Windows », sélectionnez-la, puis cliquez sur « Supprimer les fichiers ».
Impossible de supprimer le dossier Windows.old ? Voici les solutions
Certaines personnes ont déclaré n’avoir pas pu supprimer le dossier Windows.old via les méthodes citées ci-dessus et ont reçu des messages d’erreur du genre « Accès refusé », « Le dossier n’est pas disponible », « Impossible de trouver cet élément », etc. Néanmoins, il existe 2 autres méthodes infaillibles, citées ci-dessous, qui vous permettront d’éviter ces problèmes, mais elles pourraient être un peu plus sophistiquées que les méthodes mentionnées un peu plus haut.
Supprimer le dossier Windows.old dans l’invite de commande
Étape 1 : Tapez « cmd » dans la boîte de recherche de la barre des tâches, faites ensuite un clic droit dans l’invite de commande et sélectionnez l’option « Invite de commandes (admin) ».
Étape 2 : Entrez ligne par ligne les commandes suivantes dans l’invite de commande, tapez sur la touche « Entrée » à la fin de chaque ligne.
- Cd C:\Windows\system32 (Si l’emplacement initial dans l’invite de commande est « C:\Windows\system32 », alors veuillez ignorer cette ligne.)
- Takeown /F C:\Windows.old /A /R /D Y
- Icacls C:\Windows.old /grant *S-1-5-32-544:F /T /C /Q
- RD /S /Q C:\Windows.old
À chaque fois qu’une ligne de commande est exécutée, le dossier Windows.old sera supprimé.
Supprimer le dossier Windows.old au démarrage
Une autre méthode infaillible pour supprimer le dossier Windows.old est de procéder au démarrage. Voici donc comment le faire.
Étape 1 : Ouvrez les « Paramètres » > « Mise à jour et sécurité » > « Récupération », puis cliquez sur « Redémarrer maintenant » .
Étape 2 : Lorsque votre ordinateur redémarrera, sélectionnez « Dépannage » > « Options avancées » > « Invite de commande ». Sélectionnez votre compte et entrez votre mot de passe, puis l’invite de commande sera lancé.
Étape 3 : Retrouvez la lettre de votre disque Windows.
Dans l’invite de commande, tapez « dispart », puis appuyez sur la touche « Entrée ». Tapez le volume et appuyez sur la touche « Entrée ». Retrouvez la lettre correspondante au disque que vous utilisez actuellement sur Windows, ce n’est pas toujours C: comme c’est le cas lorsque Windows démarre au début, rappelez-vous donc bien de la lettre de votre disque. Tapez « exit » et appuyez sur la touche « Entrée ».
Étape 4 : Entrez maintenant le code suivant dans l’invite de commande et appuyez sur la touche « Entrée » pour supprimer le dossier Windows.old : RD /S /Q "D:\Windows.old", (D est la lettre du disque correspondant à l’étape 3), changez-la selon la situation actuelle de votre ordinateur.
Étape 5 : Fermez d’invite de commande.
Étape 6 : Cliquez sur « Continuer » pour redémarrer votre ordinateur.
Le dossier Windows.old a enfin disparu et l’espace de stockage qui était occupé est aussi enfin libéré ! La prochaine fois que vous souhaiterez mettre à jour Windows, ne vous inquiétez pas trop à propos de l’espace de stockage que prendra ce dossier. En effet, vous savez maintenant comment faire pour vous en débarrasser comme vous le voulez, lorsque vous n’en avez pas besoin.
 Transfert WhatsApp pour iOS
Transfert WhatsApp pour iOS
