Les AirPods d’Apple sont les premiers écouteurs sans fils de la géante compagnie mondiale qui sont capables de marcher sur n’importe quel produit Apple, dont les Mac, les iPhone, les iPad et les iPod.
Même si à l’origine ils ont été créés uniquement pour les appareils Apple, vous pouvez toujours les utiliser sur d’autres appareils étant donné qu’ils n’utilisent pas de technologie particulière. Il suffit juste d’utiliser le Bluetooth pour connecter les AirPods à un ordinateur ou à d’autres appareils.
Est-ce que les AirPods peuvent se connecter à un PC ?
Les AirPods d’Apple peuvent se connecter à n’importe quel PC, que ce soit les ordinateurs portables ou les ordinateurs de bureau traditionnel ou encore les appareils modernes de Windows 10, comme le Surface Pro, qui fournissent une fonction intégrée de connexion Bluetooth.
Une fois connecté à un ordinateur Windows 10, les AirPods d’Apple peuvent être utilisés pour écouter des fichiers audio, pour enregistrer des sons, pour contrôler le volume audio et pour mettre la lecture en cours en pause. Il vous suffit juste de faire quelques tapes pour appliquer les actions que vous souhaitez.
Comment connecter des AirPods à un ordinateur Windows 10 ?
La méthode de connexion des AirPods d’Apple est exactement la même que pour l’ajout d’un périphérique audio Bluetooth à un ordinateur Windows. Vous n’avez pas besoin de télécharger de logiciel en plus ou de faire des changements dans votre système Windows 10 pour pouvoir l’utiliser.
-
Allumez votre ordinateur Windows puis sélectionnez l’icône qui se trouve en bas au coin droit de l’écran pour pouvoir ouvrir le « Centre d’Action ».
-
Cliquez sur « Tous les paramètres ».
Important : Lorsque le Centre d’Action est ouvert, assurez-vous que le Bluetooth est bien activé. S’il est activé, alors son icône devrait être plus lumineux que les autres. S’il est désactivé, alors cliquez dessus pour l’activer.
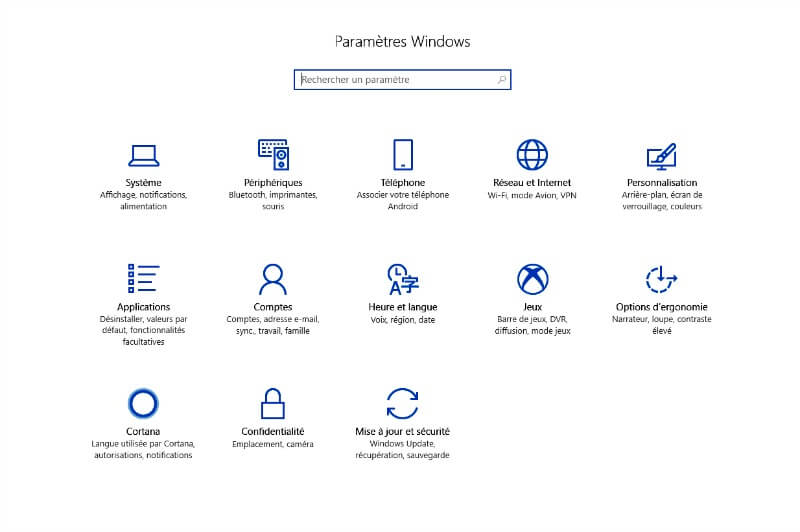
-
Sélectionnez l’option « Périphériques ».
-
Cliquez sur « Ajouter un appareil Bluetooth et un autre appareil ».
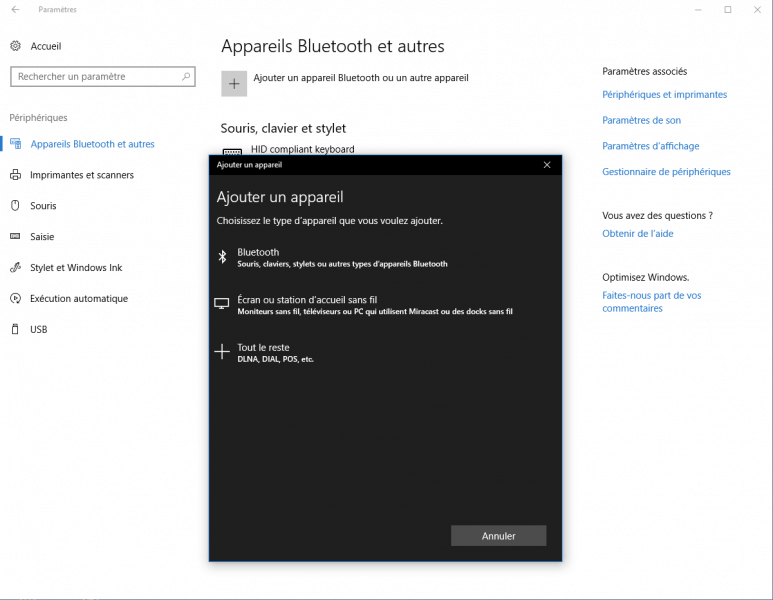
-
Une nouvelle fenêtre apparaitra. Sélectionnez alors l’option « Bluetooth ».
-
Vos AirPods devrait pouvoir maintenant apparaitre dans la liste des périphériques. Cliquez dessus pour lancer le processus de jumelage.
Astuce : Si vous ne trouvez pas vos AirPods, alors ouvrez le couvercle du boîtier de charge.
- Immédiatement après avoir sélectionné leur nom dans la liste des périphériques, appuyez sur le bouton circulaire qui se trouve dans le dos de vos écouteurs tout en gardant le couvercle de leur boîtier de charge ouverte. Cela enverra un signal à votre ordinateur Windows 10 pour que la connexion puisse s’établir entre votre PC et vos écouteurs sans fil. Lorsque le jumelage est en cours, la lumière de la boîte de charge devrait passer du vert au blanc.
Remarque : Si vous rencontrez un message d’erreur lorsque vous essayez de connecter vos AirPods à votre PC Windows 10, appuyez sur le bouton « Synchroniser » qui se trouve dans le boîtier de charger juste avant de sélectionnez le nom de vos AirPods dans la liste des périphériques Bluetooth disponibles. Assurez-vous de bien maintenir le bouton de synchronisation jusqu’à ce que le jumelage soit complet.
- Quand le jumelage est réussi, le message « Votre appareil est prêt à l’emploi » s’affichera sur votre écran. Cliquez sur « OK » pour le fermer.
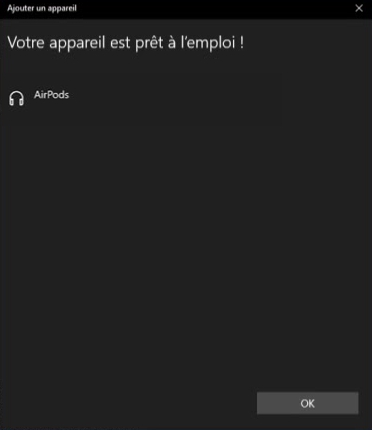
Comment résoudre le problème de synchronisation des AirPods avec Windows 10 ?
Même des AirPods de bonne qualité peuvent s’arrêter de marcher alors qu’un jumelage avec Windows 10 ait déjà été effectué avec succès. Voici des solutions possibles que vous pouvez appliquer si vous aussi vous faites face à ce genre de problème :
- Désactiver le Bluetooth des autres appareils : Si vous aviez déjà jumelé vos AirPods avec votre iPhone ou d’autres appareils, il peut parfois arriver qu’ils refusent de marcher avec un ordinateur Windows 10 même si vous les avez jumelé auparavant. Désactiver temporairement le Bluetooth des autres appareils qui vous entourent peut vous aider à les connecter plus facilement à votre ordinateur.
- Garder le boîtier de charge ouvert : Les AirPods d’Apple peuvent établir une connexion avec des appareils uniquement lorsque le boîtier de charge est ouvert et qu’une lumière verte y est allumée. Ouvrez le boîtier et attendez quelques secondes avant de faire sortir les écouteurs et de les placer dans vos oreilles.
Si les deux astuces ci-dessus n’ont pas marchés, alors veuillez réessayer en appliquant toutes ces étapes à la lettre.
-
Ouvrez une application comme par exemple Spotify sur votre ordinateur Windows 10 et lancez un morceau que vous aimez.
-
Remettez vos AirPods dans leur boîtier et fermez-le.
-
Attendez quelques secondes.
-
Allez dans le « Centre d’Action », puis sélectionnez « Tous les paramètres » > « Appareils ». Assurez-vous ensuite que vos AirPods se trouvent bien dans la liste des périphériques jumelés.
-
Ouvrez rapidement le boîtier de charger, prenez les AirPods et placez-les dans chacune de vos oreilles.
-
Sélectionnez « AirPods » aussi vite que possible, dans la liste qui est à l’écran, puis cliquez sur « Connecter ». Les AirPods devraient maintenant être connectés et vous devriez pouvoir entendre la musique que vous avez lancé via les écouteurs.
-
Si vos AirPods ne marchent toujours pas, alors vous avez toujours la dernière solution disponible. Allez dans « Tous les paramètres » > « Appareils », puis sélectionnez le nom de vos écouteurs et cliquez sur « Supprimer le périphérique ». Recommencez maintenant le processus de jumelage comme c’est expliqué plus haut dans cet article.
- Articles populaires
- Solutions pour récupérer les fichiers disparus après la mise à jour Windows 10
- [3 Solutions] Comment activer un iPhone désactivé ?
- Impossible d'importer des photos iPhone vers un PC (Windows 10/8/7)
- Comment capturer l'écran sur un ordinateur portable HP (Windows 7/8/10)
- 3 Méthodes pour capturer l'écran avec son interne sur Mac












