Sur Windows 7 ou 8, vous pouviez décider quand télécharger les mises à jour selon vos préférences. Cependant, si vous utilisez Windows 10, alors vous n’avez plus le contrôle absolu sur les mises à jour logicielles de Windows car elles s’installeront automatiquement sur votre ordinateur. Bien que les mises à jour automatiques puissent résoudre certains problèmes du système et améliorer les performances de votre ordinateur, ce n'est pas tout le monde qui veut forcement mettre à jour son système. Imaginez que vous êtes en train de travailler sur votre ordinateur et qu’une mise à jour automatique vous interrompt soudainement. Ou peut-être que vous aimez la version actuelle de votre système et craignez que les mises à jour obligatoires vous apportent de nouveaux problèmes, alors vous voudrez sûrement désactiver ces mises à jour automatiques. Alors, est-il possible de reprendre le contrôle des mises à jour de Windows et de décider quand les installer ? Bien sûr que c’est possible. Dans cet article, nous allons d’abord vous montrer comment désactiver les mises à jour automatiques sur Windows 7/8, puis, nous vous présenterons 4 solutions pour les utilisateurs de Windows 10. Nous vous guiderons tout au long des étapes à suivre pour empêcher l'installation automatique des mises à jour sur votre ordinateur.
Désactiver les mises à jour automatiques sur Windows 7/8
Étape 1 : Ouvrez le menu Démarrer. Pour faire cela, cliquez sur le bouton Démarrer en bas à gauche de votre écran ou appuyez sur la touche Windows sur votre clavier.
Étape 2 : En bas du menu Démarrer, tapez « windows update » pour lancer une recherche.
Étape 3 : Sélectionnez le résultat correspondant s'affichant en haut du menu Démarrer.
Étape 4 : Cliquez dessus et ouvrez les paramètres de mises à jour Windows. Dans la partie supérieure du volet gauche, cliquez sur « modifier les paramètres ».
Étape 5 : Cliquez sur le bouton déroulant en dessous de « Mises à jour importantes ». Les options suivantes s'afficheront :
- Installer les mises à jour automatiquement (recommandé) : Si vous choisissez cette option, le processus de mise à jour s'exécutera automatiquement.
- Télécharger les mises à jour mais me laisser choisir s'il convient de les installer : Si vous choisissez cette option, Windows téléchargera automatiquement les mises à jour mais vous permettra de décider quelles mises à jour doivent être installées et lesquelles doivent être supprimées.
- Rechercher les mises à jour mais me laisser choisir s'il convient de les télécharger et installer : Cette option permet à Windows de vérifier les nouvelles mises à jour pour vous, mais il ne les téléchargera pas et ne les installera pas sans votre permission.
- Ne jamais rechercher des mises à jour (non recommandé) : Si vous choisissez cette fonction, Windows ne pourra ni télécharger ni installer de mises à jour sur votre ordinateur.
Étape 6 : Sélectionnez l’option « Ne jamais rechercher des mises à jour (non recommandé) » pour désactiver les mises à jour automatiques de Windows.
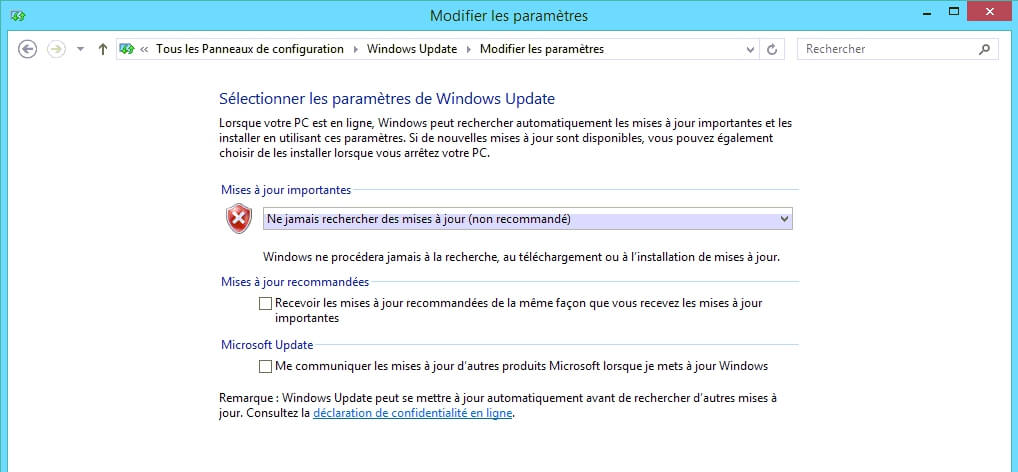
Étape 7 :Cliquez sur « OK » en bas de la page pour sauvegarder vos modifications.
4 façons de désactiver les mises à jour automatiques sur Windows 10
Solution 1 : Configurer le réseau Wi-Fi en tant que connexion limitée
Remarque : Cette méthode ne fonctionnera pas pour les connexions Ethernet. Assurez-vous que votre ordinateur est connecté au Wi-Fi avant d’essayer cette méthode.
Windows 10 suppose que les utilisateurs disposent de connexions Internet rapides et illimitées. Par conséquent, Windows utilisera entièrement la bande passante disponible sur votre ordinateur pour télécharger les mises à jour du système. Mais si vous définissez votre connexion comme étant limitée, Windows supposera que vous êtes sur un plan de données limité lorsque vous utilisez le Wi-Fi. Par conséquent, Windows ne téléchargera pas de mises à jour sur votre ordinateur. Voici comment définir une connexion limitée :
Étape 1 : Cliquez sur le bouton Démarrer en bas à gauche de votre bureau, puis cliquez sur l'application « Paramètres ».
Étape 2 : Cliquez sur « Réseau et Internet » dans le panneau de configuration.
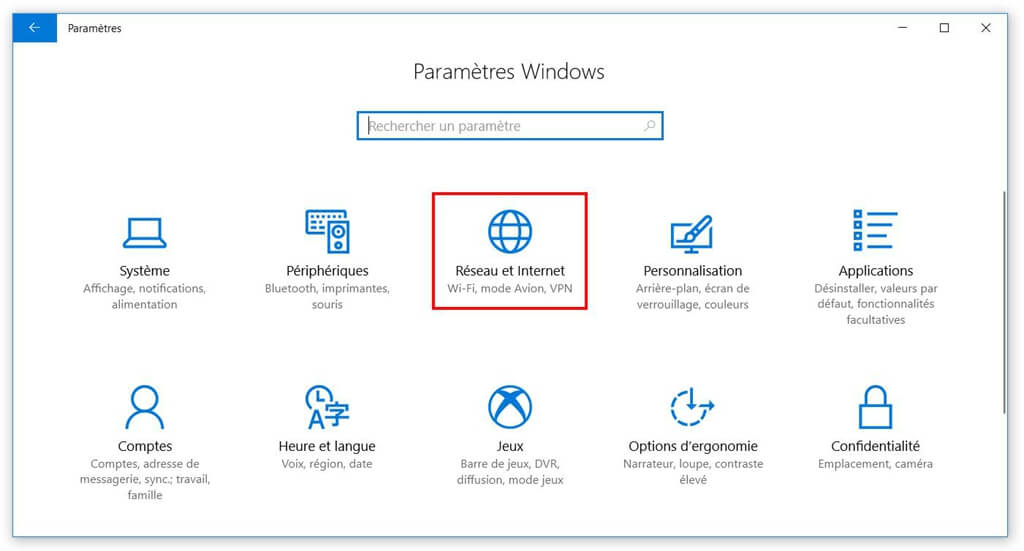
Étape 3 : Cliquez sur « Wi-Fi » dans le volet de gauche, puis cliquez sur le nom de votre connexion Wi-Fi.
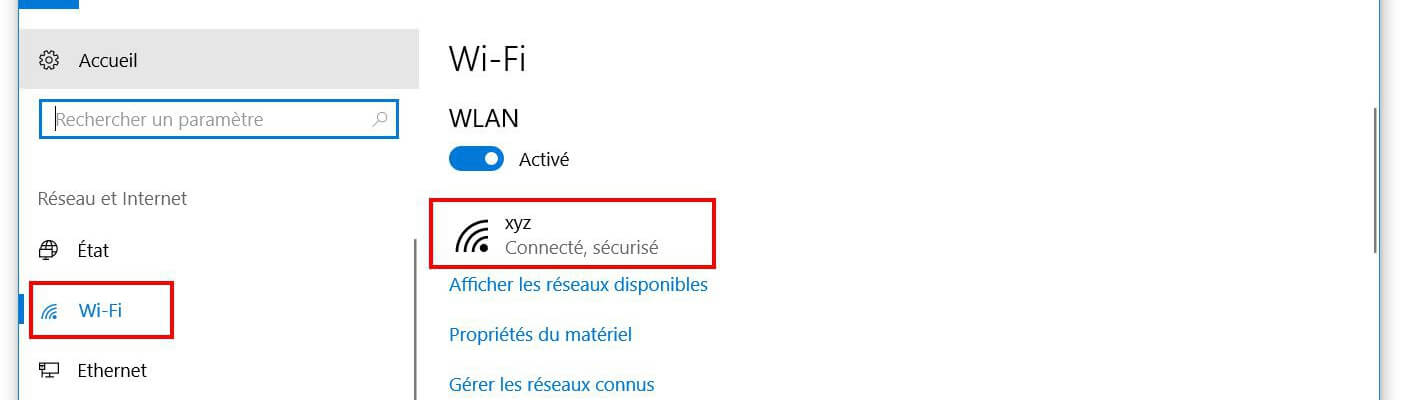
Étape 4 : Active la fonction « Connexion limitée ».
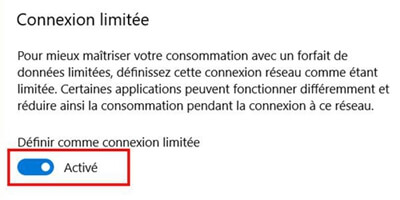
Solution 2 : Désactiver le service Windows Update
Bien que l’arrêt du service Windows Update puisse arrêter temporairement tout service de mise à jour automatique, ce service se réactivera automatiquement après un certain temps.
Le service Windows Update peut détecter, télécharger et installer les programmes de mises à jour de Windows. Une fois désactivé, vous ne pourrez plus recevoir le service de mise à jour automatique de Windows et les programmes ne pourront pas être téléchargés ou installés automatiquement. Suivez les étapes suivantes pour désactiver le service Windows Update :
Étape 1 : Appuyez simultanément sur les touches Windows + R sur votre clavier pour ouvrir la fenêtre Exécuter.
Étape 2 : Tapez « services.msc » et appuyez sur Entrée.
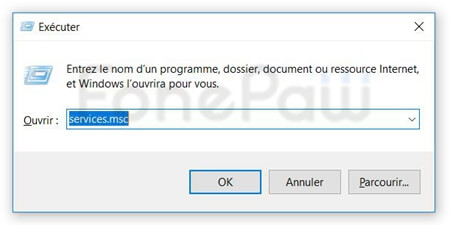
Étape 3 : Faites défiler la liste jusqu'à « Windows Update » et double-cliquez dessus.
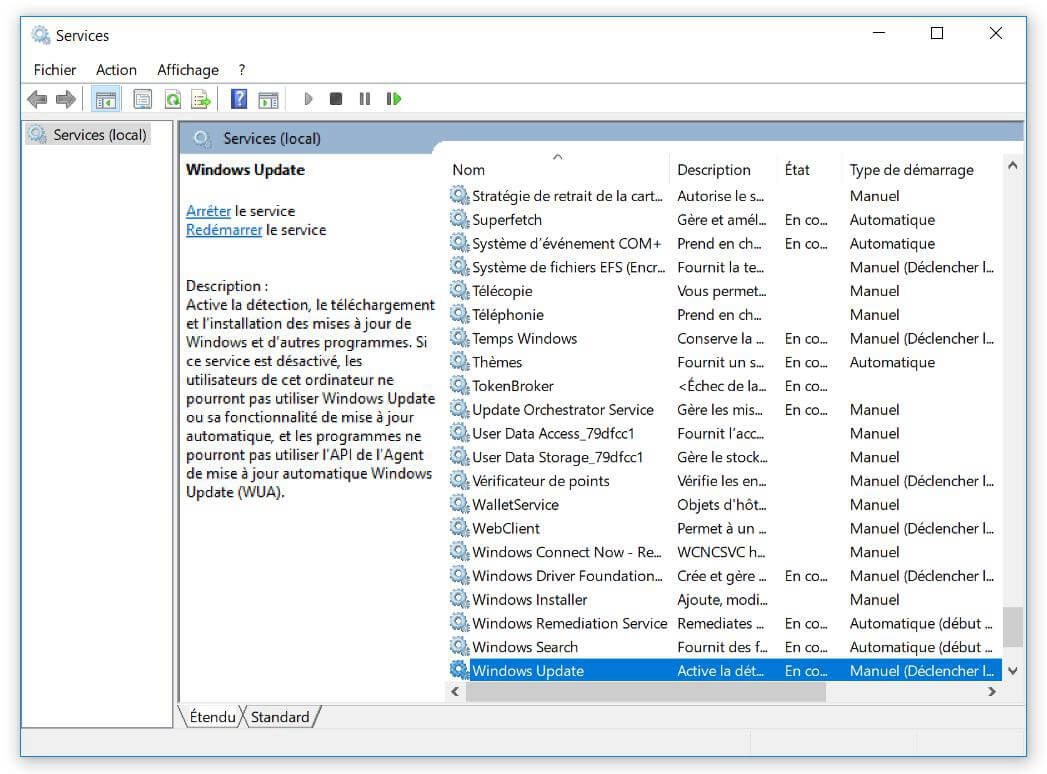
Étape 4 : Dans la section « Type de démarrage », sélectionnez « Désactivé ». Ensuite, cliquez sur « Appliquer » et « OK » pour sauvegarder les paramètres.
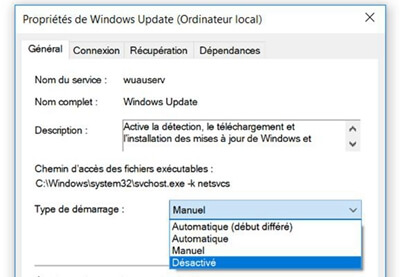
Étape 5 : Si vous désactivez le service Windows Update pour la première fois, alors vous devrez peut-être effectuer une étape supplémentaire. Toujours dans le volet Propriétés de Windows Update, cliquez sur l'onglet « Récupération », et sélectionnez l’option « Ne rien faire » dans la section « Première défaillance », puis cliquez sur « Appliquer » et sur « OK » pour sauvegarder les paramètres.
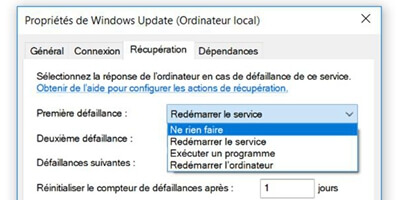
Étape 6 : Redémarrez votre PC pour que les modifications prennent effet.
S’il vous est impossible de désactiver le service de mise à jour de Windows 10, cela est probablement dû à l'assistant de mise à jour de Windows 10. Dans ce cas, vous devez d'abord désinstaller Windows 10 Update Assistant sur votre ordinateur. Voici les étapes à suivre pour faire cela :
- Appuyez simultanément sur les touches Windows + R sur votre clavier pour ouvrir la fenêtre Exécuter puis tapez « appwiz.cpl » et cliquez sur « OK ».
- Trouvez l'assistant de mise à jour de Windows 10 dans la liste programmes répertoriés, faites un clic-droit dessus puis sélectionnez « Désinstaller ».
- Confirmez la suppression du programme.
- Ouvrez l'explorateur de fichiers, puis cliquez sur « Ce PC ».
- Si l'Assistant de mise à jour Windows a été installé par défaut lorsque vous avez installé votre système d'exploitation Windows, accédez au dossier dans lequel votre système est installé. Normalement, il se trouve dans « Ce PC » → « C » → « Windows » → « Windows10 Upgrade », puis supprimez le dossier Windows10 Upgrade.
- Si l'Assistant de mise à jour Windows 10 a été installé séparément, vous pouvez accéder à l'emplacement où il a été enregistré, puis supprimez le dossier d'installation. Normalement il se nomme Windows10Upgrade. Allez dans « Ce PC » → « Windows », puis supprimez les dossiers nommés Update AssistantV2 et Update Assistant.
Une fois la désinstallation de l'assistant de mise à jour de Windows 10, redémarrez votre ordinateur. Vous pouvez ensuite essayer la méthode précédente pour empêcher Windows 10 de se mettre à jour automatiquement.
Solution 3 : Modifier les paramètres de l'éditeur de stratégie de groupe
Remarque : La stratégie de groupe n'est pas disponible sur l'édition familiale de Windows. Vous ne pouvez modifier les paramètres de l'Éditeur de stratégie de groupe que si vous utiliser Windows 10 Professionnel, Entreprise ou Éducation pour empêcher Windows 10 de se mettre à jour automatiquement. Si vous utilisez Windows 10 Home, alors vous devriez essayer les autres méthodes. Pour vérifier votre propre édition de Windows 10 (Home, Professional, Education ou Enterprise), allez simplement dans « Paramètres » → « Système » → « Informations système ».
Voici comment vous pouvez modifier les paramètres de l'éditeur de stratégie de groupe :
Étape 1 : Appuyez simultanément sur les touches Windows + R sur votre clavier pour ouvrir la fenêtre Exécuter.
Étape 2 : Tapez « gpedit.msc » puis cliquez sur OK pour ouvrir l'éditeur de stratégie de groupe local.
Étape 3 : Allez dans « Configuration ordinateur » → « Modèles d'administration » → « Composants Windows » → « Windows Update ».
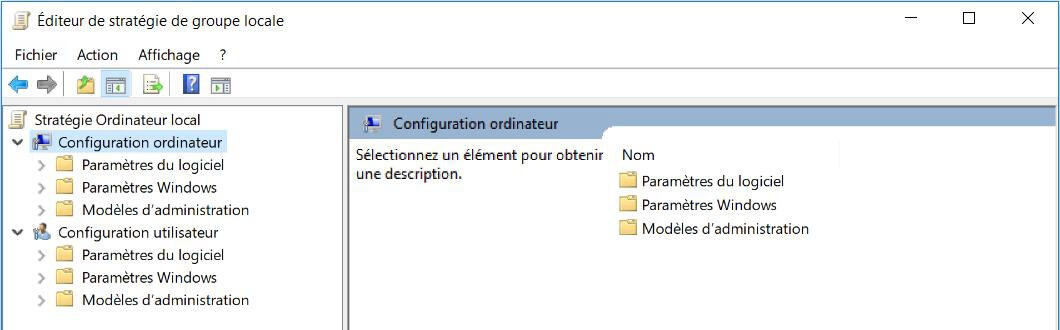
Étape 4 : Double-cliquez sur « Configuration du service Mises à jour automatiques ».
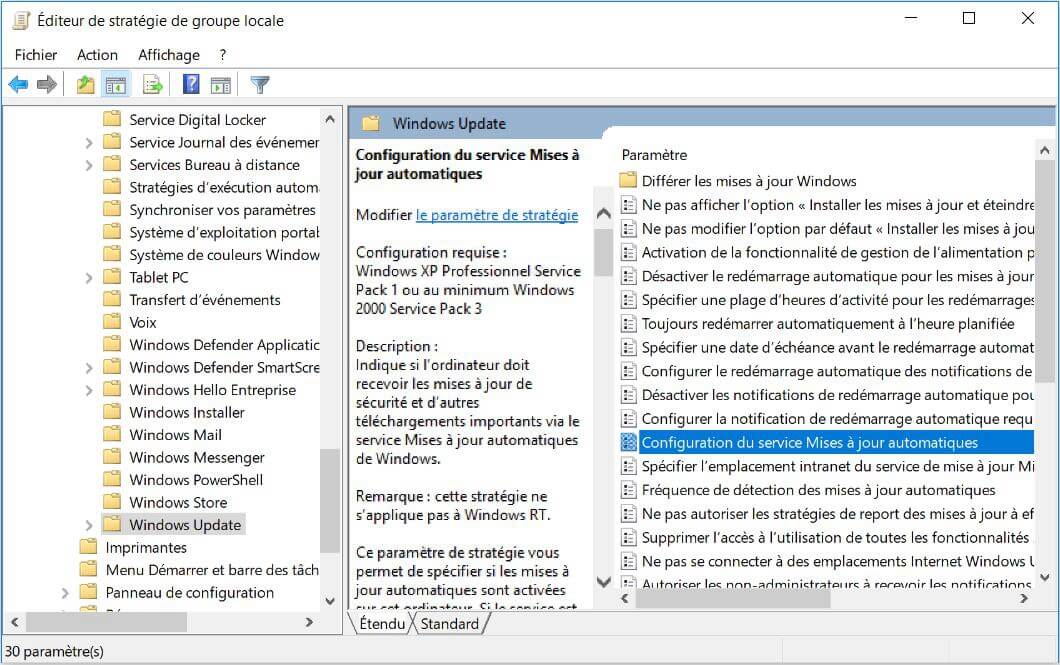
Étape 5 : Sélectionnez l’option « Désactivé » dans Configuration du service Mises à jour automatiques » à gauche de la fenêtre, puis cliquez sur « Appliquer » et sur « OK » pour désactiver la fonctionnalité de mise à jour automatique de Windows.
Si vous ne voulez pas rater les mises à jour importantes de Windows, alors, dans la dernière étape, vous pouvez sélectionner l’option « Activé » puis choisir la fonction « 2 - Notifier les téléchargements et les installations automatiques ». Si vous faites cela, vous recevrez des notifications à propos des nouvelles mises à jour de Windows et vous pourrez décider quand les télécharger et les installer.
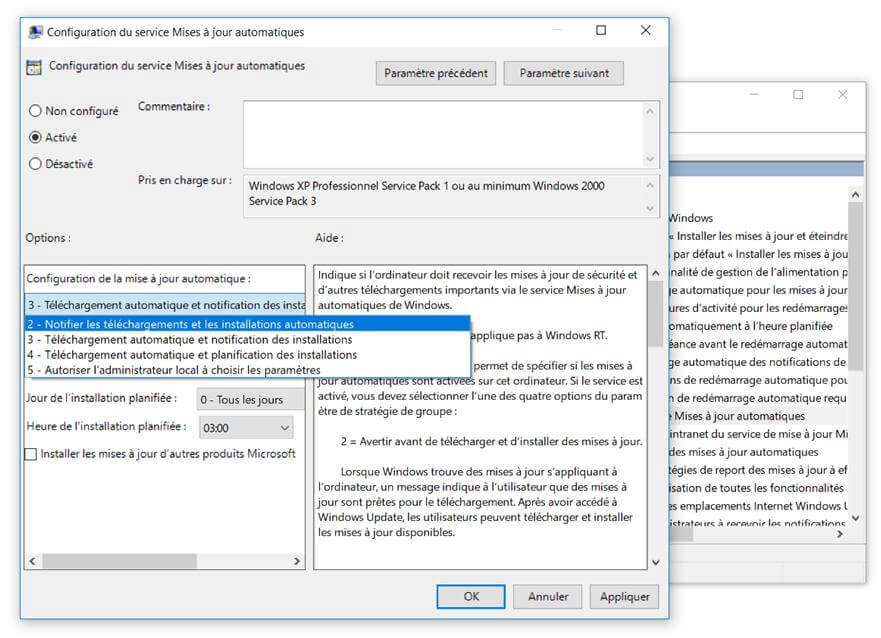
Solution 4. Désactiver les mises à jour Windows 10 avec le registre
Remarque : Cette méthode vous permet d’éviter les mises à jour automatiques tout en recevant les notifications de mise à jour. Cependant elle est un peu risquée car si elle n'est pas utilisée correctement, cela peut causer des dommages irréversibles pour votre système. Il est donc fortement recommandé de faire une sauvegarde complète de votre ordinateur avant d'essayer cette méthode.
Suivez ce guide pour savoir comment le faire :
Étape 1 : Appuyez simultanément sur les touches Windows + R sur votre clavier pour ouvrir la fenêtre Exécuter.
Étape 2 : Tapez « regedit » et cliquez sur « OK » pour ouvrir le registre.
Parcourez le chemin suivant : HKEY_LOCAL_MACHINE\SOFTWARE\Policies\Microsoft\Windows
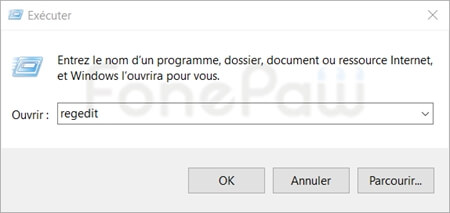
Étape 3 : Faites un clic-droit sur dossier Windows, sélectionnez « Nouveau », puis cliquez sur « Clé ».
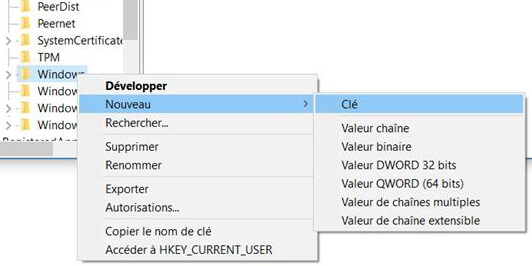
Étape 4 : Nommez la nouvelle clé « WindowsUpdate » et appuyez sur Entrée.
Étape 5 : Cliquez avec le bouton droit sur la clé nouvellement créée, sélectionnez à nouveau « Nouveau » et cliquez sur « Clé ».
Étape 6 : Nommez la nouvelle clé « AU « et appuyez sur Entrée. Dans la clé nouvellement créée, faites un clic-droit dans le côté droit, sélectionnez « Nouveau », puis cliquez sur « Valeur DWORD 32 bits ».
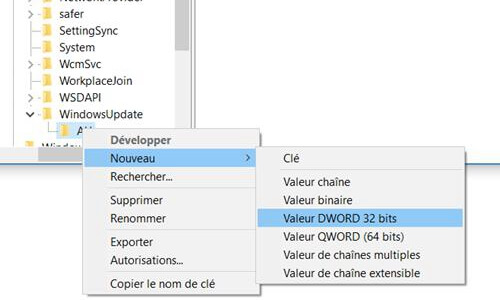
Étape 7 : Nommez la nouvelle clé « AUOptions » et appuyez sur Entrée.
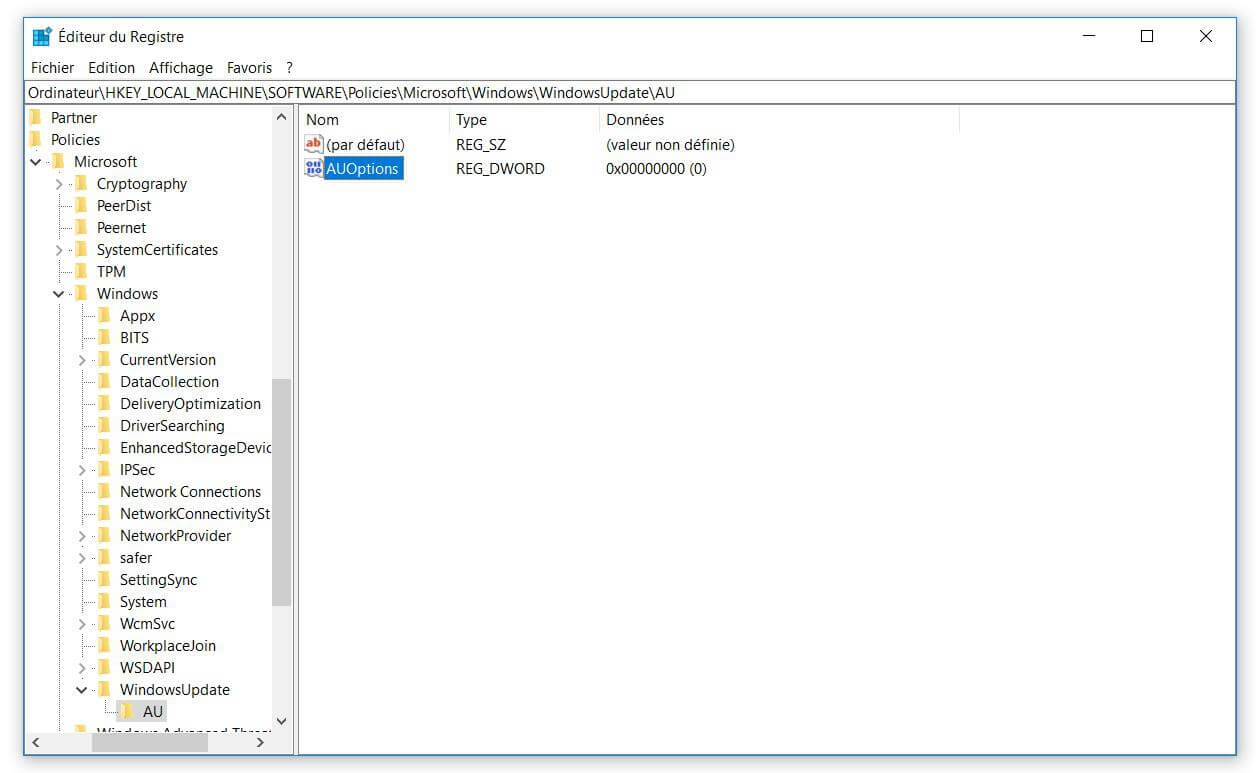
Double-cliquez sur la clé nouvellement créée et modifiez sa valeur à l'aide avec l’un des chiffres suivants :
2 – « Notifier pour les téléchargements et notifier pour les installations. »
3 – « Téléchargements automatiques et notification pour les installations. »
4 – « Téléchargements automatiques et planification des installations. »
5 – « Autoriser l'administrateur local à choisir les paramètres. »
Bien que vous puissiez choisir l’une de ces options, nous vous recommandons de définir la valeur sur 2 afin d’empêcher Windows 10 de non seulement télécharger automatiquement les mises à jour, mais vous recevrez une notification lorsque de nouvelles mises à jour sont disponibles. Ensuite cliquez sur « OK ».
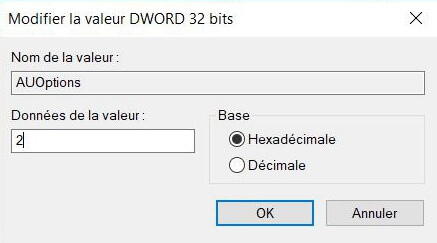
Étape 8. Fermer le registre pour compléter la tâche.
Après avoir modifié les paramètres du registre, vous recevrez une notification dans le centre de maintenance la prochaine fois que de nouvelles mises à jour sont disponibles. Lorsque vous êtes prêt à télécharger les mises à jour, suivez les étapes suivantes :
- Ouvrez les paramètres.
- Cliquez sur « Mise à jour et sécurité ».
- Cliquez sur « Windows Update » → « Télécharger ». Cliquez sur « Redémarrer » pour terminer.
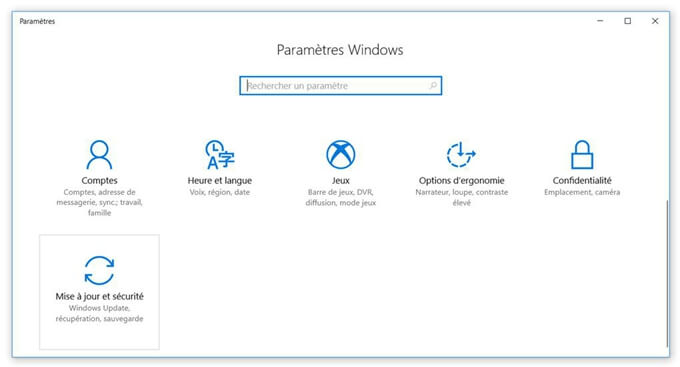
Voilà toutes les méthodes que vous pouvez utiliser pour stopper les mises à jour automatiques sur votre ordinateur. Il suffit de choisir celle qui vous convient le mieux.
 Transfert WhatsApp pour iOS
Transfert WhatsApp pour iOS
