Comme nous le savons, les MacBooks sont des ordinateurs fiables, mais ils peuvent parfois agir un peu bizarrement. Par exemple, un Mac peut rester bloquer sur l'écran de chargement ou la barre de progression peut se bloquer sur 100% et sans donner d'autres réponses. Quand vous rencontrez le problème « le MacBook est bloqué sur l'écran de chargement » pour la première fois, vous êtes peut-être paniqué. Pour corriger le problème du MacBook Pro/Air bloqué sur l'écran de chargement, veuillez essayer les méthodes ci-dessous.
Lire aussi :
- Nettoyer facilement les fichiers inutiles de votre iMac/MacBook
- Comment désinstaller complètement des applications de Mac
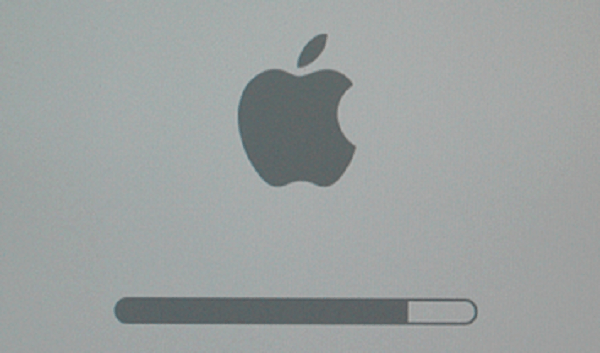
1. Réinitialisation du SMC de votre Mac
Sans aucun doute, la réinitialisation du SMC du MacBook est utile pour corriger certains problèmes mineurs. Par conséquent, quand votre MacBook est bloqué sur l'écran de chargement, vous pouvez essayer de réinitialiser le SMC de votre Mac.
Pour réinitialiser votre MacBook Pro/Air avec une batterie non amovible :
- Après avoir éteint le MacBook, appuyez sur les touches Shift, Contrôle, Option du clavier ;
- Puis, appuyez et maintenez le bouton d'alimentation pendant 10 secondes. Ensuite, relâchez toutes les touches et redémarrez votre MacBook.
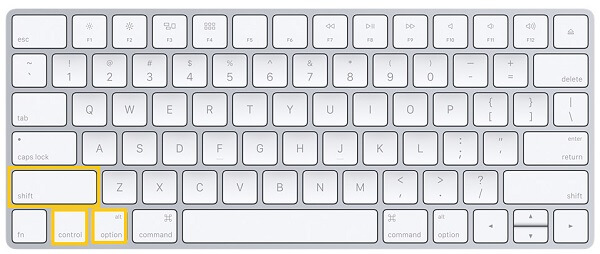
2. Réinitialisation de la NVRAM de votre Mac
Si la réinitialisation du SMC de votre Mac ne marche pas, vous pouvez essayer de réinitialiser la NVRAM.
Éteignez votre MacBook, puis redémarrez-le.
Appuyez sur les touches Commande, Option, R, P et maintenez-les pendant environ 20 secondes jusqu'à ce que l'ordinateur redémarre automatiquement.
3. Démarrage votre Mac en mode de sécurité
Le mode de sécurité est conçu pour aider les utilisateurs à résoudre les problèmes liés au disque de démarrage. Le démarrage de votre Mac en mode de sécurité est une bonne solution pour résoudre le problème du MacBook bloqué sur l'écran de chargement.
Étape 1. Démarrez ou redémarrez votre MacBook.
Étape 2. Appuyez sur la touche Shift et maintenez-la jusqu'à ce que le logo d’Apple s'affiche à l'écran.
Étape 3. Relâchez la touche Shift lorsque la fenêtre de connexion s'affiche.
Conseils
Vous pouvez redémarrer le MacBook sans appuyer sur aucune touche lorsqu'un problème ne se produit pas en mode de sécurité. Si, après avoir quitté le mode de sécurité, le problème se reproduit encore, vous devrez peut-être supprimer les éléments de connexion incompatibles dans le menu d’Apple.
Étape 1. Ouvrez les Préférences Système dans le menu d’Apple et choisissez Utilisateurs et groupes.
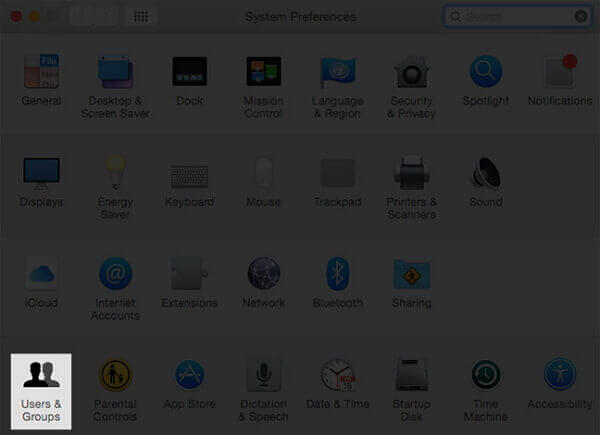
Étape 2. Choisissez votre compte dans Utilisateur actuel, puis allez dans Éléments de connexion.
Étape 3. Faites une liste de tous les éléments de connexion dont vous pourriez avoir besoin.
Étape 4. Sélectionnez tous les éléments de connexion et appuyez sur la touche de suppression. Enfin, redémarrez votre MacBook.
Si vous avez pu résoudre le problème, vous pouvez ajouter les éléments de connexion un par un plus tard dans les Préférences Système.
De plus, n'oubliez pas de redémarrer votre MacBook après l'ajout d’un élément de connexion.
Cependant, que faire si le problème se reproduit ? Supprimez les éléments de connexion précédents et redémarrez votre MacBook.
Si aucun problème ne se reproduit après le mode de sécurité, cela peut être le résultat d'un problème de cache ou de répertoire avec votre disque de démarrage, qui a été corrigé en mode de sécurité.
4. Démarrage de votre Mac en mode de récupération
Les utilités de la Récupération de macOS peuvent vous aider à réparer ou à effacer un disque dur. Avec le mode de récupération, vous pouvez réparer le MacBook coincé sur l'écran de chargement.
Étape 1. Appuyez sur le bouton d'alimentation pour allumer le MacBook, puis appuyez immédiatement sur les touches Commande et R jusqu'à ce que le logo d’Apple ou le globe rotatif s'affiche à l'écran.
Étape 2. La fenêtre des utilités apparaîtra ensuite automatiquement.
Étape 3. Choisissez Utilité de disque pour réparer votre disque de démarrage.
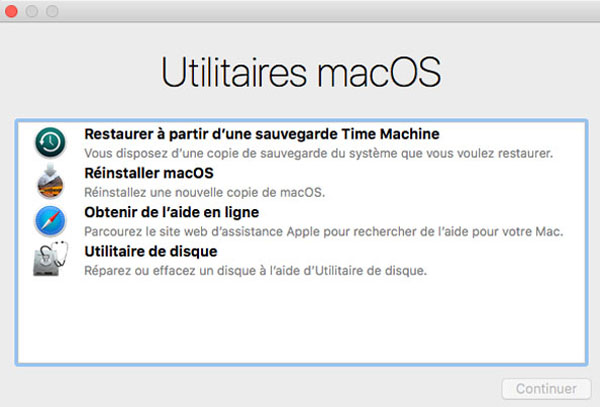
5. Démarrage de votre Mac en mode mono-utilisateur
En outre, vous pouvez essayer de résoudre le problème du blockage de la barre de progression sur votre Mac en le démarrant en mode mono-utilisateur.
Étape 1. Appuyez immédiatement sur les touches Commande et S juste après avoir allumé votre MacBook en appuyant sur le bouton d'alimentation.
Étape 2. Maintenez-les jusqu'à ce qu'un texte blanc apparaisse à l'écran.
Étape 3. Entrez votre mot de passe de connexion si c'est nécessaire.
Étape 4. Importer des commandes UNIX.
Entrez la commande : /sbin/fsck -fy.
Un message indiquant que « Le système de fichiers a été modifié » apparaît quand fsck est utile. Lancez la commande fsck à nouveau jusqu'à ce que « Le volume semble être OK ».
Étape 5. Pour quitter le mode mono-utilisateur et démarrer correctement votre Mac, entrez Redémarrer, puis appuyez sur le bouton de retour.
6. Rendez-vous chez Genius Bar chez l'Apple Store local
Si votre MacBook est bloqué sur l'écran de chargement, vous devrez peut-être prendre un rendez-vous chez Genius Bar chez l'Apple Store local. Vous devez tout d'abord vérifier votre garantie de service et de support depuis le Support Apple. En plus, vous pouvez obtenir de l'aide par courriel, par téléphone ou par discussion en ligne. Vous pouvez aussi contacter directement le Support Apple pour prendre un rendez-vous chez Genius Bar.
Si vous cherchez les méthodes pour réparer le problème du MacBook bloqué sur l'écran de chargement, les méthodes données ci-dessus peuvent vous être utiles.
 Transfert WhatsApp pour iOS
Transfert WhatsApp pour iOS
