La mise à jour de Windows 10 a apporté de nouvelles améliorations de la sécurité et de la vie privée ainsi que certains avantages inconnus mais une de ses meilleures nouvelles fonctions consiste au partage de fichiers entre deux PC.
Cette nouvelle fonction – le « Partage de proximité » - vous permet de partager des fichiers et des liens entre des PC sans avoir besoin d’e-mail ni de service en nuage comme OneDrive ou Dropbox.
On peut dire que cette fonction basée sur le PC de Microsoft est une autre version d’AirDrop qui est la solution d’Apple de partager des choses entre Macs, iPhones (1 000 $ sur Cricket Wireless) et iPads (318 $ sur Sam's Club).
Regardons maintenant comment utiliser le « Partage de proximité ».
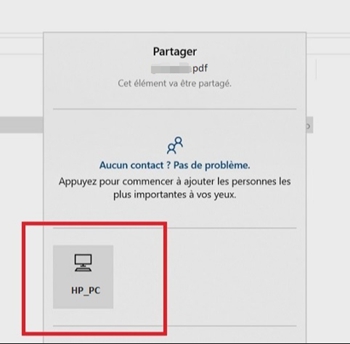
Ce qui est nécessaire pour le « Partage de proximité »
Pour utiliser le « Partage de proximité », deux PC dans la transmission doivent avoir installé la mise à jour (version 1803) de Windows 10 (100 $ sur Amazon) du mois d’avril en 2018 et garnir tous du Bluetooth ainsi que de la fonction du « Partage de proximité » activée.
(Pour connaître la version de votre Windows 10, allez dans « Paramètres » → « Système » → « À propos de votre PC » et voyez si la version 1803 est listée dans les spécifications de Windows.)
Pour activer Bluetooth et le « Partage de proximité », cliquez sur l’icône de la notification dans le coin inférieur droit afin d’ouvrir le « Centre de maintenance » et cliquez sur les boutons pour activer le Bluetooth et le « Partage de proximité ». Il est possible que vous deviez cliquer sur le triangle d'expansion pour voir les deux boutons.
Envoyer avec le « Partage de proximité »
Vous pouvez accéder au « Partage de proximité » depuis le menu « Partager » des applications de Microsoft, telles que Photos, Edge et Explorateur Windows. À partir de Photos et d’Edge, cliquez sur le bouton « Partager » (celui avec la flèche) et vous verrez une section au milieu de la fenêtre du partage qui dit « Chercher des appareils situés à proximité ». Quand votre PC a trouvé un autre PC via le « Partage de proximité », le dernier apparaîtra ici.
Cliquez sur ce PC et ensuite vous recevrez une notification que votre PC est en train d'attendre la confirmation d'acceptation d’un autre PC. Puis, si votre PC est accepté, l’état de l’envoi de fichier s’affichera, sinon il y aura une notice montrant le délai de la requête dépassé. (J’ai reçu cette notice après que j’avais refusé la demande de partage ou que j’avais ignoré la demande et laissé le délai de la requête dépassé.)
Depuis l’Explorateur de fichiers, vous pouvez faire un clic droit sur un fichier et choisir « Partager » pour accéder au « Partage de proximité ».
Vous pouvez aussi cliquer à droite sur une image dans « Edge » et sélectionnez « Partager photo ».
Recevoir avec le « Partage de proximité »
Du côté récepteur, vous obtiendrez une notification qu’un PC veut partager un fichier ou un lien avec vous. Si vous la ratez, vous pourrez ensuite la retrouver dans le « Centre de maintenance ». Cette notification restera là pour une minute avant d’être expirée et de disparaître.
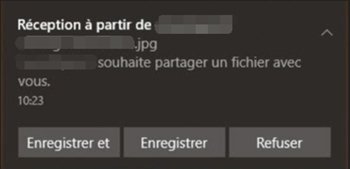
La notification montre le nom du fichier ou du l’URL donc vous pouvez savoir ce que l’on essaie de partager avec vous. En ce qui concerne des fichiers, vous pouvez choisir « Sauvegarder & ouvrir », « Sauvegarder » ou « Refuser ». Quant à des URL, vous pouvez « Ouvrir » ou « Refuser ». Des fichiers seront sauvegardés dans votre dossier « Téléchargements » ou dans celui réservé à des téléchargements de fichiers.
Choisir votre tolérance de partage
Allez dans « Paramètres » → « Système » → « Expériences partagées » afin de configurer votre niveau de tolérance de partage. Vous pouvez choisir « Tout le monde à proximité » ou « Mes appareils seulement ».
Qu’est-ce qu’un nom contient
Si vous utilisez le « Partage de proximité » à n’importe quelle fréquence, il sera peut-être bon de nommer à nouveau votre PC puisque c’est par le nom de PC que le « Partage de proximité » identifie le partageur et non pas par le compte d’utilisateur.
Des vendeurs nomment souvent des PC à la légère et il est facile de redonner un nom plus utile ou plus significatif à votre ordinateur. Donc vous pouvez aller dans « Paramètres » → « Système » → « À propos de votre PC » et cliquez sur le bouton « Renommer ce PC ».
 Transfert WhatsApp pour iOS
Transfert WhatsApp pour iOS
