Vous étiez en train d’essayer de copier un fichier sur un disque dur externe, et là vous vous retrouvez devant le message d’erreur : « Le fichier est trop grand pour le système de fichiers de destination ». Que faire ? Dans cet article, vous découvrirez 4 solutions efficaces qui vous permettront de résoudre ce problème.
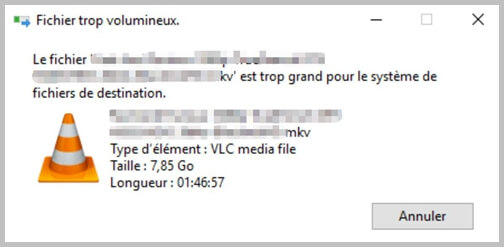
Aviez-vous déjà reçu le message « Le fichier est trop grand pour le système de fichiers de destination » lorsque vous étiez en train de copier ou de déplacer un fichier sur un disque dur ? Ce problème a un lien directe avec le système de fichiers du destinataire.
Le système de fichiers est celui qui contrôle la manière dont les fichiers sont stockés, identifiés et organisés dans le disque. Sur Windows, les systèmes de fichiers les plus communs sont : FAT, FAT32 et NTFS. FAT est également connu comme étant FAT16 et ne supporte que les fichiers qui font au maximum 2 Go chacun. Pour FAT32, la taille maximale d’un fichier s’élève à 4 Go maximum. Et en comparaison à ces deux systèmes de fichiers, NTFS est celui qui a la plus grande capacité pour 16 To maximum le fichier.
Comme ce qui vient d’être mentionné, le problème « Le fichier est trop grand pour le système de fichiers de destination » pourrait être dû à la limite de la taille individuelle des éléments fixée par le système de fichiers de votre disque de destination. Dans la plupart des cas, le système de fichiers utilisé est FAT ou FAT32. Ce que vous pourriez donc faire est de convertir votre système de fichiers en NTFS. Voici 4 manières de le faire. Mais avant tout, il est impératif que vous sauvegardiez les données de votre périphérique de stockage. Sinon, vous aurez besoin d’effectuer une récupération de données pour retrouver tous les éléments qui auront disparus.
Formater avec l’Explorateur Windows
- Pour commencer, cliquez sur le menu « Démarrer », puis sur « Mon PC ».
- Ensuite, localisez votre disque de destination dans l’Explorateur de Windows.
- Faites un clic-droit dessus et sélectionnez l’option « Formater… ».
- Une boîte de dialogue s’affichera à l’écran. Dans la section « Système de fichiers », sélectionnez « NTFS ».
- Cliquez enfin sur le bouton « Démarrer ».
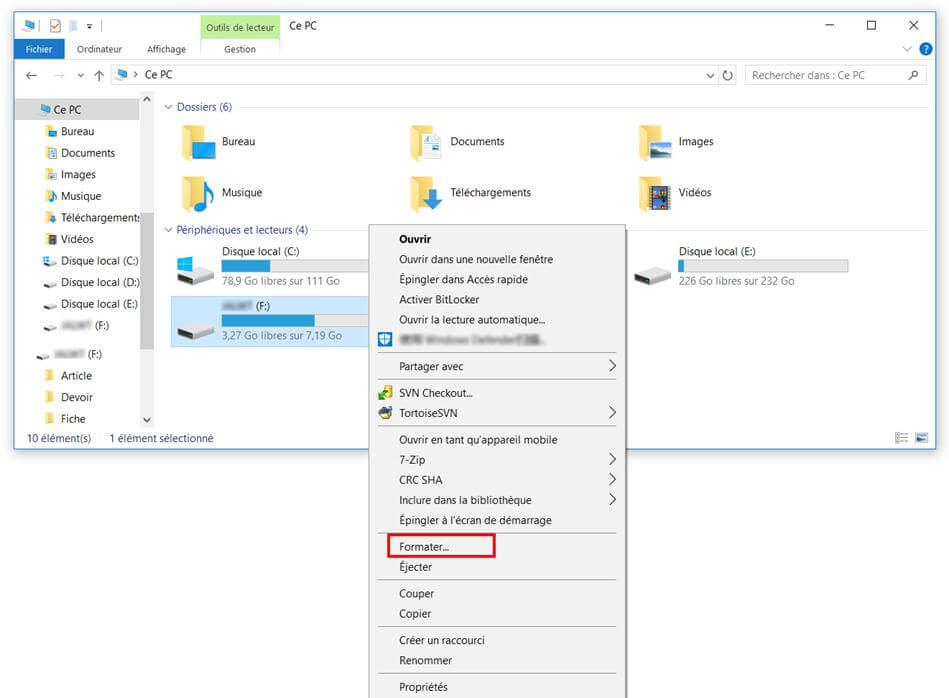
Formater avec la Gestion des disques
- Appuyez simultanément sur les touches « Démarrer » + « R » pour ouvrir la fenêtre « Exécuter ».
- Tapez-y ensuite « diskmgmt.msc », puis cliquez sur le bouton « OK » ou appuyez sur la touche « Entrée ».
- Lorsque vous serez dans la fenêtre de la Gestion des disques, recherchez votre lecteur de destination.
- Faites un clic-droit dessus, puis sélectionnez l’option « Formater… ».
- Une boîte de dialogue s’affichera à l’écran. Dans la section « Système de fichiers », sélectionnez « NTFS ».
- Terminez en cliquant sur le bouton « OK ».
Changer le système de fichiers dans l’Invite de commandes
- Pour commencer, ouvrez la fenêtre « Exécuter » en suivant l’étape 1 de la méthode précédente.
- Tapez-y « cmd », puis cliquez sur le bouton « OK » ou appuyez sur la touche « Entrée ».
- Lorsque vous serez dans la fenêtre de l’Invite de commandes, entrez la commande ci-dessous : [lettre du lecteur à convertir]: /fs: [nouveau système de fichiers]
- Par exemple, si vous voulez convertir le système de fichiers du lecteur F en NTFS, alors veuillez taper : convert F: /fs: ntfs
- Puis, appuyez sur la touche « Entrée ».
- Veuillez ensuite patienter pendant que le processus se complète.
Convertir le système de fichiers via un outil tierce
À part les méthodes intégrées fournies par Windows, vous pouvez également utiliser un outil tierce pour vous y aider. Il existe un grand nombre d’outils de conversion de système de fichiers sur le marché mondiale d’aujourd’hui. Un programme qui n’est pas fiable pourrait causer des dommages sur votre disque et sur vos données. Il est donc important que vous choisissiez un outil fiable, expérimenté et connu pour vous soutenir dans cette tâche.
 Transfert WhatsApp pour iOS
Transfert WhatsApp pour iOS
