
Enregistrer l'écran avec son du système de haute qualité
Ajouter les annotations de texte en temps réel
Capturer l'écran lors de l'enregistrement
ShadowPlay de NVIDIA, aussi connu sous le nom de NVIDIA Share, offre des méthodes faciles pour enregistrer des jeux vidéo, en streaming en direct et même avec une superposition de compteur FPS. Il peut faire un enregistrement automatique en arrière-plan de vos parties de jeux vidéo — uniquement sur la PlayStation 4 et la Xbox One — ou pour faire un enregistrement seulement quand vous le lui commander.
Si vous avez un PC avec un matériel graphique NVIDIA moderne, alors vous aurez beaucoup plus de chance d’accéder à cette fonction. Il ressemble au jeu DVR de Windows 10, mais avec beaucoup plus de fonctionnalités. De plus, il marche également sur Windows 7.
Oui, ShadowPlay a un impact sur les performances des jeux vidéo
Avant de commencer, veuillez noter que l’enregistrement avec ShadowPlay réduira vos performances lors des parties de jeux vidéo. NVIDIA déclare que ce désavantage est généralement de 5%, alors qu’il peut parfois être de 10% avec les jeux vidéo plus lourds.
Si vous avez un ordinateur qui marche assez rapidement, alors vous ne devriez pas voir beaucoup de différence. Toutes les solutions d’enregistrement de jeux vidéo peuvent prendre une certaine quantité de ressources de votre système, dont la fonction de jeu DVR de Windows 10. Il serait dont préférable de désactiver ShadowPlay lorsque vous ne l’utilisez pas.

Vérifier si votre PC supporte ShadowPlay
Vous pouvez aller sur le site web de NVIDIA pour voir la liste des matériaux graphiques supportant ShadowPlay. Mais si vous avez déjà un matériel NVIDIA, alors vous pouvez le vérifier directement sur votre ordinateur.
Pour cela, allez dans l’application GeForce Experience via le menu « Démarrer ». S’il n’est pas installé sur votre ordinateur, alors veuillez télécharger et installer le programme GeForce Experience à partir de NVIDIA. En plus de ShadowPlay, cette application offre également des mises à jour de pilotes graphiques de NVIDIA, une optimisation des paramètres en un seul clic et des jeux en direct à partir de votre ordinateur — des fonctions toutes très utiles.
Dans la section « Mon équipement » du programme, veuillez cliquer sur l’onglet « ShadowPlay » et vérifiez si votre ordinateur répond bien aux critères requises pour le système. Si oui, alors ShadowPlay sera « prêt ». Si non, alors le programme vous le dira également.
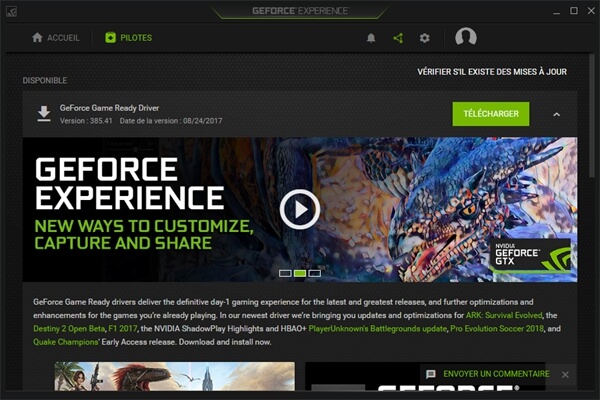
Comment enregistrer ou diffuser un jeu vidéo en stream avec ShadowPlay
Par défaut, ShadowPlay est désactivé et ne fait rien en arrière-plan. Pour l’activer, vous aurez besoin de démarrer le logiciel NVIDIA GeForce Experience et de cliquer sur le bouton « ShadowPlay » se trouvant dans le coin en haut à droite de la fenêtre.
Cliquez sur le bouton de bascule se trouvant à la gauche de la fenêtre ShadowPlay pour pouvoir l’activer. Une lumière verte apparaîtra alors pour indiquer que NVIDIA ShadowPlay est activé.
Par défaut, ShadowPlay utilise le mode « Copie et Manuel ». Le mode « Copie » enregistrera automatiquement votre jeu vidéo tout en conservant les 5 dernières minutes. Lorsque vous appuyez sur le raccourci clavier « Alt » + « F10 », ShadowPlay enregistrera un clip de 5 minutes du jeu vidéo et le sauvegardera dans le dossier « Vidéos ».
Avec le mode « Manuel », il vous suffira juste d’appuyer sur les touches « Alt » + « F9 » pour démarrer manuellement l’enregistrement vidéo, appuyez de nouveau sur les touches « Alt » + « F9 » pour arrêter l’enregistrement vidéo. ShadowPlay vous autorise également à utiliser la commande « Alt » + « F12 » pour voir un compteur FPS en directe dans n’importe quel jeu, même si vous n’effectuez pas d’enregistrement.
Vous pouvez changer ces réglages après avoir activé ShadowPlay (comme mentionné plus haut dans ce guide). Mais si les paramètres actuels vous semblent déjà bons, alors vous pouvez démarrer l’enregistrement. Lancez votre jeu et utilisez les touches de raccourci mentionnées plus haut pour commencer à enregistrer votre partie de jeu et pour afficher le compteur FPS.
Par défaut, les enregistrements effectués apparaîtra dans un sous-dossier spécifique au jeu concerné dans le dossier « Vidéos ».
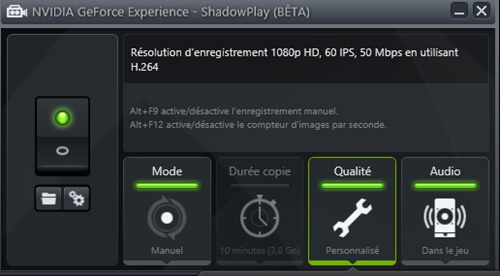
Comment enregistrer les jeux de OpenGL (et le bureau entier de votre Windows)
Ce ne sont pas tous les jeux qui marcheront avec NVIDIA ShadowPlay. ShadowPlay ne supporte que les jeux vidéo utilisant Direct3D et qui ne sont pas OpenGL. Même si la majorité des jeux utilisent Direct3D, une petite partie utilise toujours OpenGL. Par exemple, DOOM utilise OpenGL, de même avec Minecraft.
Pour enregistrer le jeu vidéo OpenGL qui ne marche pas avec ShadowPlay, allez dans « NVIDIA GeForce Experience » > « Préférences » > « ShadowPlay » et activez l’option « Autoriser la capture vidéo du bureau ». ShadowPlay devrait maintenant pouvoir enregistrer le bureau de votre Windows, dont les jeux vidéo OpenGL s’affichant sur l’écran de votre ordinateur.
La « Copie » en arrière-plan s’enregistrera automatiquement mais le compteur FPS ne marchera pas dans ce mode. Néanmoins, vous pouvez toujours démarrer et terminer manuellement l’enregistrement grâce aux touches de raccourci.
Comment configurer NVIDIA ShadowPlay
Pour changer les réglages de ShadowPlay, veuillez juste cliquer sur l’icône des paramètres dans la fenêtre de ShadowPlay. Choisissez le mode « Copie » pour la méthode des 5 minutes restantes pour votre enregistrement ou sélectionnez le mode « Manuel » pour faire un enregistrement manuel du jeu vidéo. Vous pouvez également choisir le mode « Twitch » pour utiliser NVIDIA ShadowPlay en tant que plateforme de diffusion en direct de votre partie de jeu vidéo, ça vous évitera de devoir encore l’enregistrer sur votre disque dur.
L’option « Durée copie » vous permet de confirmer la qualité de votre enregistrement. Par défaut, il est réglé sur « Élevée », le logiciel enregistrera alors la vidéo avec la résolution du jeu, soit 60 images par secondes, un qualité de 50 Mbps et en vidéo H.264. Vous pouvez choisir les profils « Moyenne » ou « Basse », ou encore personnaliser et changer les paramètres manuels selon vos préférences.
L’option « Audio » vous permet de choisir quelle piste audio sera inclue dans votre enregistrement vidéo. Par défaut, l’enregistrement inclura le son de votre jeu vidéo. Vous pouvez également choisir d’enregistrer en même temps le son du jeu vidéo et le son du microphone. Si vous ne voulez aucun son, alors vous pouvez désactiver tous les sons lors de l’enregistrement.
Au-dessous de l’interrupteur de gauche, il y a deux boutons qui ouvrira votre dossier d’enregistrement (par défaut, ce sera le dossier « Vidéos » de votre compte utilisateur) et la fenêtre des préférences de ShadowPlay. Vous pouvez également accéder à cette fenêtre en allant dans les « Préférences » > « ShadowPlay » du logiciel GeForce Experience.
L’écran des préférences vous autorise à choisir des superpositions — vous pouvez faire afficher votre webcam ou le compteur FPS dans l’enregistrement et vous pouvez même choisir l’endroit où il devra apparaître. Vous pouvez choisir entre « Toujours activé » ou « Appuyez pour parler » avec votre microphone, si vous souhaitez inclure votre voix.
Les touches de raccourcis pour l’enregistrement, la diffusion en directe, l’affichage de votre caméra et l’activation du microphone en appuyant pour parler, peuvent tous être configurés ici. Si vous ne voulez pas tout garder dans le dossier « Vidéos », vous pouvez également sélectionner un emplacement personnalisé pour sauvegarder vos enregistrements.
AMD ne possède pas son propre ShadowPlay — si vous utilisez un matériel graphique AMD et que vous voulez obtenir cette fonctionnalité, alors vous aurez besoin d’un logiciel tierce spécialisé dans l’enregistrement.
 Transfert WhatsApp pour iOS
Transfert WhatsApp pour iOS
