Vous avez Airpods. Vous avez un MacBook. Maintenant, vous êtes prêt à utiliser les deux appareils ensemble. Mais vous ne savez pas vraiment comment les configurer.
La bonne nouvelle est que le processus de connexion pour Airpods est assez intuitif, mais vous aurez toujours besoin de savoir où aller et quels boutons à appuyer. Notre guide vous aidera à connecter vos AirPods en quelques minutes.
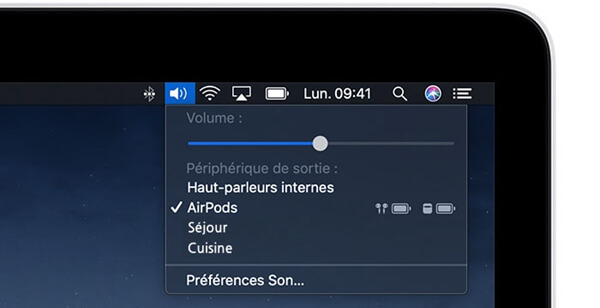
Pour les AirPods configuré avec votre iPhone
Essayez-vous de coupler des AirPods avec votre Mac qui ont déjà été connectés à votre iPhone ? C’est possible. En fait, c’est beaucoup plus facile que d’essayer de connecter une nouvelle paire d’AirPods. La clé est que votre iPhone doit être connecté au même compte iCloud que votre Mac, avec le même identifiant Apple. Pour la plupart des gens, ce ne sera pas un problème, mais si votre iPhone est utilisé par plusieurs personnes ou si vous avez besoin d'un compte différent pour votre travail Mac, cette option peut ne pas être possible.
Étape 1 : Mettez vos AirPods dans vos oreilles, puis allumez votre Mac.
Étape 2 : Lorsque votre Mac se charge et que vous pouvez accéder à MacOS, regardez dans la barre de menus située en haut à droite de l'écran, où vous pouvez voir toutes les connexions, tous les paramètres et toutes les applications actifs pour votre Mac. L'un d'entre eux sera le réglage « Bluetooth », qui est signalé par un petit signal Bluetooth (généralement détecté par le signal Wi-Fi). Sélectionnez le.
Étape 3 : Recherchez le nom de votre AirPod dans la liste déroulante. Il s’agit généralement des « AirPod de [votre nom] ». Si vous le voyez, cela signifie que votre Mac a déjà reconnu vos AirPods. Sélectionnez-les et essayez de jouer quelque chose. Vous devez entendre un son fort lorsque les AirPods se connectent, suivi des sons MacOS de votre choix. Aucune autre configuration nécessaire !
Pour coupler de nouveaux AirPods
Si vos AirPod n’ont encore été connectés à aucun appareil Apple, le processus de configuration sera un peu plus compliqué, mais toujours réalisable.
Étape 1 : Gardez vos AirPods dans leur boîtier de chargement. Si ils n'y sont pas, alors mettez-les dedans. Allumez votre Mac lorsque vous êtes prêt à commencer.
Étape 2 : Allez dans le menu et choisissez « Préférences systèmes » pour commencer. Puis cliquez sur la section « Bluetooth ».
Étape 3 : Vérifiez à gauche pour vous assurer que votre Bluetooth est activé. C'est probablement le cas, mais la confirmation est importante.
Étape 4 : Prenez le boîtier de chargement, ouvrez le couvercle pour une meilleure connectivité et faites-la pivoter pour que vous puissiez voir le dos de la boîtier. Un bouton en bas au centre de l’affaire est utilisé pour la configuration.
Cela active normallement la fonction Bluetooth pour que vos Airpods puisse être détecté par les appareils à proximité - dans ce cas, votre Mac. Appuyez sur ce bouton de configuration et maintenez-le enfoncé jusqu'à ce que le voyant d'état à côté de lui clignote en blanc.
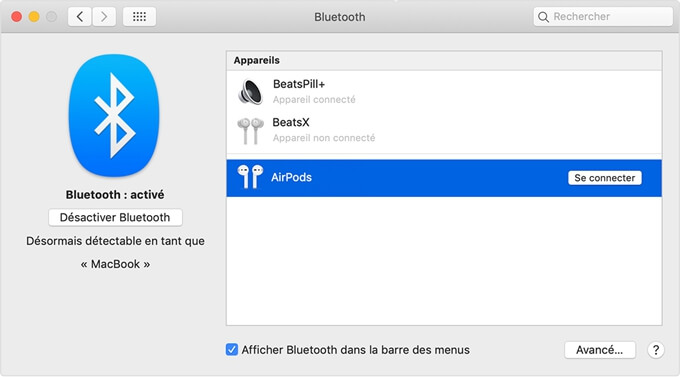
Étape 5 : Maintenant, revenez à la section « Bluetooth » sur votre Mac. Vos AirPods devraient apparaître dans la liste des appareils. Il y aura un bouton bleu à côté d’eux indiquant « Connecter ». Sélectionnez-le, vous pouvez maintenant tester vos Airpods et vérifiez si ils fontionnent bien.
Votre Airpoads a échoué d'être connecté ?
Certains rencontrent des problèmes lors de se connecter à leur Airpods, et ils reçoivent un message « Impossible de se connecter au périphérique ». Cela indique généralement un problème de connexion ou le signe qu'iCloud est un peu déroutant.
Voici quelues solution pour fixer ce problème :
- Désactivez d'abord le bluetooth sur votre appareil. Attendez une minute, rallumez ensuite Bluetooth et réessayez. Parfois, c'est tout ce qu'il faut.
- Éteignez vos AirPods et Mac, puis redémarrez - d'abord votre Mac, puis vos AirPods. Cela peut souvent dissiper toute confusion en matière de connectivité.
- Déjà connecté à un iPhone ou iPad ? Accédez à Réglages, puis touchez Bluetooth.
- Maintenant essayez de reconnecter à votre Mac et puis à votre iPhone si vous en avez beoin.
Avez-vous un iPhone / iPad connecté à votre compte ? Rendez-vous à la section « Bluetooth » de « Paramètres » sur votre appareil iOS et voyez si vos AirPods sont connectés ici. Si tel est le cas, sélectionnez-les et choisissez « Oublier cet appareil ». Essayez maintenant de les connecter à votre Mac, puis reconnectez-vous à votre iPhone si nécessaire si cette méthode aboutit.
 Transfert WhatsApp pour iOS
Transfert WhatsApp pour iOS
