Ça doit être assez agaçant lorsque votre PC prend comme une éternité juste pour afficher le bureau lors du démarrage ou de voir le système rester bloquer au chargement et que vous ne pouvez rien faire d’autre qu’attendre. Si le disque dur de votre ordinateur n’est pas encore dépassé mais que votre PC marchant sur le système d’exploitation Windows fonctionne vraiment très lentement, ne vous inquiéter pas, vous n’êtes pas seul. De nombreuses personnes souffrent du même problème.
Lire aussi :
- [Guide] Annuler l'effet de la combinaison des touches Majuscule + Supprimer et récupérer les fichiers supprimés (Windows 10/8/7)
- Solution complète : Impossible de trouver et d’installer la mise à jour Windows Update
Il existe de nombreuses raisons possibles qui font que votre Windows 10 se met à marcher aussi lentement. Dans cet article, différentes causes possibles concernant le ralentissement des performances de votre Windows 10 vous seront présentées avec des solutions correspondantes détaillées.
L’ordinateur marche depuis un trop long moment sans redémarrage
Si vous avez utilisé votre ordinateur depuis un très long moment sans lui avoir accordé de repos, alors il y a probablement de nombreux programmes qui sont toujours en marche sans que vous ne les ayez fermés, et c’est bien la raison pour laquelle votre PC marche aussi lentement. Si c’est bien le cas dans votre situation, alors redémarrez directement votre ordinateur et voyez s’il ne se remet pas aussitôt à marcher plus rapidement.
Lire aussi : Comment améliorer les temps de démarrage dans Windows 10 ?
Pas assez d’espace de disque libre
Si les disques durs internes de votre ordinateur ne possèdent pas assez d’espace de stockage libre pour être utilisé par les fichiers temporaires des programmes sur votre PC, alors il est normale que celui-ci commence à ralentir. Vous avez besoin de supprimer les données et les fichiers en trop de votre disque dur qui vous sont inutiles, en particulier ceux du disque C.
Étape 1. Tapez « Stockage » dans la boîte de recherche de la barre de menu et cliquez sur le premier résultat correspondant.
Étape 2. Activez la fonction « Assistant stockage » qui vous aidera à supprimer automatiquement les fichiers temporaires.
Étape 3. Cliquez ensuite sur « Ce PC » et vous trouverez une liste d’options classant tous les dossiers comprenant les applications et fichiers se trouvant sur le disque C de votre ordinateur. Sélectionnez ceux qui ont besoin d’être vidés et supprimez-les manuellement.
Étape 4. Faites la même chose avec le reste des autres disques de votre PC.
L’ordinateur est infecté par un virus ou un malware
Les virus et les malwares sont vraiment dangereux pour votre ordinateur. Les ordinateurs infectés par des virus ou des malwares tendent également à marcher plus lentement. L’une des méthodes les plus communes pour se débarrasser de virus et de malwares est d’utiliser un des nombreux bons logiciels anti-virus. Si vous ne souhaitez pas télécharger d’anti-virus sur votre ordinateur, alors vous pouvez juste utiliser l’invite de commande de Windows pour retrouver et supprimer les virus et les malwares qui sont présents.
Étape 1 : Tapez « cmd » dans la boîte de recherche de la barre des tâches, faites un clic droit sur « Invite de commande » et sélectionnez l’option « Exécuter en tant qu’administrateur ».
Étape 2 : Entrez la commande « attire e:*.* /d /s -h -r -s » dans l’invite de commande (changez la lettre « e » avec la lettre du disque dur dont vous souhaitez en éliminer les virus et les malwares). L’invite de commande vous aidera à supprimer les virus actuels de votre disque dur.
Trop de programmes de démarrage activés
De nombreux programmes sont configurés de manière à être lancés automatiquement au démarrage, et cela que ce soit avec ou sans votre autorisation. Vous avez besoin de désactiver ces applications qui se lancent au démarrage mais qui sont pour une utilisation personnelle.
Étape 1 : Appuyez simultanément sur les touches « Démarrer » et « X », puis vous verrez le menu d’accès rapide s’afficher dans le coin gauche de l’écran. Sélectionnez l’option « Gestionnaire des tâches ».
Étape 2 : Lorsque la fenêtre du « Gestionnaire des tâches » s’affichera, allez dans l’onglet « Démarrage ».
Étape 3 : Dans la liste des programmes se lançant au démarrage, faites un clic droit sur les logiciels à utilisation personnelle ou ceux que vous n’utilisez jamais, puis sélectionnez l’option « Désactiver ».
Après cela, votre ordinateur pourra marcher plus rapidement au démarrage.
Trop de programmes marchant en arrière-plan
Il est aussi possible que votre Windows 10 ralentisse parce que vous ouvrez trop de programme en même temps. Utilisez le Gestionnaires des tâches pour trouver quels sont les programmes qui marchent en arrière-plan et qui utilisent trop de mémoire, choisissez ceux que vous souhaitez fermer.
Étape 1 : Ouvrez le « Gestionnaire des tâches » comme mentionné plus haut.
Étape 2 : Sélectionnez l’onglet « Processus ». Puis cliquez sur la colonne « Mémoire » pour voir plus de détails sur la mémoire qu’utilisent les programmes de votre ordinateur.
Étape 3 : Faites un clic droit sur les programmes dont vous n’avez pas besoin qu’ils marchent en arrière-plan et sélectionnez l’option « Fin de tâche » pour les fermer.
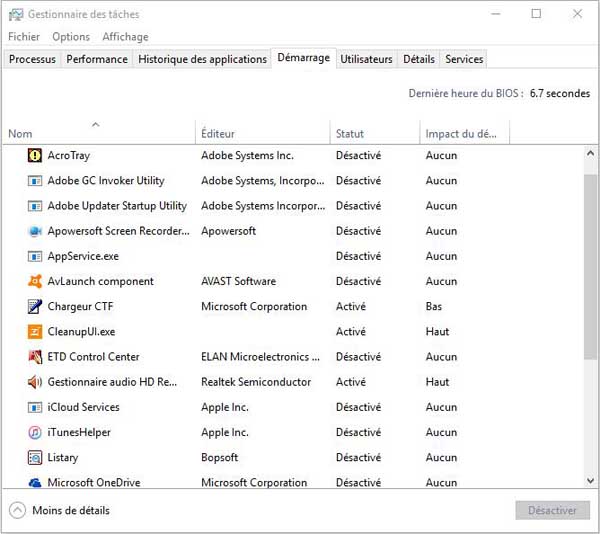
Fichiers de système Windows corrompus
Une autre raison possible causant le ralentissement de votre Windows 10 est la présence de fichiers de système Windows corrompus sur votre PC. Windows 10 fournit deux outils qui permettent de fixer les fichiers de systèmes Windows avec PowerShell.
Étape 1 : Tapez « PowerShell » dans la boîte de recherche de la barre de menu. Faites un clic droit sur « Windows PowerShell » et cliquez sur l’option « Exécuter en tant qu’administrateur ».
Étape 2 : Vous pouvez utiliser des commandes pour réparer les fichiers de systèmes corrompus avec DISM (Deployment Image Service and Management Tool) et SFC (System File Checker).
- Utiliser DISM : Tapez-y « dism.exe /Online /Cleanup-image /Restorehealth », appuyez la touche « Entrée », puis DISM remplacera automatiquement les fichiers systèmes Windows corrompus.
- Utiliser SFC : Tapez-y « sec /scannow », puis appuyez sur la touche « Entrée ».
Étape 3 : Après que DISM/SFC aie fini de remplacer les fichiers de systèmes Windows corrompus, redémarrez votre ordinateur.
Si le ralentissement des performances de votre ordinateur a vraiment été causé par les fichiers de système Windows corrompus, alors il pourra enfin marcher rapidement comme un neuf après le redémarrage.
Version Windows ou d’autres logiciels trop anciens
Si votre PC marchant sous Windows 10 continue de fonctionner lentement après que vous ayez essayé les solutions citées ci-dessus, alors il est probable que ce soit parce qu’il y a de nouveaux programmes qui ne sont pas compatible avec l’ancienne version du système Windows 10 de votre PC. Essayez de mettre à jour votre Windows 10 vers la dernière version disponible, faites de même pour les logiciels que vous utilisez fréquemment. Après la lecture de ce tutoriel, nous sommes sûrs que vous avez pu acquérir plus d’expérience pour améliorer les performances de votre Windows 10.
Si vous ne pouvez pas résoudre ce problème par vous-même, alors veuillez le décrire dans l’espace réservé aux commentaires ci-dessous et nous ferons de notre mieux pour répondre à vos besoin.
 Transfert WhatsApp pour iOS
Transfert WhatsApp pour iOS
