iPhone est l’outil parfait pour faire des shots spontanés de photos mémorables : il est toujours là, vous n’avez besoin d’aucun outil en plus pour faire des captures et vous n’avez pas besoin d’être un pro pour prendre de belles photos. C’est bien également pour cela qu’il est facile de le surcharger et de le remplir de photos. Lorsque vous commencez à manquer d’espace de stockage, c’est le signe qu’il est maintenant temps de passer à une étape difficile : la suppression.
Dans ce guide, nous vous ferons découvrir toutes les astuces que vous devez savoir pour vous débarrasser des photos, des vidéos et des albums, afin que vous puissiez faire face à cet énorme challenge : la suppression de toutes les photos.
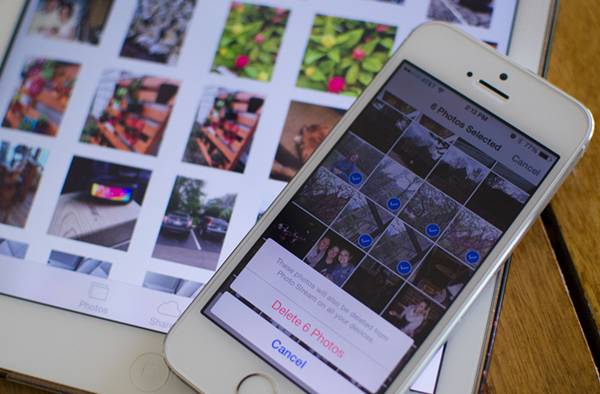
Comment supprimer toutes les photos et les vidéos de son iPhone ?
Il peut parfois arriver que vous ayez besoin de supprimer toutes les photos de votre iPhone — il est possible que vous ayez déjà fait une sauvegarde des données de votre iPhone sur votre ordinateur ou que vous venez juste d’obtenir un nouveau smartphone et que vous avez besoin de supprimer les données de l’ancien appareil.
Peu importe la situation où vous vous trouvez, l’application Photos ne fournit pas de fonction intégrée permettant de supprimer toutes les photos. Vous aurez donc besoin de sélectionner chaque photo et chaque vidéo se trouvant dans votre photothèque pour vous en débarrasser. Mais cela peut vous prendre beaucoup trop de temps. Heureusement, il y existe des astuces raccourcis et celle qui est la plus populaire parmi elles, est bien celle qui a un effet sur votre iPhone tout entier.
Supprimer toutes les photos en utilisant un logiciel
L’application FonePaw DoTrans possède une fonction qui vous permet de supprimer rapidement toutes les photos de votre appareil sans que vous n’ayez besoin de les synchroniser sur le cloud ou sur votre ordinateur.
Elle peut vous aider à nettoyer votre iPhone des photos similaires, des photos floues, des photos trop anciennes et de bien d’autres éléments qui vous sont inutiles. Vous devriez l’essayer si vous manquez d’espace libre sur votre iPhone à cause de ces photos.
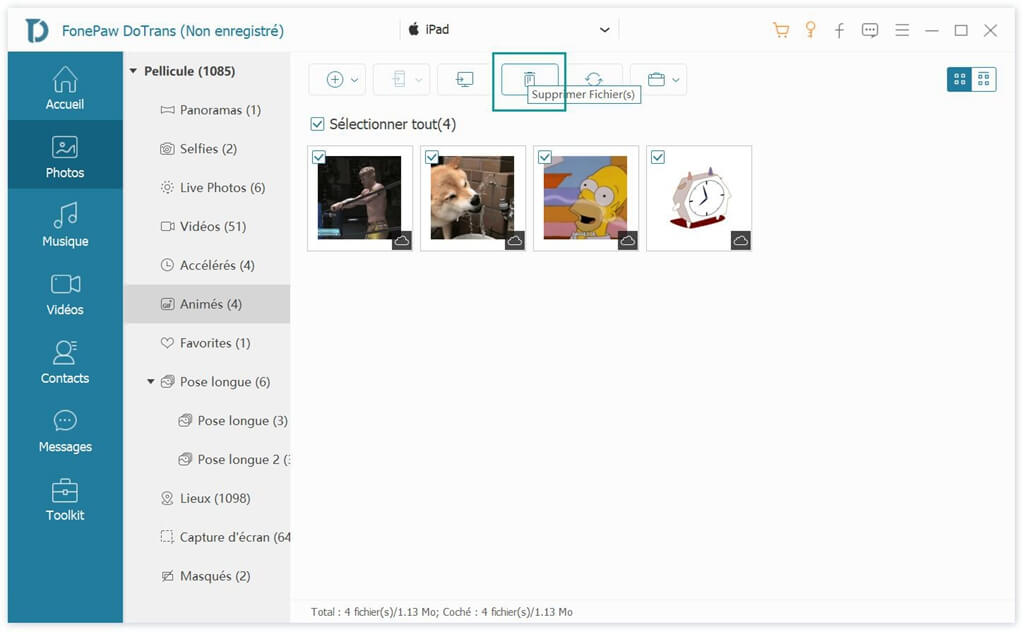
Suppression en masse des photos en utilisant un Mac
Il existe une application par défaut sur Mac dont beaucoup utilisateurs ne s’en servent pas et qui pourtant est parfait pour ce job. Elle vous permet d’importer les photos de votre iPhone vers n’importe quel dossier sur votre Mac. Mais ici, vous pouvez les supprimer sans avoir à les importer. Suivez les étapes suivantes pour cela :
- Connectez votre iPhone (veuillez confirmer la demande de confiance à l’ordinateur si vous ne l’avez pas encore fait).
- Ouvrez l’application « Transfert d’images » sur votre Mac.
- Appuyez simultanément sur les touches « Command » et « A » pour sélectionner toutes les photos.
- Cochez la case « Supprimer après l’importation » qui se trouve dans le coin inférieur gauche de la fenêtre.
- Confirmez la suppression.
C’est simple ! Notez toutefois que cette action supprimera définitivement toutes les photos, c’est très différent de la Corbeille ou du dossier « Suppr. récemment » sur iPhone. Utilisez donc cette méthode uniquement lorsque vous êtes sûr à 100 % que vous ne voulez plus jamais les revoir là.
Comment supprimer plusieurs photos en même temps sur un iPhone ?
Il est vraiment facile de supprimer les photos de son iPhone, bien entendu c’est le cas si l’on parle d’une ou de quelques photo(s) seulement. Suivez les étapes suivantes pour voir comment vous devez vous y prendre :
- Allez dans l’album Pellicule.
- Tapez sur « Sélectionner » qui se trouve en haut à droite de l’écran.
- Choisissez les photos que vous voulez supprimer (ou appuyez sur une photo puis faites glisser votre doigt sur l’écran pour sélectionner plusieurs fichiers à la fois).
- Appuyez sur l’icône de corbeille qui se trouve en bas à droite de l’écran.
- Confirmez en appuyant sur « Supprimer … photos ».
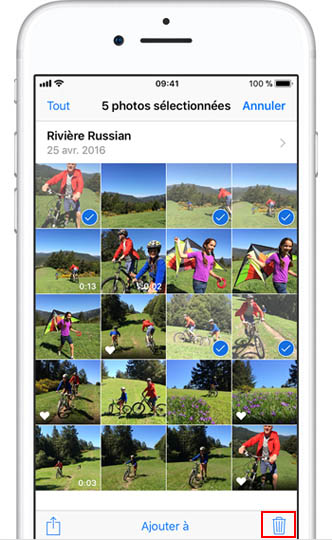
Et voilà ! Les photos, qui se trouvaient dans l’album Pellicule ou dans un tout autre album, sont maintenant toutes dans l’album « Suppr. récemment » de l’application Photos.
Pourquoi je n’arrive pas à supprimer certaines photos sur mon iPhone ?
Il peut arriver que la fonction de suppression ne puisse pas fonctionner pour certaines photos ou même pour certains albums. Si vous êtes dans cette situation, c’est bien très probablement parce que vos photos ont été synchronisées avec iTunes sur votre ordinateur. Pour pouvoir les supprimer, vous aurez besoin d’annuler cette synchronisation.
- Connectez votre iPhone à l’ordinateur.
- Dans iTunes, cliquez sur votre appareil.
- Allez dans l’onglet Photos.
- Choisissez « Albums sélectionnés » et désélectionnez les albums ou les photos que vous voulez supprimer.
- Confirmez l’action.
Comment supprimer définitivement des photos d’un iPhone
Parlons maintenant de la suppression définitive. Nous avons déjà mentionné que lorsque vous supprimez une photo sur iPhone, elle va directement dans l’album « Suppr. récemment ». En fait, cet album « Suppr. récemment » est un peu comme la corbeille de votre application Photos. Il marche de la même manière avec les albums « Pellicule », « Selfies », « Vidéos », « Captures d’écran » et tous les autres albums par défaut.
Une photo supprimée reste dans l’album « Suppr. récemment » pour environ 30 jours, vous pourrez donc toujours y avoir accès sur votre iPhone, pendant cette période limitée. Pour supprimer définitivement une photo, vous aurez besoin de procéder comme habituellement, voici comment :
- Allez dans l’album « Suppr. récemment ».
- Appuyez sur « Sélectionner », qui se trouve en haut à droite de l’écran.
- Tapez sur « Tout supprimer », qui se trouve en bas à gauche de l’écran, ou sélectionnez les photos que vous voulez faire disparaitre et tapez sur « Supprimer ».
- Confirmez l’action.
Alternativement, vous pouvez utiliser l’application Transfert d’images sur votre Mac, de la même manière qu’il a été indiqué dans la partie précédente. Comme il a été déjà mentionné, Transfert d’images supprime vos photos pour de bon. Elles disparaitront donc de votre iPhone et de votre Mac.
Comment supprimer des albums photos
Il y a trois types d’album dans Photos : ceux qui ont été créés par le système (Captures d’écran, Selfies, Panoramas, etc.), ceux qui ont été créés par des applications tierce (Snapchat, Instagram) et ceux qui ont été créés par vous-même.
Vous pouvez vous débarrasser d’un album photo juste en supprimant les photos qui s’y trouvent (par exemple, si vous supprimez toutes vos photos selfies, alors l’album photo « Selfie » disparaitra automatiquement). Mais vous pouvez supprimer encore plus facilement les deux autres types d’album. Il vous suffit juste d’appuyer sur le bouton « Modifier », qui se trouve dans le coin en haut à droite, puis des icônes rouges apparaitront à côté de chaque album qui peut être supprimé. Tapez sur ces icônes et confirmez votre action.
C’est fait ! Gardez toutefois à l’esprit qu’en supprimant un album, vous ne supprimez pas forcément les éléments qui s’y trouvaient. Toutes les photos resteront présentes dans votre iPhone et seront accessibles via l’album « Pellicule ».
Comment supprimer des photos du stockage iCloud
Si votre photothèque iCloud est activée, alors tout ce que vous supprimerez sur votre iPhone sera également automatiquement supprimé de votre compte iCloud. Cela veut dire que si vous supprimez une quelconque photo de votre iPhone, de la même manière qu’il a été mentionné plus haut, alors cette photo disparaitra également de votre compte iCloud et de tous les autres appareils qui y sont reliés.
Supprimer uniquement les photos d’iCloud
Dans certains cas, vous aurez besoin de supprimer vos photos de votre compte iCloud sans pourtant les supprimer de votre iPhone (en supposant par exemple que vous ne voulez plus utiliser iCloud). Pour faire cela, commencez par désactiver la photothèque iCloud (vous pouvez le faire en allant dans « Réglages » > « Photos »), puis connectez-vous à votre compte sur iCloud.com. Vous pouvez avoir accès à tous vos fichiers, dont les photos synchronisées.
Important : Si vous avez la fonction « Optimiser le stockage de l’iPhone » activée, alors c’est que vos photos originales sont stockées sur iCloud et que ce que vous voyez sur votre iPhone ne sont juste que les versions en faible résolution. Cette fonction a été conçue pour vous permettre d’économiser l’espace de stockage de votre iPhone. Si donc vous supprimez une photo d’iCloud, vous pourriez supprimer la photo original en haute résolution.
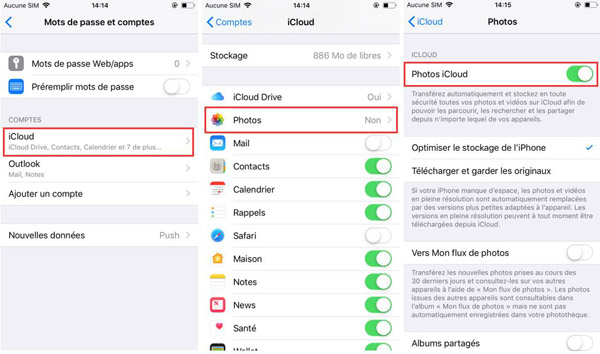
Lorsque vous essayez de désactiver votre photothèque iCloud, le système vous demandera si vous souhaitez ou non télécharger les éléments originaux sur votre appareil. Avant de commencer, assurez-vous que vous avez assez d’espace de stockage sur votre iPhone et que vous avez assez de temps pour télécharger les originaux. N’oubliez pas non plus de désactiver la fonction « Optimiser le stockage de l’iPhone » sinon vos photos seront de nouveau synchronisées.
Comment supprimer des photos d’un iPhone et non d’iCloud
Comme dans le cas précédent, vous aurez ici d’abord besoin de désactiver la fonction de synchronisation. Après avoir fait cela, supprimez vos photos comme recommandé dans les sections précédentes. Veuillez noter que si vous activez à nouveau la photothèque iCloud après cela, vos photos seront re-synchronisées et vous vous retrouverez avec des photos qui sont en même temps localement sur votre iPhone et en même temps sur le cloud, juste comme auparavant.
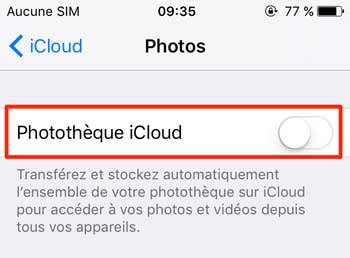
Prendre des photos avec un iPhone est vraiment amusant, mais ce n’est pas vraiment le cas lorsqu’il faut supprimer des photos sur un iPhone. Néanmoins, ce n’est pas compliqué à faire et heureusement avec ce guide, vous n’aurez aucun problème pour nettoyer convenablement votre photothèque.
 Transfert WhatsApp pour iOS
Transfert WhatsApp pour iOS
