Êtes-vous en train de préparer une publicité pour votre compagnie ? Souhaitez-vous faire un album photo de votre mariage, ou d’un autre évènement qui a marqué votre vie ? Travaillez-vous dans un restaurant et voulez changer le design du menu pour rendre vos plats plus appétissants ? Êtes-vous dans l’art visuel et êtes-vous en train de préparé un nouveau projet ? Avez-vous envi d’avoir un fond d’écran plus personnalisé ? Peut-être rêvez-vous d’une conception plus attirante pour votre site internet ou blog ? Préparez-vous une exposition de photos ? Ou êtes-vous tout juste à la recherche d’une méthode simple pour pouvoir coller votre logo sur une image ?
Il y a tellement de raisons qui existent et qui pourraient nous donner envie de rechercher un bon logiciel pour nous aider à faire quelques montages. Evidemment, nous ne sommes pas tous des experts en informatique et nous n’avons pas forcement tous déjà eu une formation en Photoshop pour réaliser des montages de toutes sortes. Que faire alors ? C’est très simple. Vous n’avez pas besoin de chercher très loin. Vous avez une solution juste là sous vos yeux.
Image Resizer est un logiciel très simple à utiliser, qui permet pourtant de faire beaucoup de choses. Vous pouvez ajouter toutes sortes d’effets à vos images et même rajouter des filigranes d’images, ou encore superposer des images les unes au-dessus des autres. Et c’est justement ce que ce tutoriel vous montrera. En suivant ces quelques étapes, vous serez en mesure de faire un montage simple mais très original.
Pour commencer, veuillez télécharger et installer le logiciel Image Resizer sur votre ordinateur. Vous pouvez tout d’abord vous procurez la version d’essai pour avoir un avant-goût des différentes capacités de ce super outil !
Étape 1 : Démarrez le logiciel et choisissez vos photos
Lancez le programme Image Resizer, en cliquant sur l’icône de raccourci le représentant sur le bureau de votre PC.
Une fois le logiciel ouvert, une fenêtre comme celle-ci apparaitra à l’écran. Veuillez alors cliquer sur « Fichiers » ou « Dossiers », et sélectionner les photos dont vous voudrez y ajouter une autre au-dessus.
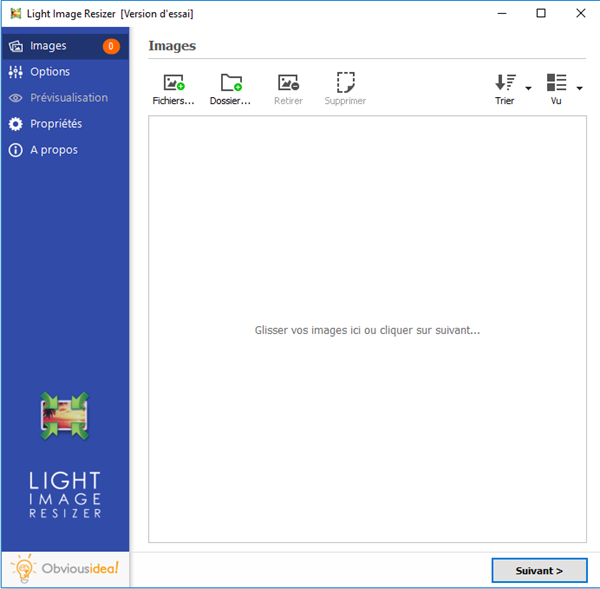
Étape 2 : Configurer les paramètres pour intégrer une nouvelle photo sur une autre
Après avoir sélectionné les photos voulues, continuez en cliquant sur le bouton « Suivant ».
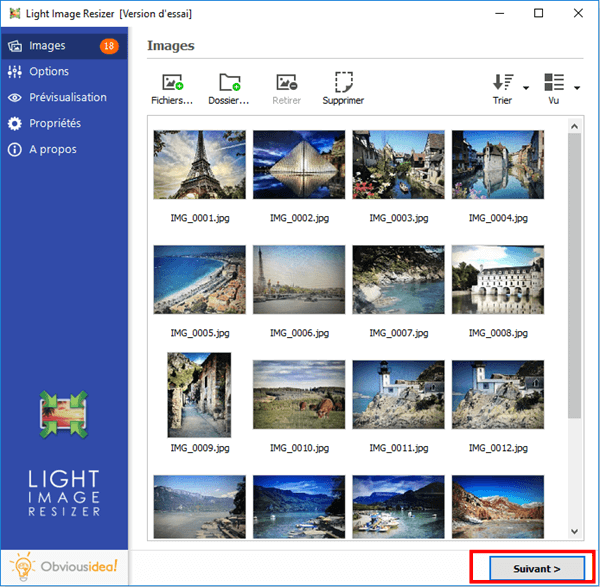
Cliquez sur la partie « Effets » et cochez sur la case correspondante à l’option « Intégrer un filigrane ».
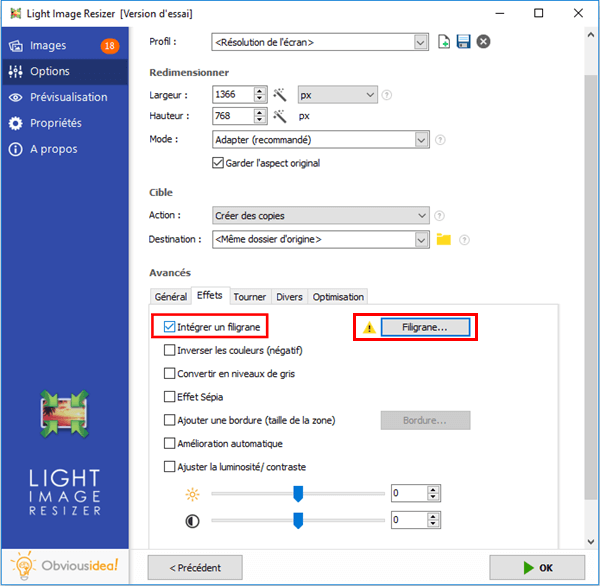
Appuyez sur l’encadré « Filigrane », puis sur la partie « Image ». Veuillez choisir une image à rajouter en cliquant sur « Sélectionner… », puis en ouvrant l’image que vous souhaitez ajouter.
Vous avez maintenant la possibilité de configurer les caractéristiques de la nouvelle image à superposer : sa dimension, son emplacement, son opacité, le degré de sa rotation sur l’image de fond, l’espacement entre les bords, etc.
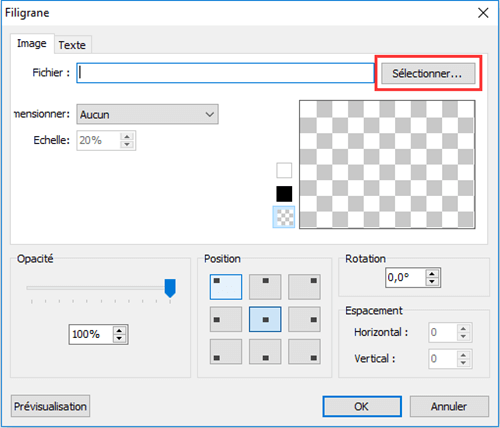
Note : Vous pouvez avoir un aperçu des nouvelles images en cliquant sur l’option « Prévisualisation » qui se trouve en bas de l’encadrer.
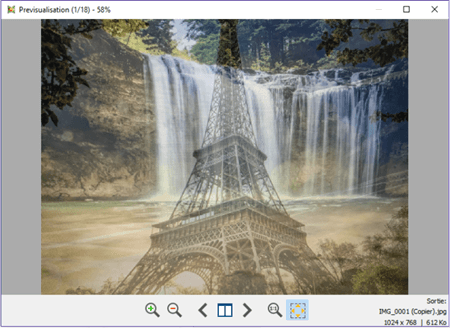
Étape 3 : Choisissez l’emplacement de sortie et intégrez votre image personnalisée sur vos autres photos
Après l’ajout de la nouvelle image, le(s) fichier(s) sera/seront envoyé(s) dans le dossier où se trouvent les photos d’origines. Mais, vous pouvez changer l’emplacement de sortie par défaut en cliquant sur l’icône de dossier dans la partie « Destination » et en sélectionnant le nouvel endroit souhaité.
Continuez en cliquant sur « OK » pour lancer le processus d’écriture sur les photos.
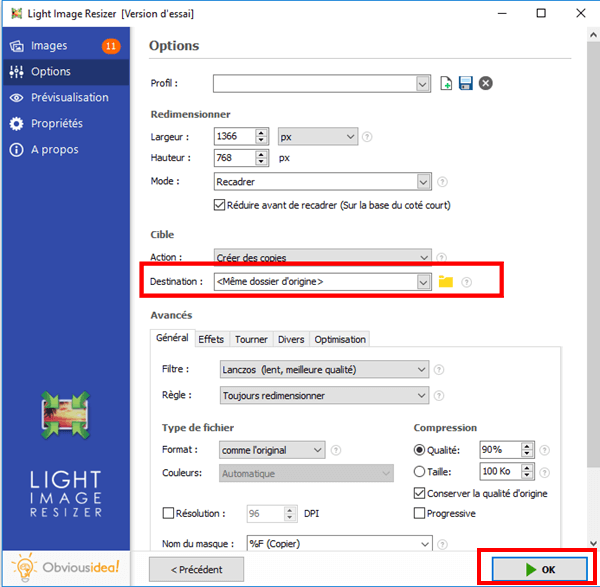
Note : La durée du processus peut varier selon le nombre de photos que vous avez sélectionné pour faire une superposition. Elle peut aller de quelques secondes à quelques minutes. Mais vous n’avez pas à vous inquiéter du temps utilisé lors de cette procédure, car c’est généralement très rapide ! Une barre de chargement apparaitra à l’écran pour vous informer du temps restant.
Une fenêtre s’affichera également pour vous annoncer que la superposition d’image est bien terminée et réussite. Pour plus d’informations sur les modifications apportées, vous pouvez cliquer sur l’insigne « Détails » qui se trouve sur le coin en bas à droite de la fenêtre.
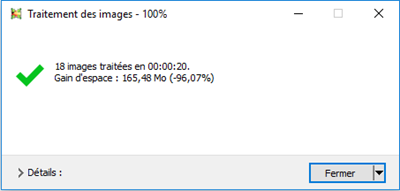
Note : En cliquant sur « Fermer », vous fermerez non seulement la fenêtre vous annonçant que la tâche a été bien accomplie, mais vous fermerez aussi le logiciel. Si vous souhaitez continuer à effectuer d’autres opérations, veuillez cliquer sur la flèche se trouvant à côté de l’insigne « Fermer », et sélectionnez l’action qui vous convient le mieux. Vous pouvez continuer à faire d’autres modifications à partir du logiciel, ouvrir le dossier où ont été envoyés les fichiers transformés, etc.
Image Resizer est vraiment un outil professionnel qui est très simple à utiliser. Même s’il n’a pas toutes les fonctions que le célèbre Photoshop procure, il permet déjà de faire beaucoup de choses.
Et voilà ! C’est bon ! En installant le programme Image Resizer sur votre PC et en suivant les étapes mentionnées ci-dessous, vous pouvez très facilement superposer des photos sur d’autres photos, et ainsi réaliser un montage de « Ouf » !
Avez-vous apprécié cet article ? Alors n’hésitez pas à le partager avec votre entourage. Et si vous avez des questions à propos de l'outil Image Resizer, laissez un commentaire dans l’espace ci-dessous.
 Transfert WhatsApp pour iOS
Transfert WhatsApp pour iOS
