« Les touches de raccourcis pour la capture d’écran ne marchent pas. J’entend le son de la caméra prenant une capture, mais rien n’apparait sur le bureau de mon ordinateur et lorsque je recherche les images qui ont été créés aujourd’hui sur mon Mac, il n’y a tout simplement rien. Est-ce que quelqu’un sait comment résoudre le problème svp ? »
« Depuis que j’ai mis mon Mac à jour vers High Sierra, je n’arrive pas à prendre de capture d’écran en utilisant les raccourcis Command + Shift + 3 ni en utilisant Command + Shift + 4. Est-ce qu’il y a quelqu’un qui a également rencontré ce problème ? »
Les questions ont été posées par des utilisateurs d’Apple Communities. En fait, il y a une fonction de capture d’écran qui est intégrée dans Mac et il est assez rare qu’elle ne marche pas. En utilisant Command + Shift + 3 ou Command + Shift + 4 ou encore Command + Shift + 5, vous devez normalement être capable de faire une capture d’écran de l’écran de votre Mac. Mais dû à certaines configurations inattendues ou à des problèmes de disque dur, la fonction de capture d’écran sur Mac peut parfois ne pas fonctionner correctement tout comme il a été mentionné dans les questions ci-dessus. Il y a ici 6 astuces qui pourront vous être utiles, vous permettant de résoudre les problèmes de la fonction de capture d’écran qui ne marche par sur votre Mac.
Cette fonction intégrée de Mac a des fonctionnalités assez limitées. Ainsi, utiliser un logiciel tierce comme FonePaw Enregistreur d’écran, pourra vraiment pour être utile pour ne pas seulement faire des captures d’écran avec des touches de raccourcis et en y faisant des annotations, mais pour également faire des captures audio-vidéo de ce qui se passe sur l’écran de votre ordinateur.
Voir aussi :
- Outil Capture d’écran pour Mac - Faire une capture d’écran sur Mac
- Les meilleurs moyens pour enregistrer une vidéo à partir de la webcam sur votre Mac ?
- 1. Activer les touches de raccourcis pour la capture d’écran sur Mac
- 2. Redémarrer votre Mac
- 3. Désactiver le partage de captures d’écran vers Dropbox
- 4. Réinitialiser NVRAM
- 5. Mettre à jour macOS vers la version la plus récente
- 6. Prendre des captures d’écran et des enregistrements vidéo sur Mac avec FonePaw Enregistreur d’écran
1. Activer les touches de raccourcis pour la capture d’écran sur Mac
Si vous appuyez sur les touches Command + Shift + 3 ou Command + Shift + 4 ou encore sur Command + Shift + 5 et qu’aucune capture d’écran n’est enregistrée sur le bureau, alors le problème pourrait venir des touches de raccourcis. Si les raccourcis de capture d’écran ne sont pas activés sur votre Mac ou s’ils ont été reconfigurés pour être différents de ceux des paramètres par défaut, alors il est normal que vous n’arrivez pas à faire des captures d’écran sur votre Mac. Dans ce cas-là, suivez les étapes suivantes pour activer les raccourcis sur votre Mac.
Étape 1 : Cliquez sur l’icône Apple dans le coin en haut à gauche de votre écran et sélectionnez les « Préférences Système… ».
Étape 2 : Cliquez sur « Clavier ».
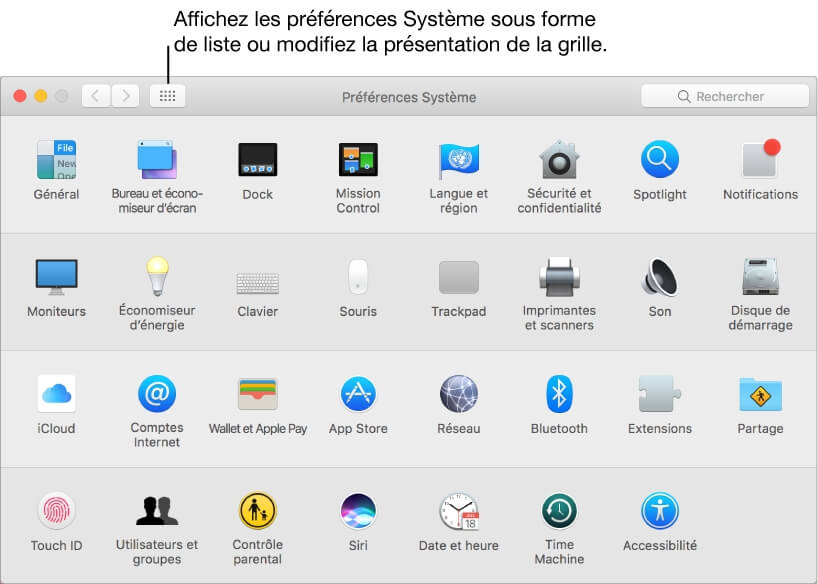
Étape 3 : Cliquez ensuite sur l’onglet « Raccourcis » et sélectionnez l’option « Captures d’écran ». Vérifiez dans la partie de droite si les raccourcis sont bien activées sinon cochez les cases pour les activer.
Si vous voulez que les touches de raccourcis reviennent vers les paramètres par défaut, alors cliquez sur « Rétablir les réglages par défaut » qui se trouve toujours dans la même fenêtre que citée précédemment.
2. Redémarrer votre Mac
Parfois, lorsque votre Mac reste allumer pendant longtemps sans prendre de pause, en particulier lorsque trop de programmes marchent en même temps, alors il est très probable que votre Mac ne fonctionne par correctement et que certaines applications buguent. Donnez-lui un peu de repos en le redémarrant. Pour faire cela, cliquez tout simplement sur l’icône Apple qui se trouve dans le coin en haut à gauche de votre écran et sélectionnez l’option « Redémarrer… ».
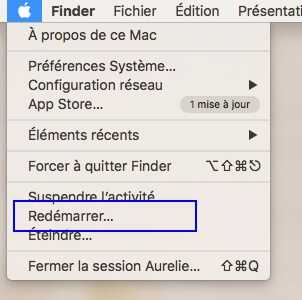
3. Désactiver le partage de captures d’écran vers Dropbox
Si vous avez Dropbox sur votre Mac, alors il pourrait être l’une des causes principales pour lesquelles vous n’arrivez pas à retrouver les captures d’écran sur le bureau de votre Mac. Si l’option « Partagez des captures d’écran avec Dropbox » est activée, alors à chaque fois que vous prendrez des captures d’écran, les images seront sauvegardées sur Dropbox au lieu du bureau. C’est pour cela que l’on peut avoir l’impression que la capture d’écran ne marche pas. Pour résoudre cela et pour changer les paramètres de Dropbox, veuillez suivre les étapes ci-dessous.
Étape 1 : Lancez Dropbox et cliquez sur les « Réglages » se trouvant dans le coin en haut à droite.
Étape 2 : Cliquez sur « Préférences » puis sélectionnez l’onglet « Importer ».
Étape 3 : Désactivez l’option « Partagez des captures d’écran avec Dropbox » en décochant la case correspondante.
4. Réinitialiser NVRAM
NVRAM, qui est l’abréviation de « nonvolatil random access memory », est responsable du contrôle de nombreux paramètres internes importants sur Mac. Réinitialiser NVRAM peut parfois être une solution très efficace pour résoudre de nombreux problèmes d’applications qui ne marchent pas correctement sur Mac, dont la fonction de capture d’écran. Pour réinitialiser NVRAM sur Mac, c’est vraiment très simple.
Étape 1 : Éteignez votre Mac.
Étape 2 : Allumez maintenant votre Mac, puis appuyez et maintenez rapidement et simultanément les touches Option + Command + P + R.

Astuce : Lâchez les touches lorsque vous entendez un second son de démarrage. Si votre Mac a déjà une puce de sécurité Apple T2, alors relâchez les touches après la seconde disparition du logo Apple.
5. Mettre à jour macOS vers la version la plus récente
Certains utilisateurs ont reportés que la fonction de capture d’écran ne marchait pas sur certaines versions de macOS. Dans ce cas-là, mettez à jour votre macOS vers la dernière version disponible. Si vous êtes déjà sur la toute dernière version de macOS, alors vous allez devoir patienter qu’une nouvelle version soit disponible.
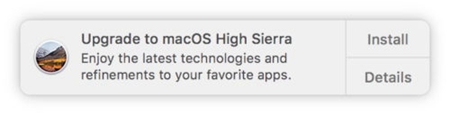
6. Prendre des captures d’écran et des enregistrements vidéo sur Mac avec FonePaw Enregistreur d’écran
Si la fonction de capture d’écran ne marche pas sur votre Mac, alors il est probablement temps d’essayer une application tierce. Aujourd’hui de nombreuses applications de captures d’écran et/ou d’enregistrement d’écran sont disponibles ; et nombre d’entres elles sont vraiment très puissantes et faciles à utiliser. Une de ces applications les plus recommandées est FonePaw Enregistreur d’écran. En tant qu’application multi-fonctionnelle, elle vous permet de faire des captures d’écran mais aussi de faire des enregistrements vidéo de ce qui se passe sur votre macOS. Cette application fournit de nombreux raccourcis pour faciliter la prise de capture d’écran et/ou la prise de différentes actions lors de l’enregistrement vidéo.
À part cela, vous pouvez également utiliser cette application pour ajouter des annotations de textes, des flèches, etc. à vos enregistrements et captures. Voici un tutoriel simple sur comment vous pouvez vous y prendre pour l’utiliser.
Étape 1 : Cliquez sur le bouton ci-dessous pour télécharger FonePaw Enregistreur d’écran sur votre Mac.
Étape 2 : Lancez FonePaw Enregistreur d’écran et vous verrez une interface comme celle représentée ci-dessous.
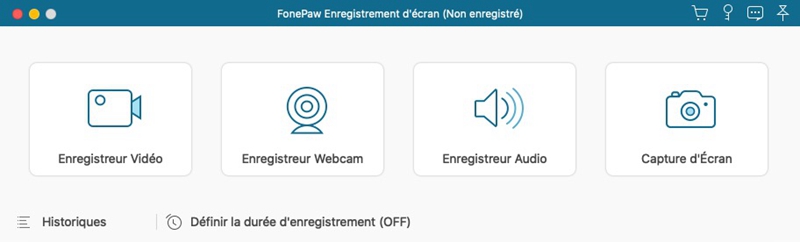
Étape 3 : Vous pouvez cliquez sur le bouton rouge « REC » ou sur l’icône de caméra dans l’interface principale pour commencer l’enregistrement ou la capture d’écran, vous pouvez également utiliser les touches de raccourcis pour une action plus rapide et pratique. Vous pouvez modifier les touches de raccourcis selon vos besoins dans les « Préférences ».
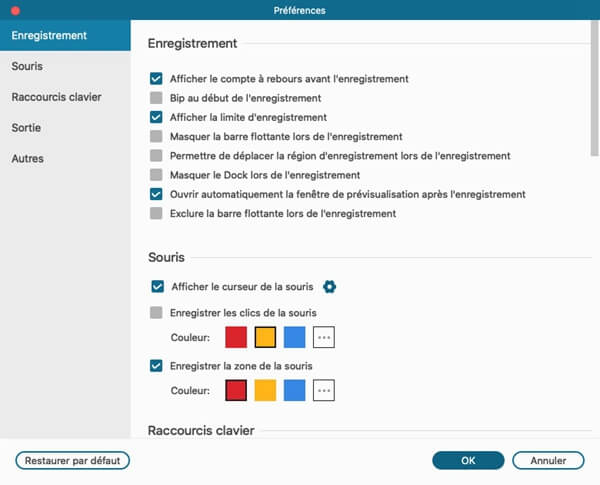
Nous espérons que ces 6 solutions ont pu vous aider à résoudre les problèmes sur votre Mac. Si vous avez des questions, n’hésitez pas à laisser un commentaire dans l’espace ci-dessous et nous ferons notre possible pour vous apporter l’aide qu’il vous faut.
 Transfert WhatsApp pour iOS
Transfert WhatsApp pour iOS
