Par défaut, macOS masque tous les fichiers et les dossiers importants du système. Et ceux-ci sont cachés pour une bonne raison. Si les fichiers cachés sont visibles en permanence, les risques qu'un utilisateur puisse les supprimer ou les modifier accidentellement pourraient éventuellement causer des problèmes catastrophiques à l'échelle du système (sans parler des maux de tête).
Voir aussi : Que sont les fichiers cachés ?
Comment afficher les fichiers cachés sur macOS
1. Ouvrez l'application « Terminal ». Ensuite, cliquez sur « Spotlight », puis tapez le mot « terminal ».
2. Lorsque le Terminal est ouvert, tapez la commande suivante dans l'invite de commande du terminal si votre système exécute OS X 10.9 ou version une version ultérieure : « defaults write com.apple.finder AppleShowAllFiles -boolean true ; killall Finder ».
Remarque : Si vous utilisez OS X 10.8 ou une versions antérieure, tapez plutôt la commande suivante : « defaults write com.apple.finder AppleShowAllFiles TRUE ; killall Finder ».
Ces lignes de commande vont accomplir deux choses. La première partie modifie les paramètres des fichiers cachés pour les afficher (l'affichage de tous les fichiers est maintenant paramétré sur « vrai ») ; la deuxième partie redémarre le Finder afin que les fichiers apparaissent immédiatement.
La plupart du temps, il est conseillé de conserver les fichiers et les dossiers cachés hors de vue, mais dans certaines situations, vous devez voir les fichiers ou les dossiers cachés. Par exemple, les logiciels malveillants et les virus peuvent causer des problèmes en modifiant des fichiers système ou en renommant des dossiers importants, qui empêcheront votre ordinateur de fonctionner normalement tant que vous n’avez pas corrigés ces problèmes manuellement.
Il est important de garder à l'esprit qu'il existe de nombreux fichiers et dossiers cachés sur votre ordinateur. Si vous décidez d’afficher les fichiers cachés et que vous parcourez vos fichiers dans une fenêtre du Finder, l’apparence de la liste de fichiers sera légèrement différente, avec tous ces « nouveaux » fichiers qui apparaitront à différents endroits.
La plupart des fichiers révélés sont des fichiers du système d'exploitation et de configuration, ou des fichiers de support d'application pour des programmes que vous avez désinstallés. Si vous êtes absolument certain de devoir supprimer ou modifier ces fichiers, envisagez d'utiliser un programme de désinstallation spécialisé, tel que FonePaw MacMaster.
1. Téléchargez et installez ce programme sur Mac.
2. Lancez le programme et sélectionnez « Master Scan ».
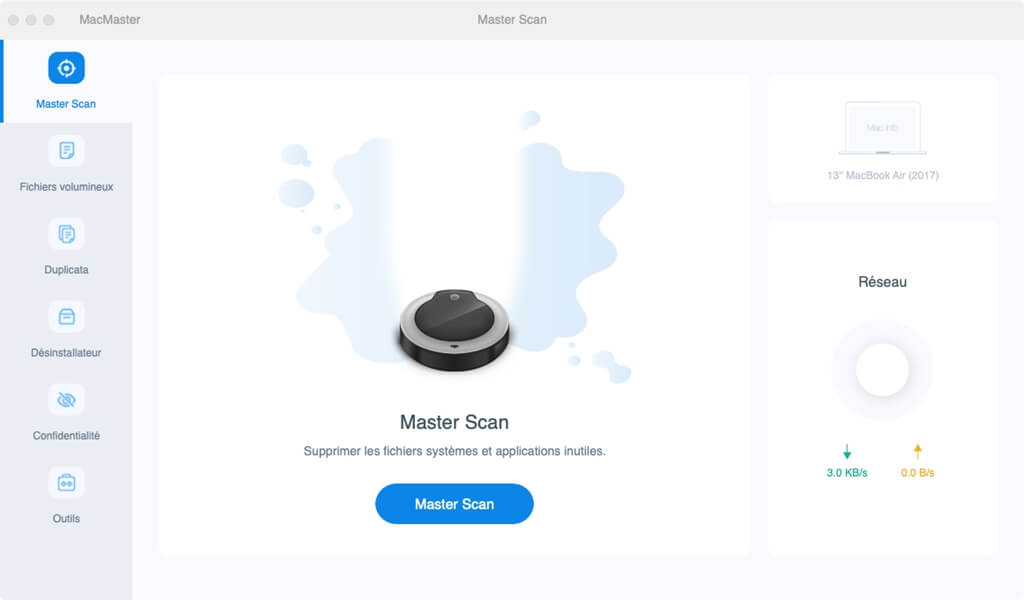
3. Cliquez sur « Master Scan » pour localiser tous vos fichiers inutiles.
4. Cochez « Cache du système ». Sélectionnez les fichiers que vous souhaitez déplacer ou supprimer, puis cliquez sur « Nettoyer ».
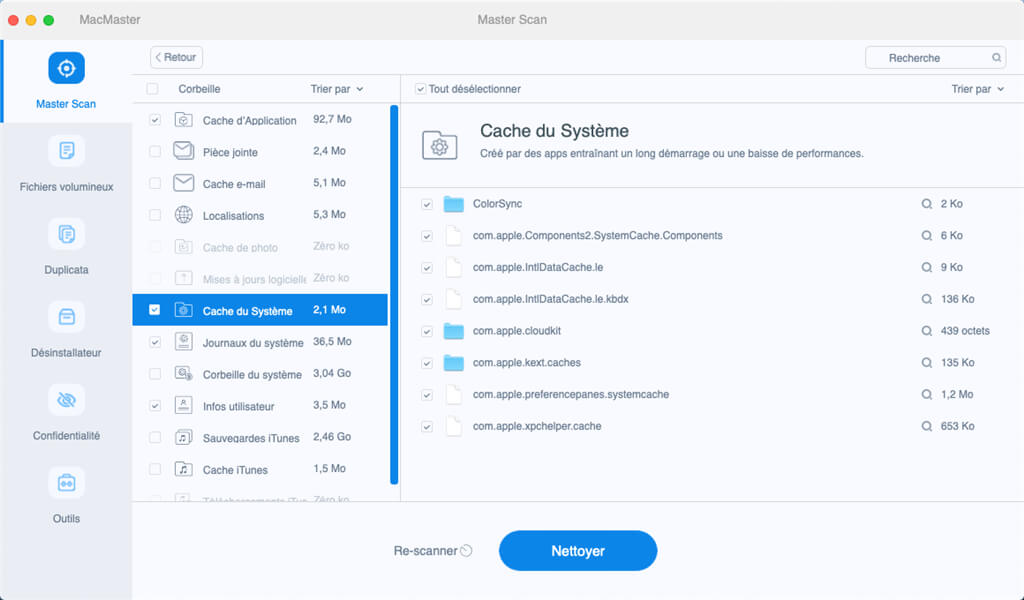
Nous espérons que cet article a pu vous aider à gérer des fichiers de cache sur votre Mac. Si vous le trouvez utile, merci de partager cet article avec vos amis ou de nous laisser un commentaire pour partager de meilleures solutions.
 Transfert WhatsApp pour iOS
Transfert WhatsApp pour iOS
