Formater une carte SD, mais qu’est-ce que cela veut-il bien dire ? Faire un formatage c’est comme prendre une feuille de papier, la diviser en différentes parties et leurs donner des numéros.
En faisant cela, les ordinateurs sauront où exactement les données se trouvent sur votre carte pour qu’ils puissent les lire correctement. Le principe du formatage d’une carte SD est exactement le même que pour un disque dur. Un système de fichiers vide (FAT32, exFAT ou NTFS) est créé sur la carte SD sans pour autant effacer les données, sauf celles qui composent le système de fichiers.
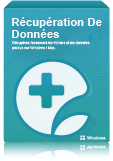
Récupération de fichiers sur Windows/Mac, disque dur, SSD, USB, etc.
FAT(FAT12,FAT16,FAT32), exFAT, NTFS, HFS+ supportés ;
Plus de 100 formats de fichiers pris en charge.
Après le formatage, votre carte aura une nouvelle structure pour y écrire de nouvelles données. Lorsque de nouveaux arrivants prendront place sur votre carte SD alors les anciennes partiront pour de bon. Cela signifie également que les données supprimées ne sont pas immédiatement supprimés et sont toujours récupérables via l’utilisation d’un logiciel de récupération.
Généralement, on formate une carte SD lorsqu’elle a rencontré un problème et qu’un message d’alerte de formatage s’est présenté. Dans ce genre de situation, on peut souvent voir un message du genre disant par exemple que vous devez formater la carte SD pour pouvoir l’utiliser ou encore que la carte SD ne peut pas être lue, n’est pas disponible ou est devenue RAW.
Dans cet article, vous découvrirez comment formater une carte SD sur un Android, un ordinateur Windows, un Mac et un appareil photo numérique ; 3 astuces efficaces vous seront également présentées pour formater une carte SD qui ne peut pas être formatée et comment déformer une carte SD pour pouvoir en récupérer les données perdues.
Formater une carte SD via un Android
Étape 1 : Recherchez la fente pour carte SD sur votre appareil Android et insérez-y votre carte mémoire.
Étape 2 : Allez ensuite dans les « Paramètres » et faites défiler vers le bas jusqu’à ce que vous voyez la mention « Stockage ».
Remarque : Sur un appareil Samsung, allez dans « Gestion de l’appareil ».
Étape 3 : Allez maintenant dans « Stockage amovible », puis appuyez sur le nom de votre appareil.
Étape 4 : Recherchez l’option « Paramètres du stockage » vers le bas du menu.
Étape 5 : Appuyez sur « Formater comme mémoire interne » si vous souhaitez faire de votre micro SD une partie du stockage interne. Appuyez sur « Formater la carte SD » si vous voulez juste en supprimer les données.
Étape 6 : Terminez l’action en appuyant sur le bouton « Supprimer et formater ». Il ne faudra que quelques secondes pour compléter le processus.
Formater une carte SD via un ordinateur Windows
Pour formater une carte SD sur un ordinateur Windows, si votre ordinateur ne possède pas de fente SD, vous aurez besoin de préparer un adaptateur SD-vers-USB.
Étape 1 : Faites un clic-droit sur la carte mémoire et sélectionnez l’option « Formater ». La fenêtre de formatage s’affichera ensuite.
Étape 2 : Dans la section « Système de fichiers » dans la fenêtre de formatage. Sélectionnez l’option qui vous convient le mieux :
- NTFS : New Technology File System. Il ne marche que sur Windows.
- FAT32 : Si la mémoire de votre carte SD est inférieure à 64 Go, alors choisissez cette option. Il marche tant sur Windows que sur Mac.
- exFAT : Si la mémoire de votre carte SD est de 64 Go ou plus, alors choisissez cette option. Il marche tant sur Windows que sur Mac et ne fixe aucune limite de stockage.
Étape 3 : Cliquez sur le bouton « Démarrer » pour lancer le processus et cliquez sur « OK » pour ignorer l’alerte. Le formatage ne prendra que quelques secondes.
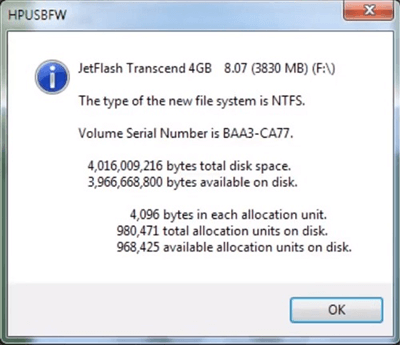
Formater une carte SD via un Mac
Pour formater une carte SD sur un Mac, si votre ordinateur ne possède pas de fente SD, alors vous aurez besoin de préparer un adaptateur SD-vers-USB.
Étape 1 : Insérez la carte SD dans votre Mac. Ouvrez le « Finder », puis cliquez sur « Aller ».
Étape 2 : Dans le menu « Aller », cliquez sur « Utilitaires », puis faites un clic-double sur « Utilitaire de disque ».
Étape 3 : Dans la fenêtre « Utilitaire de disque », cliquez sur le nom de votre carte mémoire dans le menu latéral gauche, puis cliquez sur le bouton « Effacer » du menu supérieur.
Étape 4 : Cliquez ensuite sur la boîte à côté de « Format », un menu apparaîtra avec les options ci-dessous :
- Mac OS étendu : Ne fonctionne que sur les Mac.
- Mac MS-DOS (FAT) : Fonctionne sur les ordinateurs Windows et les Mac. La capacité de votre carte SD devrait être inférieure à 64 Go.
- ExFAT (Recommandé) : Fonctionne tant sur Windows que sur Mac, mais impose certaines limites.
Étape 5 : Choisissez le format qui correspond le mieux à votre situation, puis cliquez sur « Effacer ».
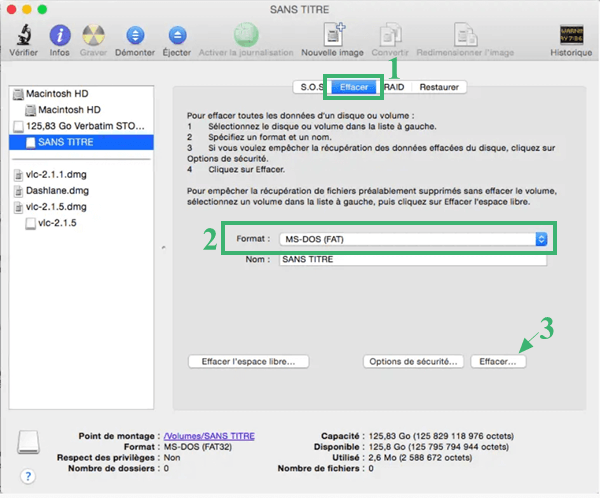
Formater une carte SD via un appareil photo numérique
La plupart des utilisateurs choisissent de supprimer des photos de leur appareil photo numérique lorsqu’il commence à y avoir un manque d’espace ou lorsqu’il y a quelque chose qui ne va pas avec les photos en question. Néanmoins, ce n’est pas toujours une méthode très pratique. Au lieu de cela, vous pourriez directement faire un formatage. Cela pourra non seulement vous aider à nettoyer complètement la carte, mais reconfigurera également la structure du dossier DCIM sans réduire les performances de votre carte SD. Le processus à suivre pour formater une carte SD via un appareil photo numérique dépend principalement du modèle de l’appareil que vous utilisez. Néanmoins, les étapes sont assez similaires.
Étape 1 : Sauvegardez toutes les photos que vous voulez garder de votre carte SD.
Important : Ne formatez pas la carte SD si vous n’avez pas de sauvegarde de vos photos quelque part sur un autre appareil électronique.
Étape 2 : Après vous être assuré d’avoir déjà fait une sauvegarde, vous pouvez maintenant effectuer un formatage de votre carte SD via l’appareil photo numérique.
Étape 3 : Dans un appareil photo Canon, par exemple, veuillez aller dans « Menu » > « Configuration » > « Formater la carte ». Dans un appareil photo Nikon, allez dans « Menu » > « Configuration » > « Formater la carte mémoire ».
Eh voilà ! Votre carte SD a été formatée avec succès. Si vous êtes toujours devant ce grand mur impossible à traverser, ne vous inquiétez pas, il y a encore 3 astuces que vous pouvez essayer.
Astuce 1 : Comment formater une carte mémoire qui ne peut pas être formatée
Si vous ne pouvez pas formater votre carte SD via un appareil Android, vous pouvez utiliser le programme Gestion de l’ordinateur sur votre PC Windows. C’est un gestionnaire intégré sur Windows qui peut vous aider à gérer tous les disques et les partitions connectées. Voici comment faire :
Étape 1 : Faites un clic-droit sur « Démarrer », puis sélectionnez « Gestion de l’ordinateur ».
Étape 2 : Sélection le nom de la carte SD et faites un clic-droit dessus, choisissez ensuite l’option « Formater ».
Étape 3 : Configurez le nom de votre volume, le système de fichiers et la taille d’unité d’allocation. Terminez en cliquant sur « OK ».
Remarque : Si vous n’arrivez toujours pas à formater votre carte SD, essayez d’utiliser un logiciel anti-virus pour voir si la carte SD ne serait pas infectée.
Astuce 2 : Comment formater une carte mémoire protégée en écriture
Il peut parfois arriver, lorsque l’on formate une carte mémoire, qu’un message d’erreur apparaisse disant que la carte SD est protégée en écriture ou qu’elle ne peut seulement être lue. Les instructions suivantes pourront vous aider :
Étape 1 : Cliquez sur « Démarrer », puis sur Windows 10, tapez ensuite « Windows PowerShell ». Sur Windows 8, tapez « Invite de commande ». Sur Windows 7 ou les versions antérieures allez dans « Invite de commande » > « Exécuter en tant qu’administrateur ».
Étape 2 : Tapez la commande « diskpart » dans l’Invite de commande et appuyez sur la touche « Entrée ».
Étape 3 : Tapez ensuite la commande « list disk » et appuyez sur la touche « Entrée », puis recherchez le numéro de disque qui devrait correspondante à la taille de votre carte SD. Sélectionnez-le et appuyez sur la touche « Entrée ».
Étape 4 : Tapez la commande « attributes disk clear "Readonly" » et appuyez sur la touche « Entrée ».
Étape 5 : Tapez la commande « clean » et appuyez sur la touche « Entrée ».
Étape 6 : Lorsque le processus sera terminé, tapez « exit » et appuyez sur la touche « Entrée ». Enfin, fermez la fenêtre « Invite de commande ».
Vous pouvez maintenant formater la carte SD sur votre ordinateur.
Astuce 3 : Comment annuler le formatage d’une carte SD
Il n’existe aucun moyen d’annuler le formatage d’une carte SD. Une fois que la carte mémoire est formatée, il n’y a aucun moyen de revenir en arrière. Par contre, vous pouvez toujours faire quelque chose pour récupérer les fichiers supprimés de la carte mémoire.
Si vous avez formaté accidentellement une carte mémoire, il est toujours possible de récupérer les fichiers de la carte SD formatée dans laquelle les fichiers qui s’y trouvent n’ont pas été réécrits. Répétons-le encore, le formatage d’une carte SD ne supprime pas les fichiers qui s’y trouvent, cela bloque tout simplement l’accès aux données de la carte.
Ainsi, si vous pouvez retrouver les données de votre carte SD, il vous suffit juste d’utiliser un programme de récupération. FonePaw Récupération De Données est un programme vraiment pratique qui peut vous aider à retrouver les fichiers d’une carte SD formatée.
Voici les instructions à suivre :
Étape 1 : Insérez la carte SD dans l’ordinateur. Téléchargez et lancez le programme FonePaw Récupération De Données.
Étape 2 : Cochez les types de fichiers à récupérer et sélectionnez le nom du lecteur de votre carte SD. Continuez en cliquant sur « Analyser ».
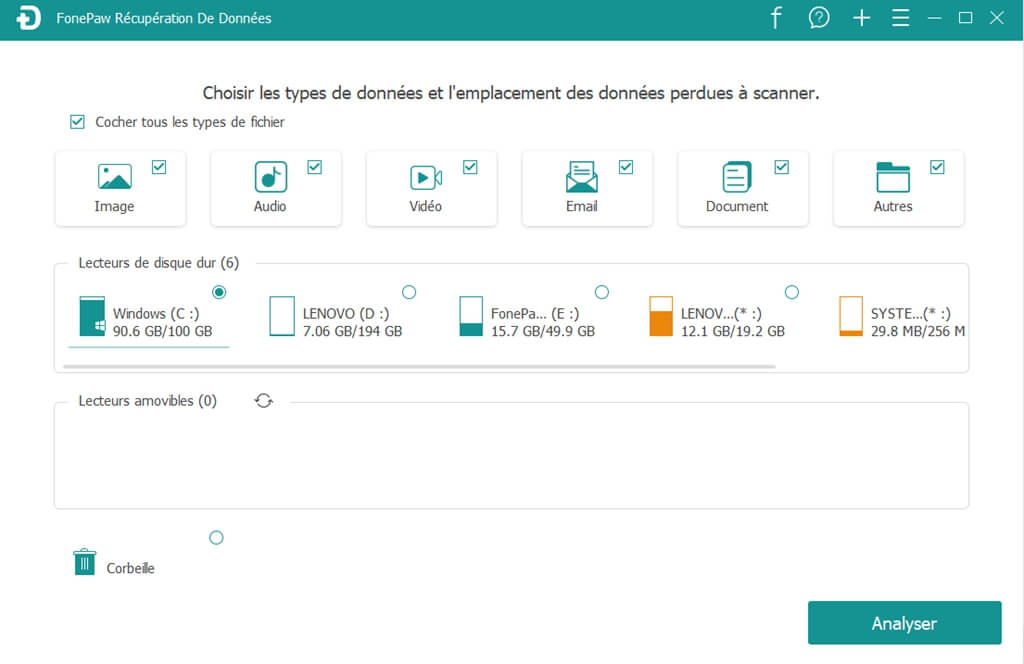
Étape 3 : Les fichiers retrouvés seront classés dans « Liste de type » et « Liste de chemin » dans la barre latérale gauche. Recherchez les fichiers dont vous avez besoin, sélectionnez-les et cliquez sur le bouton « Récupérer » pour les restaurer sur votre ordinateur.
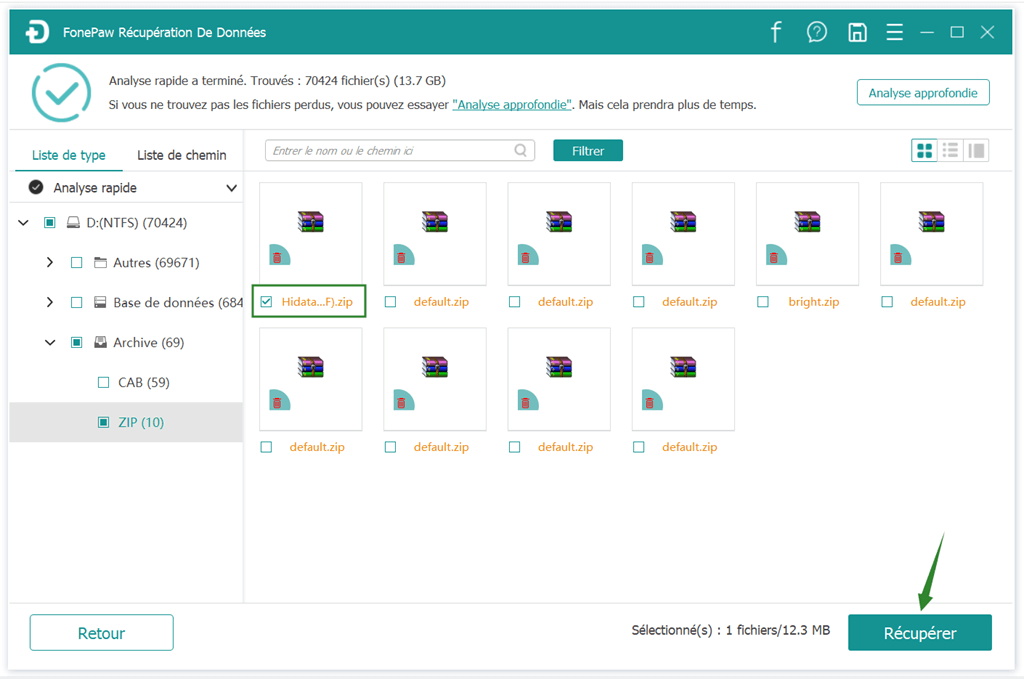
Juste avec ces trois étapes, vous pourrez retrouver vos fichiers perdus en un rien de temps.
Certaines personnes pourraient vouloir recommander la commande « attrib –h –r –s /s /d *.* » pour récupérer les données d’une carte SD formatée. Ici, la lettre « h » signifie « hidden » (caché), la lettre « r » signifie « read only » (seulement lire) et la lettre « s » désigne une option pour « clear the system » (nettoyer le système ». Cette commande sert donc à vous aider à récupérer les fichiers masqués, elle ne vous permettra pas de récupérer les fichiers supprimés ni formatés. Seul l’utilisation d’un programme tierce pourra vous aider à récupérer les données perdues d’une carte mémoire.
 Transfert WhatsApp pour iOS
Transfert WhatsApp pour iOS
