Si vous voulez éditer des vidéos MP4 en utilisant Windows Movie Maker ou si vous voulez partager des vidéos MP4 à travers votre page web, alors il serait préférable que vous procédiez à une conversion MP4 vers le format WMV.
WMV est couramment utilisé et très bien supporté par les lecteurs vidéo intégrés dans Windows, dont Windows Media Player, Windows Movie Maker, Windows Phone 8, Xbox One, ZEN, etc. Convertissez d'abord votre vidéo MP4 en WMV et vous pourrez modifier plus facilement ces vidéos WMV avec Windows Movie Maker.
Comment convertir un MP4 en WMV avec Windows Media Player ?
Certains d’entre vous pourraient se demander comment faire pour effectuer une conversion MP4 en WMV avec Windows Media Player (WMP), un service intégré dans le système d’exploitation de Windows. Mais en réalité, WMP est tout simplement un lecteur vidéo, ce n’est pas un convertisseur vidéo. Il ne peut donc réaliser aucune conversion. C'est-à-dire, vous pouvez juste lire des vidéos WMV avec WMP mais vous ne pouvez pas l’utiliser pour faire une conversion MP4 en WMV.
Pour convertir vos fichiers MP4 en WMV, vous aurez besoin d’un convertisseur vidéo professionnel. Dans cet article, vous découvrirez deux convertisseurs MP4 en WMV et vous apprendrez comment faire pour changer le format de vos fichiers avec ces programmes.
Convertisseur MP4 en WMV pour Windows et Mac
FonePaw Convertisseur Vidéo est l’un des meilleurs convertisseurs MP4 en WMV qui peut vous aider à, non seulement convertir rapidement vos fichiers MP4/MPEG-4 vers le format WMV mais aussi effectuer des modifications avant la conversion. Vous pourrez ainsi ajuster les effets vidéo comme la lumière, les bruits, les couleurs, la saturation, le volume de sortie et vous pourrez même ajouter votre propre filigrane.
En plus de tout cela, ce convertisseur peut également convertir les vidéos par lots. Vous trouverez également ses options avancées qui vous permettront de personnaliser les différents paramètres (comme le débit binaire, la fréquence de trame, les codecs et les chaînes), tous ces réglages vous aideront à convertir les vidéo de haute qualité.
Ce programme est disponible sur Mac et PC. Téléchargez gratuitement ce logiciel et essayez-le tout de suite !
Importer les fichiers MP4 dans le programme
Après l’installation du programme sur votre ordinateur, lancez-le. Cliquez ensuite sur « Ajouter Fichier(s) » pour y importer des fichiers MP4. Il vous permet d’ajouter plusieurs fichiers MP4 à la fois et de les convertir par lots. Si vous voulez fusionner plusieurs clips vidéo en un seul fichier, alors cochez la case « Fusionner en un seul fichier » en bas du programme.
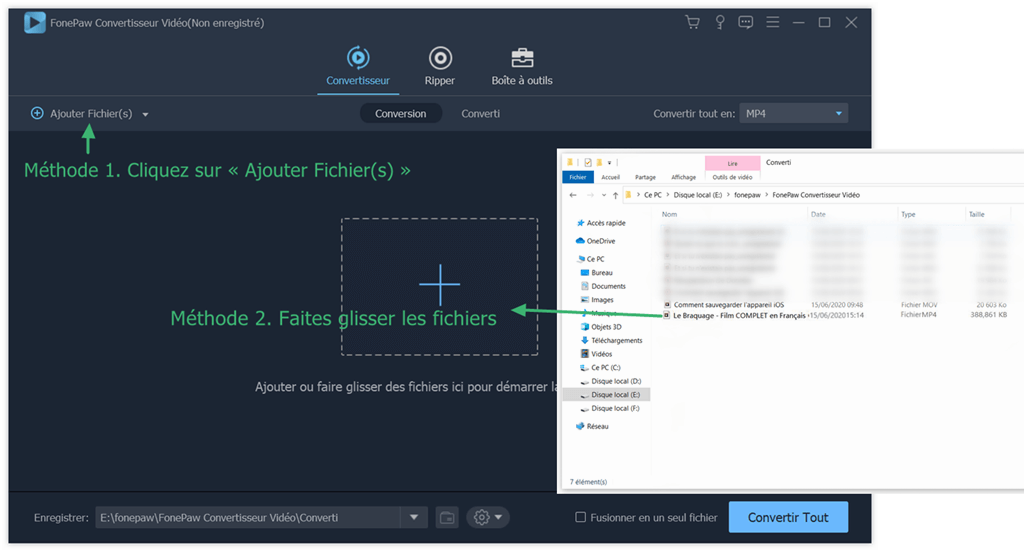
Sélectionner le format de sortie
Cliquez sur l'icône à côté du « Convertir tout en », puis sélectionnez « Vidéo » > « WMV » en tant que format de sortie. Si vous voulez convertir vos fichiers MP4 en d’autres formats vidéo adaptés à vos appareils mobiles, vous n’avez pas besoin de rechercher les formats pris en charge, il vous suffit de sélectionner le modèle de votre appareil et ce logiciel vous propose le profil correspondant.
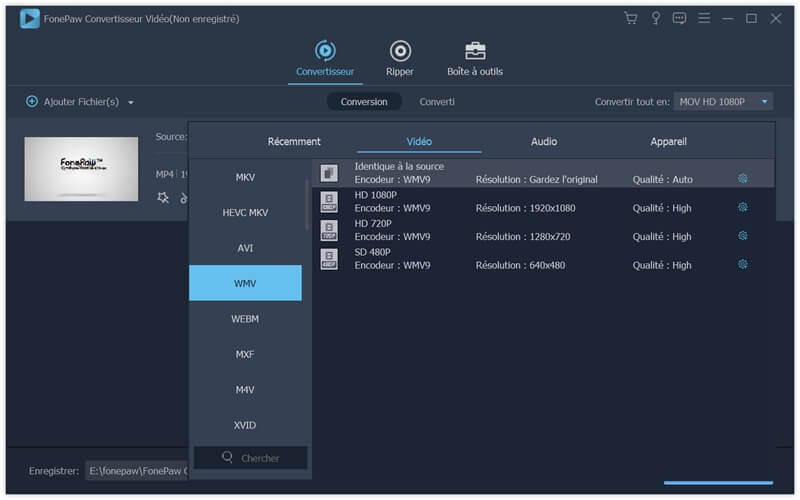
Sélectionner le chemin de sortie
Cliquez sur « Menu » > « Préférences » > « Convertir ». Dans la partie « Dossier de sortie », sélectionnez un emplacement de sortie où vous voulez sauvegarder vos fichiers WMV en cliquant sur trois points.
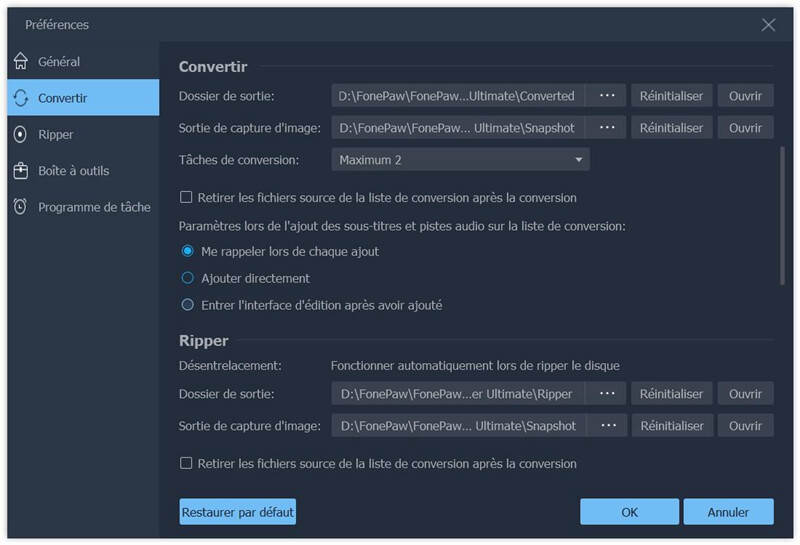
Convertir les fichiers MP4 en WMV
Maintenant, il vous reste juste à cliquer sur le bouton « Convertir Tout » pour convertir vos fichiers vidéo MP4 vers le format WMV.
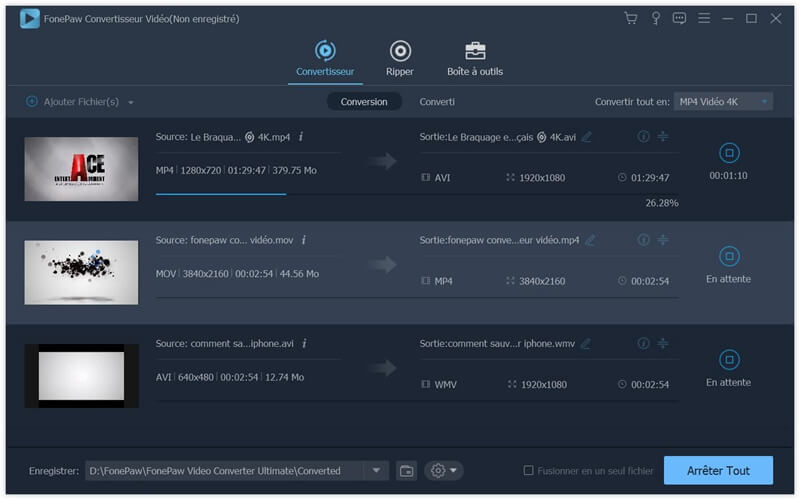
Et voilà, c’est fait ! À part la conversion MP4 en WMV, FonePaw Convertisseur Vidéo peut également convertir des vidéos en de nombreux autres formats populaires. Téléchargez-le et convertissez vos vidéos vers le format que vous préférez.
Convertir un MP4 en WMV en ligne
Si vous ne voulez pas installer de programme sur votre ordinateur, vous pouvez toujours choisir d’effectuer une conversion MP4 en WMV en ligne. ZAMZAR est un convertisseur en ligne qui prend en charge une grande variété de formats.
Voici les étapes :
1. Ajoutez simplement votre fichier MP4 à la page de ZAMZAR en cliquant sur le bouton « Add Files… » ou faites glisser votre fichier vers la page. Vous pouvez aussi ajouter une vidéo en ligne en entrant son lien URL.
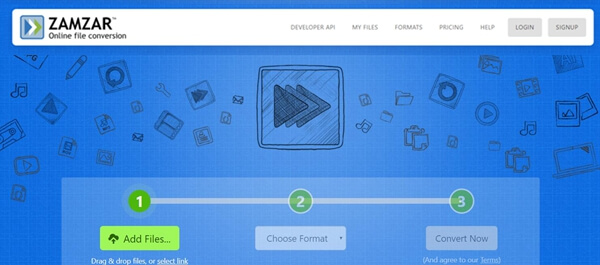
2. Choisissez ensuite « WMV » en tant que format de sortie.
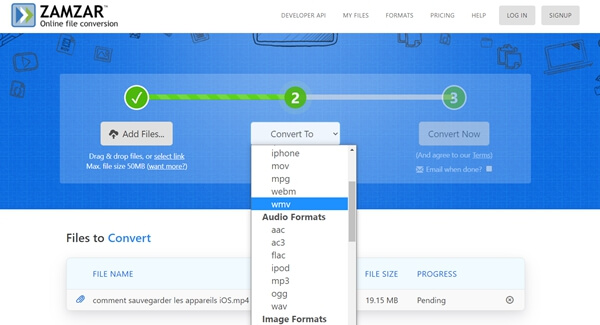
3. Cliquez sur « Convert Now » pour démarrer le processus de conversion.
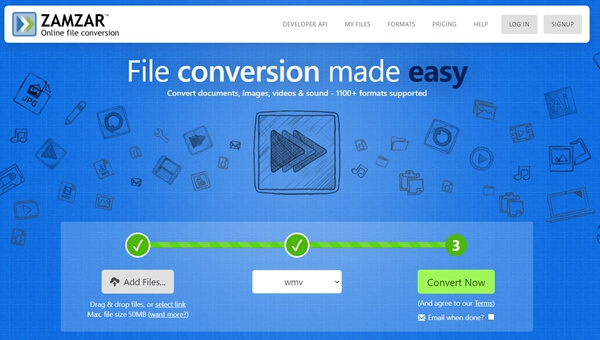
Remarque : ZAMZAR n’est pas un convertisseur totalement gratuit. Il offre aux utilisateurs une conversion gratuite d'une taille de vidéo de 50 Mo au maximum.
MP4 vs WMV
Comme un format conteneur, un fichier MP4 peut englober de nombreux codecs audio-vidéo, des images et des sous-titres. Grâce à sa compatibilité multi-plateforme, il peut être lu sur Windows, Mac, des appareils mobiles et la majorité des lecteurs média. Mais c’est également un format de compression vidéo avec perte. C’est bien pour cette raison que le fichier MP4 est plus léger que le fichier WMV. Cependant, il existerait des problèmes incompatibles lorsque les codecs vidéo ne sont pas supportés par le format MP4.
En comparaison avec le format MP4, WMV, un format de compression, a été principalement développé pour être compatible avec les programmes Microsoft. Il peut contenir des informations de la gestion des droits numériques. Malheureusement, il n’est pas compatible avec les programmes non-Windows, comme Mac et iOS. Si vous souhaitez visualiser des fichiers WMV sur les programmes non-Windows, alors vous aurez besoin d’installer des plug-ins, comme Flip4Mac.
 Transfert WhatsApp pour iOS
Transfert WhatsApp pour iOS
