Sur macOS 10.13 High Sierra, vous avez peut-être remarqué dans l’utilitaire de disque, une catégorie intitulée « Autres volumes dans le conteneur » qui abuse votre espace de stockage.

En outre, certains utilisateurs indiquent que la taille de cette partie augmente sans cesse au fil du temps. En avalant l'espace de stockage sur Mac, cette gourmande entraîne avec elle l'avertissement du système « Votre disque est presque plein ». N'ayant aucune idée ce qu’elle ne contient ni comment la réduire, les pauvres utilisateurs cassent donc la tête à supprimer l’enregistrement précieux tandis que l'aggravation se continue.
D'une dizaine Go à une centaine Go, tout passe très vite ! Pour vous donner un coup de main, nous vous introduirons dans cet article le vrai visage de stockage Autre sur Mac ainsi que les solutions.
Lire aussi :
Comment faire pour supprimer les fichiers de téléchargements de Mac ?
Comment faire pour vider la Corbeille de Mac et supprimer des fichiers avec sécurité ?
Contenu
Que contiennent le stockage « Autre » sur Mac ?
Introduite par l'APFS (le système de fichiers d'Apple), à macOS High Sierra ainsi que les versions ultérieures, une partition d'espace de stockage a été mise en pratique. Dirigé par l'APFS, l'ensemble de zone sur votre disque dur est divisé en plusieurs conteneurs. Et selon de divers genres de fonctionnalité, de différentes catégories sont créées dans chaque conteneur.
Prenons le conteneur APFS comme exemple, il contient :
Macintosh HD : L'endroit où macOS est installé.
Preboot : La partie qui gère le démarrage de l’ordinateur ainsi que la mise à jour de macOS High Sierra. Généralement caché.
Recovery : L'endroit où se trouve le système de récupération. (Au démarrage de l'ordinateur, vous pouvez y accéder par la touche « CMD + R ».)
VM (Virtual Machine) : Le volume qui complète votre RAM pour stocker des fichiers trop volumineux pour votre RAM à exécuter, tels que sleepimage, swapfile. Autrement dit, c'est exactement VM qui occupe la plupart d'espace de stockage.
En fait, dans un conteneur APFS, le stockage « Autre » sur Mac fait référence à ces trois dernières zones (Preboot, Recovery et VM). Quant aux restes, ils sont normalement nécessaires pour maintenir un bon fonctionnement de macOS. C'est-à-dire, si vous supprimez l'ensemble de cette catégorie, vous auriez dans le pire cas une chute de votre macOS.
Est-ce qu'il demeure quelques moyens pour réduire le stockage Autre sur Mac ? Ou bien des méthodes à l'empêcher à croître ? Que sont-ils ? Veuillez suivre attentivement le contenu suivant.
Prenez l'habitude de surveiller l'état du disque dur et le fonctionnement du stockage
Avec l'accumulation des utilitaires, des fichiers et d'autres gourmands de volume, votre mac aura de plus en plus de problèmes. Au tout début, vous remarquerez peut-être le ralentissement de fonctionnement. Par la suite, il y aura des échecs de téléchargement. À la fin, ce sera le problème de démarrage de macOS. Pour cela, vous devez former une bonne habitude de l'utilisation de vérifier régulièrement l'état actuel de votre disque dur et l'optimiser à temps.
En fait, il y a déjà quelques options d'optimisation proposés de macOS, tels que le transfert des données à l'iCloud et la réduction des dossiers insignifiants.
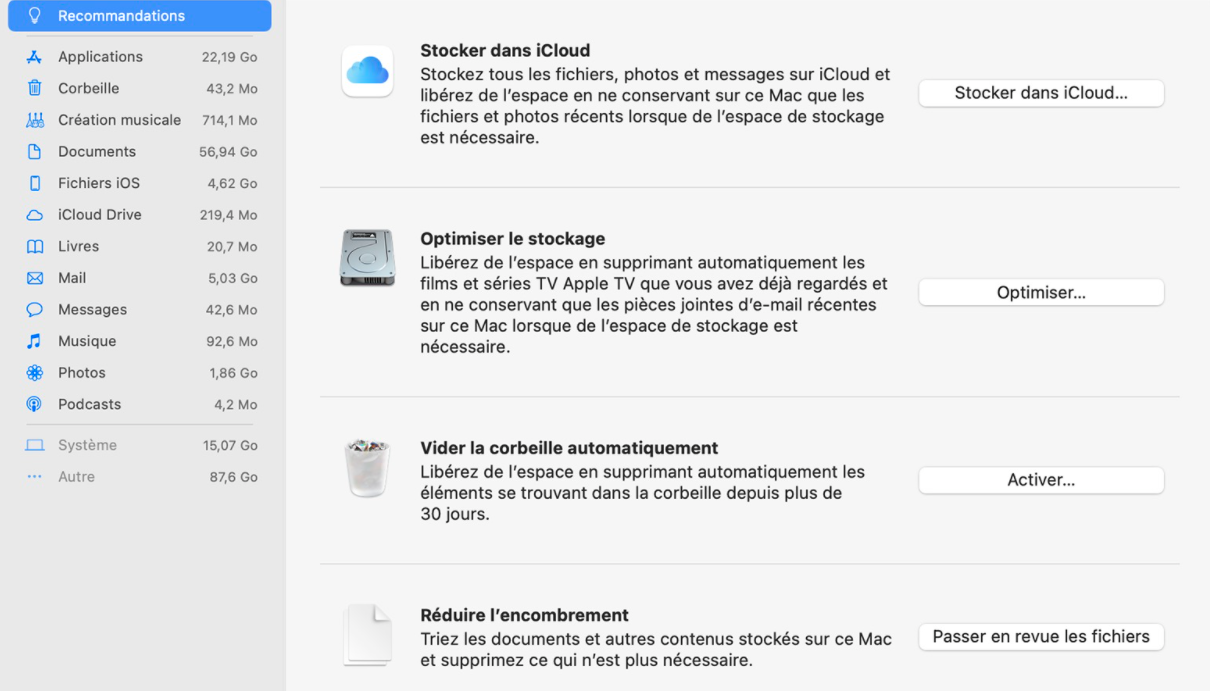
Comment supprimer le stockage « Autre » de Mac pour plus d’espace ?
Pour supprimer les « Autres » sur Mac et libérer de l’espace, vous pouvez soit recourir aux logiciels tiers professionnels, soit exécuter une optimisation par vous-même. Chaque méthode possède ses avantages et ses points faibles. Pour ce qui préfère économiser du temps et accéder à un résultat agréable. Nous recommandons sincèrement Macube Cleaner après un test des logiciels relatifs.
Solution professionnelle : Nettoyage efficace avec Macube Cleaner
Macube Cleaner, un logiciel fait pour améliorer l’expérience des utilisateurs de Mac, est expert polyvalent à votre service dans les domaines suivants :
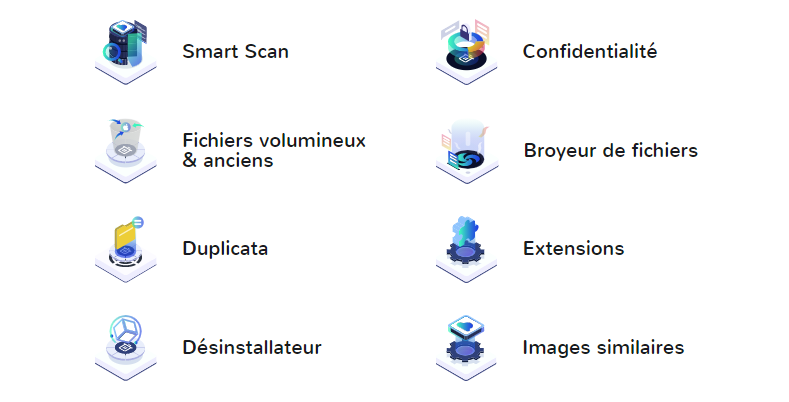
En bref, cet expert vous résoudra le problème en supprimant complètement des fichiers, des applications volumineuses inutiles et ceux qui se ressemblent ou en double, voire d'effacer vos données privées, des extensions ajoutées sur votre navigation ainsi que les caches/pièces jointes de vos courriers électroniques sous votre autorisation et confirmation. En même temps, votre confidentialité est absolument assurée.
Remarques : Veuillez consulter plus d'informations sur le processus d'un nettoyage.
Mode d'emploi : l'exécution du nettoyage avec Macube Cleaner
Pour supprimer le stockage « Autres » sur Mac, suivez les étapes suivantes :
Étape 1 : Téléchargez et installez Macube Cleaner.
Étape 2 : Lancez Macube Cleaner et consultez l'utilisation d'espace.
Étape 3 : Supprimez le stockage Autre de Mac qui obstrue votre espace disque en utilisant les 3 fonctions suivantes.
Cliquez sur « Smart Scan ».
Ici, vous pourrez nettoyer les caches du système, les journaux et les caches des applications rarement ouvertes choisis par votre Mac.
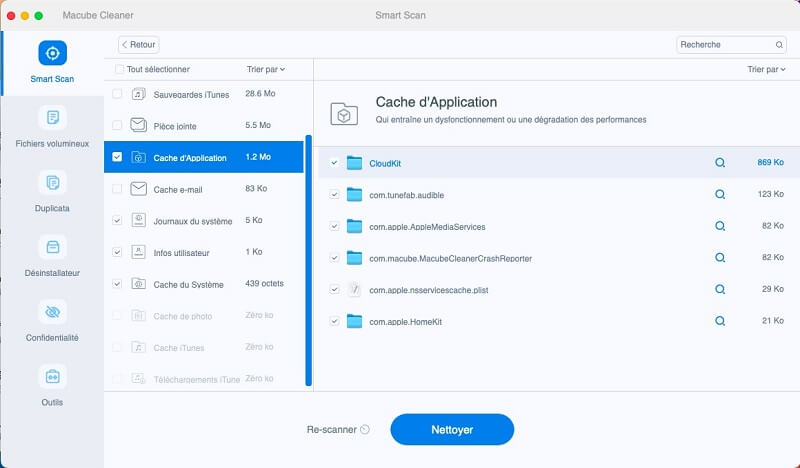
Cliquez sur « Fichiers volumineux » puis supprimez les fichiers volumineux inutiles.
Cette fonctionnalité recherche pour vous les fichiers volumineux et anciens sur votre Mac. Tous les fichiers trouvés seront classés par « 5 Mo à 100 Mo » , « > 1 An », « > 100 Mo » , « > 30 Jours ». Alors ce sera très facile pour vous de sélectionner tous les documents, les photos, les films ou les autres fichiers inutiles de votre ordinateur. Puis cliquez sur « Nettoyer » pour les supprimer.
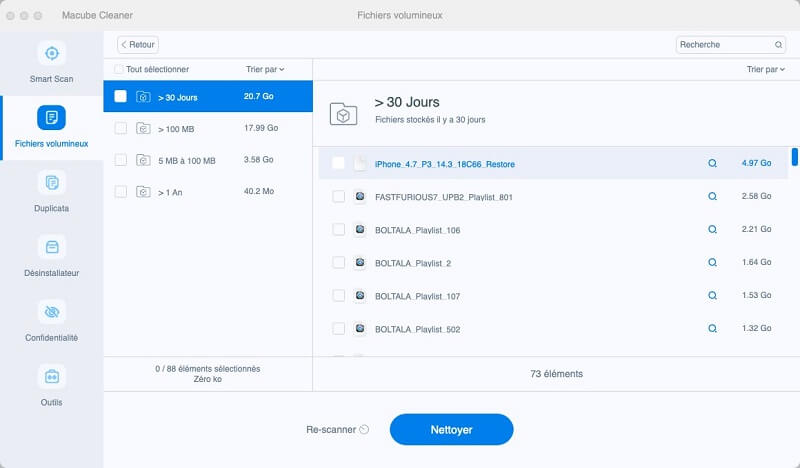
-
Cliquez sur « Duplicata » pour un nettoyage plus profond.
Le mode « Duplicata » détecte pour vous tous les éléments répétés et les images similaires sur Mac en quelques secondes. Alors, vous pouvez supprimer les fichiers en double pour libérer plus d'espace.
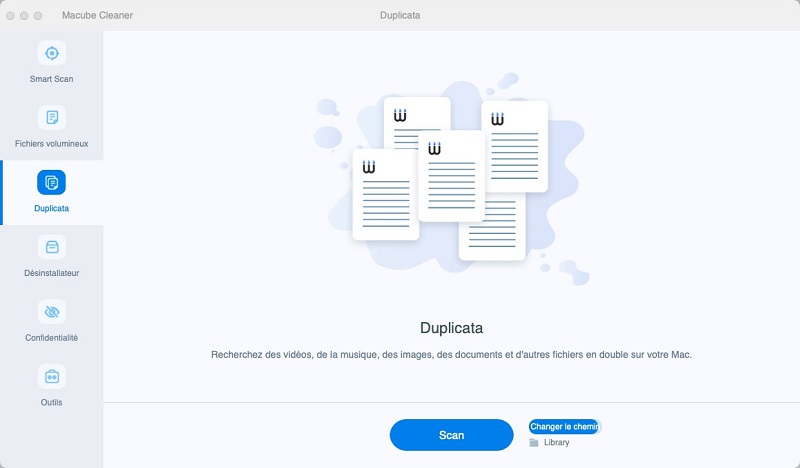
Après le processus entier, vous avez normalement libérer de l'espace visé sur Mac. Veuillez vérifier le résultat actuel par : « À propos de ce Mac » → « Stockage » ou bien → « Utilitaire de disque ».
Optimisation manuelle : faire de l'espace sur Mac avec de la patience
À part un recours de l'aide aux logiciels tiers, si vous possédez du temps, vous pouvez supprimer les « Autres » avec de la patience. Et si vous préférez aller plus loin, veillez essayer d'autres moyens proposés suivants.
Supprimez les fichiers insignifiants et compressez les dossiers inusuels
Comme présenté au tout début, dans le conteneur APFS, le stockage « Autre » sur Mac fait référence principalement à Preboot, Recovery et VM. Sans l’aide d’un logiciel tiers, vous devez les supprimer un par un. Après avoir exécuté l'optimisation de la gestion du stockage recommandée par votre macOS et avoir supprimé les fichiers temporaires du système, si jamais le stockage « Autre » de Mac reste encore bien lourd, pensez à :
supprimer les plug-ins et des extensions d'applications (Safari, Chrome, Firefox...)
effacer les fichiers cache, les images disque dans « Autres »
nettoyer des historiques d'applications ainsi que des fichiers d'assistance.
supprimer les programmes d'installation d'application déjà utilisés.
compresser les films, les vidéos, les chansons rarement lancés que vous voulez quand même garder.
déplacez certains fichiers vers un périphérique de stockage externe.
D'autre moyens à essayer pour supprimer les « Autres » sur Mac
-
Débrancher les clés USB : Certaines utilisateurs a constaté qu'une cesse de l'augmentation du stockage « Autre » sur Mac lorsqu’il débranchait les clés USB.
-
Remplacer une vieille batterie : Cela peut fonctionner pour les MacBook équipés d’une vielle batterie.
Créer un nouveau compte d'utilisateur :
Étape 1. Allez dans « Préférences Système » → « Utilisateurs et groupes ».
Étape 2. Cliquez sur l'icône de verrouillage et entrez le code d'authentification de votre Mac lorsque vous y êtes invité.
Étape 3. Cliquez sur le bouton « Ajouter [+] » sous « Options de connexion » pour créer un nouveau compte administrateur.
Étape 4. Ensuite connectez-vous à votre Mac en utilisant le nouveau compte et vérifiez si le stockage « Autre » occupe toujours beaucoup d’espace disque.
Désactiver la mise en cache du contenu pour « Cache contenu iCloud » :
Étape 1. Allez dans « Préférences Système » → « Partage » → « Mise en cache de contenu ».
Étape 2. Désactivez la mise en cache du contenu ou bien décocher l’option « Mettre en cache le contenu iCloud ».
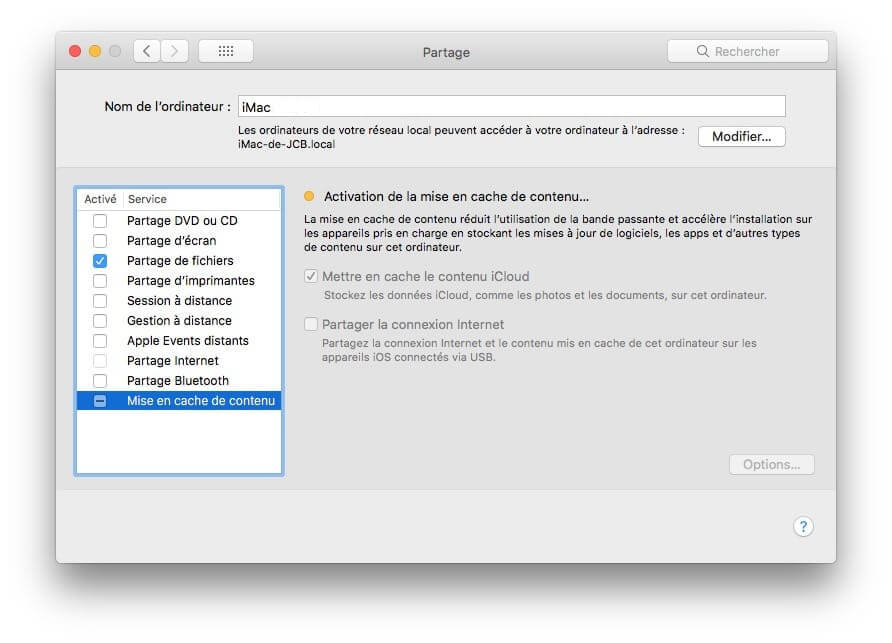
Conclusion
Le volume pris au stockage « Autre » sur macOS est destiné à réserver des fichiers temporaires créés par macOS et par d'autres applications. Cependant, parmi tous ces documents, il contient certains fichiers système importants pour votre Mac et pour certains programmes. Pour cela, vous êtes déconseillé à vider tous les « Autres » sur Mac. Soit vous les reconnaissez un par un bien attentivement puis et les nettoyer régulièrement en suivant les consignes de votre Mac, soit vous profitez un service professionnel d'un logiciel tiers.
En considération de l'accumulation des fichiers temporaires à chaque moment, pour mieux gérer votre stockage « Autre » de Mac et à la fois économiser du temps, il est préférable d'utiliser un expert de nettoyage comme Macube Cleaner.
Articles relatifs

