iCloud est un service d’Apple permettant de restaurer et de synchroniser des données entre différents appareils. Il est très pratique lorsqu’il est intégré dans les produits de certaines compagnies comme les ordinateurs Mac ou Windows ainsi que les iPhone et iPad.
Tout ce que vous avez besoin pour accéder à iCloud sur un appareil Windows est un identifiant Apple et un mot de passe, ainsi que les éléments que vous possédez déjà si vous utilisez un produit Apple ou iTunes.
Lire aussi :
- Comment sauvegarder vos appareils en utilisant iTunes ou iCloud ?
- Comment faire pour récupérer mes photos iPhone de la sauvegarde iCloud ?
Utiliser iCloud via un navigateur web sur un ordinateur
La méthode la plus facile pour accéder à iCloud sur un ordinateur est de se connecter au site officiel d’iCloud avec votre identifiant d’iPhone et un mot de passe.
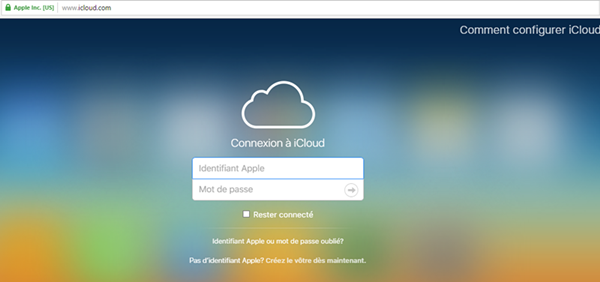
À partir du site d’iCloud, vous pouvez accéder et gérer les applications ainsi que les services suivants d’Apple :
- Contacts
- Calendrier
- Photos
- iCloud Drive
- Notes
- Rappels
- Pages
- Numbers
- Keynote
- Mes amis
- Localiser mon iPhone
- Réglages
Bien qu’ils ne semblent pas aussi bien fonctionner que les applications autonomes, la plupart des applications disponibles sur iCloud web sont totalement fonctionnelles et vous permettent d'accéder à vos informations ainsi qu'à vos médias et vous permettent également d'apporter des changements lorsque c'est nécessaire. Les contacts peuvent être ajoutés ou supprimés à partir de l’application Contacts et les photos et les vidéos peuvent être téléchargés à partir de l'application Photos.
Une limite que le navigateur iCloud possède, est qu’il ne peut pas interagir directement avec votre appareil Windows. Par exemple, lorsque vous pouvez télécharger les photos manuellement sur l’application des Photos sur le site, il est impossible d'accéder au site pour synchroniser automatiquement les fichiers de votre ordinateur avec vos fichiers d’iCloud en arrière-plan. Pour cela, vous devrez installer iCloud pour l’application de Windows.
Comment l'application iCloud fonctionne-t-elle sur Windows ?
iCloud pour Windows est une application officielle d’iPhone qui télécharge et installe des applications sur votre ordinateur de bureau, ordinateur portable et tablette. Installer cette application permet de synchroniser certaines données avec votre appareil Windows à partir de votre compte d’iCloud.
Où télécharger la version Windows d'iCloud ?
iCloud pour le logiciel Windows peut être téléchargé gratuitement à partir du site officiel d’Apple. Il est aussi souvent associé à iTunes. Il est donc possible que vous l'ayez déjà sur votre ordinateur. Vous pouvez le vérifier pour savoir que si c'est bien le cas en ouvrant le menu de démarrage et en cliquant sur « Toutes les applications ».
Important : iCloud pour le programme Windows fonctionnera seulement sur les appareils de Windows qui a installé Windows 10. Ceux qui utilisent Windows 7 ou Windows 8 devront accéder à iCloud via le site iCloud.
Après avoir téléchargé iCloud pour l’installation de fichiers Windows, le programme devait s'installer automatiquement sur votre PC, puis il vous demandera de vous connecter avec votre identifiant Apple et votre mot de passe.
Conseil : Si vous annulez le processus de connexion pendant l’installation initiale, vous pouvez vous connecter n’importe quant à l’avenir en ouvrant iCloud à partir de la section « Toutes les applications » sous le menu de démarrage de Windows.
Après que vous vous serez connecté, une demande de confirmation vous sera demandé si vous souhaitez bien synchroniser vos données sur iCloud Drive, Photos et Signets.
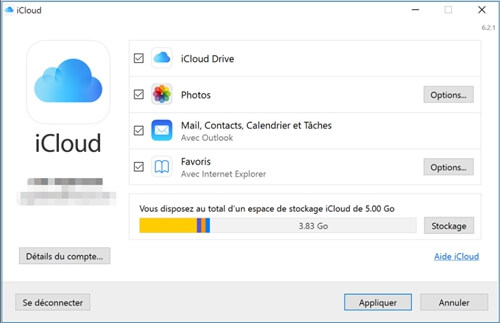
Désélectionnez simplement toutes les cases pour empêcher les données de se synchroniser avec votre appareil Windows ou cochez-le si vous souhaitez les ajouter.
Comment fonctionne l'application Photos d’iCloud sur Windows 10 ?
Un nouveau dossier d’iCloud Photos sera créé sur votre appareil Windows en installant iCloud pour Windows. Il peut être trouvé dans « l’Explorateur de fichiers ».
En fonction des options choisies pendant l’installation d’iCloud, ce dossier peut être utilisé pour regarder les fichiers à partir de vos appareils iCloud connectés ou pour télécharger les fichiers à partir de Windows à votre compte d’iCloud.
Cliquez sur « Options » à côté de Photos pendant l’installation vous laissera préciser la façon dont vous voulez que ce nouveau dossier marche. Voilà ici ce dont permet chaque option.
Bibliothèque photo d'iCloud. Vérifier la case à côté de cette option téléchargera automatiquement tous les médias sauvegardés dans le dossier Photos d’iCloud de votre ordinateur Windows 10 vers votre compte iCloud. Vous pourrez ensuite visionner ces fichiers sur vos appareils Apple. Une fois activées, les options supplémentaires, mentionnées ci-dessous, apparaîtront qui vous permettront de personnaliser la façon dont vos fichiers sont téléchargés.
Mon flux de Photo. Le stream de photo fonctionne un peu différemment avec la Bibliothèque de Photos. Cette fonction téléchargera vos photos les plus récentes à partir des autres appareils connectés à votre compte iCloud, pour que vous puissiez les visionner sur votre ordinateur Windows 10. Les photos récentes de votre dossier iCloud sur Windows seront également chargées sur votre compte iCloud en ligne.
Télécharger les nouvelles photos et vidéos sur son ordinateur. Activer cette option téléchargera automatiquement les photos et les vidéos du service iCloud vers le dossier Photos d’iCloud. Cela est utile si vous voulez regarder des médias de votre iPhone ou iPad sur votre ordinateur Windows 10 ou sur une tablette. Cette option est visible seulement quand l’option de la Bibliothèque Photos d’iCloud est activée.
Garder les fichiers avec la haute qualité originale, si disponible. Activer cette option téléchargera les versions originales des fichiers sans qu'ils n'aient été compressées, sans changement d'éclairage ni de changement de couleurs. Cette option est visible seulement lorsque la fonction de la Bibliothèque Photos d’iCloud est activée.
Télécharger les nouvelles photos et vidéos à partir de son ordinateur. Gardez cette fonction activée pour télécharger les nouveaux fichiers sur iCloud à partir de votre ordinateur. Désactivez-la si vous voulez regarder uniquement les vidéos et les photos prises par vos appareils iOS. Cette option est visible seulement lorsque la fonction de la Bibliothèque Photos d’iCloud est activée.
Conseils : Vous pouvez choisir d’utiliser un dossier différent pour la synchronisation de photos et de vidéos iCloud en cliquant sur le bouton « Changer » qui se trouve à droite des options ci-dessus.
Partager les photos iCloud. Activez cette option pour regarder les photos et les vidéos prises par les autres et pour les permettre d'ajouter des fichiers au dossier choisi pour que vous puissiez les regarder.
Important : Assurez-vous d'avoir bien cliqué sur « Appliquer » pour sauvegarder vos préférences.
Comment trouver les nouveaux dossiers d’iCloud de l’explorateur de fichiers ?
Installer la version Windows d’iCloud sur votre ordinateur créera iCloud Photos et iCloud Drive sur PC. Chacun synchronisera les fichiers et les données sur votre compte iCloud et les appareils connectés selon les préférences que vous avez choisi sur la version Windows d'iCloud.
Important : Une fois que vous utilisez la version Windows d'iCloud pour installer vos dossiers et vos réglages, vous n'aurez plus besoin de faire trop de changement dans vos préférences à l’avenir. Toute la gestion des fichiers aura lieu dans les nouveaux dossiers.
Les deux dossiers seront épinglés automatiquement au menu « Accès Rapide » dans l’Explorateur de Fichiers et seront visibles dès que vous ouvrirez l’Explorateur de Fichiers.
Conseil : L’explorateur de fichiers peut être ouvert en cliquant sur l’icône dans le menu Démarrer de Windows ou en appuyant sur « Explorateur de fichiers » dans la case de recherche de la barre des tâches.
Vous pouvez changer la méthode dont les dossiers synchronisent les données quand vous le voulez en allant tout simplement dans les réglages de la version Windows d'iCloud sur votre ordinateur.
 Transfert WhatsApp pour iOS
Transfert WhatsApp pour iOS
