« J’ai crée mon identifiant Apple il y a quelques jours, je voulais accéder à mes documents de Keynote avec mon ordinateur dans mon bureau mais je ne sais pas comment utiliser iCloud Drive sur iCloud.com. Je ne sais non plus comment procéder pour supprimer ou charger les fichiers. Pouvez-vous m’aidez ? Merci d’avance. »
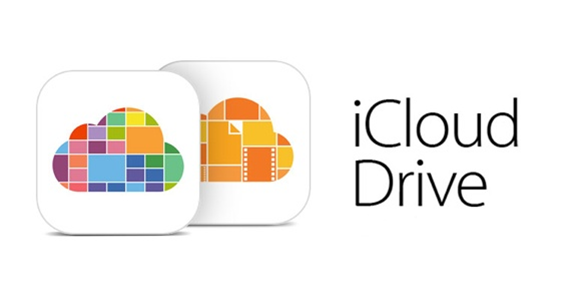
Avec iCloud Drive, vous avez accès à vos fichiers d’un appareil à l’autre. Si vous voulez accéder à iCloud Drive et gérer vos documents et vos apps iWord à l’aide d’un navigateur Web, le meilleur choix est d’y accéder dans iCloud.com. Mais avant, vous devez configurer iCloud Drive dans vos appareil, et votre navigateur Web doit satisfaire ces exigences pour Mac ou Windows :
| Pour Mac | Pour Windows |
Safari 6 Firefox 21 Google Chrome 35 | Internet Explorer 10 Firefox 21 Google Chrome 35 |
Charger des fichiers
Si vous voulez charger des fichiers, suivez ces étapes :
Etape 1. Accédez à iCloud Drive sur iCloud.com.
Etape 2. Sélectionnez un de deux moyens ci-dessous :
- Faites glisser les fichier que vous voulez charger vers une icône de dossier dans la fenêtre iCloud Drive.
- Cliquez sur le bouton Télécharger dans la barre d'outils iCloud Drive, sélectionnez les fichiers que vous souhaitez charger, puis cliquez sur Choisir.
Envoyer des fichiers par e-mail
Si vous voulez envoyer des fichiers par email, suivez ces étapes :
Etape 1. Accédez à iCloud Drive sur iCloud.com.
Etape 2. Sélectionnez les fichiers que vous souhaitez envoyer par e-mail, puis cliquez sur le bouton E-mail dans la barre d’outils d’iCloud Drive.
Etape 3. Ajoutez des informations nécessaires comme les destinataires, puis envoyer le mai.
Télécharger des fichiers
Si vous voulez télécharger des fichiers, suivez ces étapes :
Etape 1. Accédez à iCloud Drive sur iCloud.com.
Etape 2. Sélectionnez les fichiers que vous souhaitez télécharger, puis cliquez sur le bouton Télécharger dans la barre d’outils d’iCloud Drive.
Organiser les fichiers dans des dossiers
En cas d’organiser les fichiers dans des dossiers :
Etape 1. Accédez à iCloud Drive sur iCloud.com.
Etape 2. Si vous voulez :
- Créer un dossier : cliquez sur le bouton Nouveau dossier dans la barre d’outils d’iCloud Drive. Pour ajouter un dossier dans un dossier déjà existant, double-cliquez sur le dossier existant, puis cliquez sur le bouton Nouveau dossier.
- Placer un élément dans un dossier : faites-le glisser vers l'icône du dossier.
- Placer plusieurs éléments dans un dossier : Sélectionnez les éléments, puis faites glisser l'un d'eux vers le dossier.
- Placer un élément dans un dossier parent : faites-le glisser vers la petite icône de dossier située en bas de la fenêtre iCloud Drive. Si vous ne voyez pas les petites icônes en bas de la fenêtre, agrandissez la fenêtre.
- Placer plusieurs éléments dans un dossier parent : sélectionnez les éléments, puis faites glisser l’un d’eux vers la petite icône de dossier située en bas de la fenêtre iCloud Drive.
Renommer des fichiers et des dossiers
Si vous voulez renommer des fichiers et des dossiers :
Etape 1. Accédez à iCloud Drive sur iCloud.com.
Etape 2. Sélectionnez un fichier ou un dossier, cliquez sur le bouton Infos de l’élément sélectionné, puis modifiez son nom dans le volet Infos.
Supprimer des fichiers
Remarquez : Si vous supprimez des fichier d’iCloud Drive sur iCloud.com, ils sont également supprimés dans vos appareils configurés pour utiliser iCloud Drive.
Etape 1. Accédez à iCloud Drive sur iCloud.com.
Etape 2. Sélectionnez les fichiers que vous souhaitez supprimer, puis cliquez sur le bouton Corbeille dans la barre d’outils d’iCloud Drive.
Les fichiers que vous effacez d’iCloud Drive peuvent être récupérés pendant 30 jours, après quoi ils sont définitivement supprimés.
 Transfert WhatsApp pour iOS
Transfert WhatsApp pour iOS
