Échec de synchronisation de fichiers OneDrive
Même si OneDrive, qui est très utilisé pour stocker et synchroniser des documents et des paramètres d’un appareil, fait partie des meilleures expériences de stockage en nuage sur Windows 10 ce n’est toujours pas un système parfait. En effet, OneDrive présente certains problèmes.
L’échec de synchronisation de fichiers de OneDrive sur Windows 10 est l’un des problèmes les plus courants sur OneDrive. En général, cela survient lorsque lors de l’expiration d’un compte client, lorsqu’un compte rencontre des problèmes, lorsque des conflits logiciels surviennent et lorsqu’il y a une configuration incorrecte.

Récupérer des fichiers à partir de PC, disque dur, SSD, USB
Plus de 100 formats de fichiers pris en charge
Compatible avec les systèmes Windows et Mac
Dans cet article, nous vous montrerons comment résoudre les problèmes de synchronisation OneDrive sur votre ordinateur.
Lire aussi : Comment récupérer les fichiers supprimés de façon permanente de OneDrive ?
Méthodes pour résoudre les problèmes de synchronisation OneDrive
Méthode 1 : Redémarrer l’application OneDrive
Parfois, c’est une erreur de processus qui mène à l’échec de synchronisation OneDrive. Vous aurez alors besoin de redémarrer le service pour résoudre le problème. Voici les étapes à suivre pour redémarrer l’application OneDrive.
1. Dans la barre des tâches, faites un clic-droit sur l’icône en forme de nuage blanc de OneDrive, puis cliquez sur « Fermer OneDrive ».
2. Tapez ensuite « OneDrive » dans la barre de recherche et ouvrez l’application OneDrive.
Vérifiez maintenant si vous pouvez ou non effectuer une synchronisation de vos fichiers.
Méthode 2 : Vérifier si votre compte OneDrive est bien connecté à Windows
Si votre compte Microsoft n’est pas connecté avec votre Windows 10, alors vous vous retrouverez confronter au problème de synchronisation de OneDrive. Si vous êtes passé au compte local, vous aurez alors besoin de retourner à votre compte Microsoft. Voici comment vous pouvez vous y prendre.
1. Tapez « Paramètres » dans le menu « Démarrer » et ouvrez les « Paramètres ».
2. Cliquez sur « Se connecter avec un compte Microsoft ».
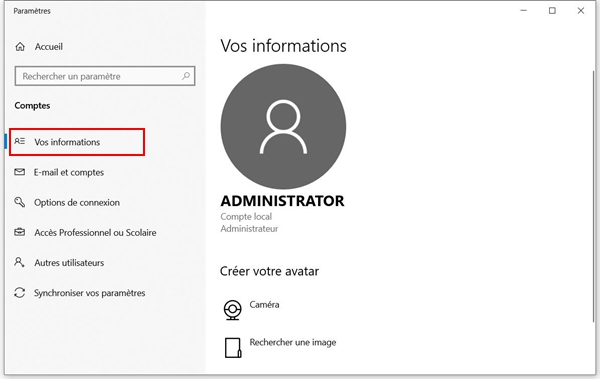
3. Déconnectez-vous alors, puis reconnectez-vous en suivant les instructions permettant de résoudre le problème de synchronisation OneDrive sur Windows 10.
Méthode 3 : Vérifier le stockage disponible
Il est possible qu’il y ait encore beaucoup d’espace sur votre appareil, mais OneDrive ne pourra pas se synchroniser avec votre compte OneDrive si son espace de stockage est déjà saturé. Vous aurez donc besoin de vérifier s’il vous reste encore de l’espace libre sur votre compte. Voici comment vous pouvez vous y prendre :
1. Cliquez sur le bouton OneDrive se trouvant dans le coin en bas à droite de l’écran pour ouvrir l’interface de OneDrive.
2. Puis, cliquez sur l’option « Plus » et allez dans les « Paramètres ».
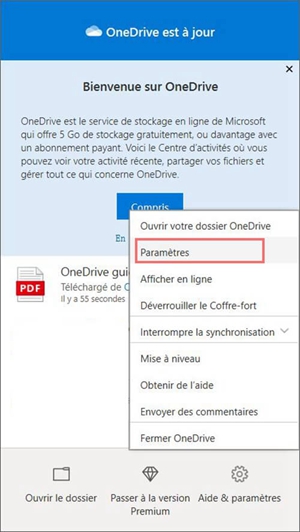
3. Ouvrez l’onglet « Compte » et vous verrez les détails du stockage en nuage utilisé par votre compte OneDrive.
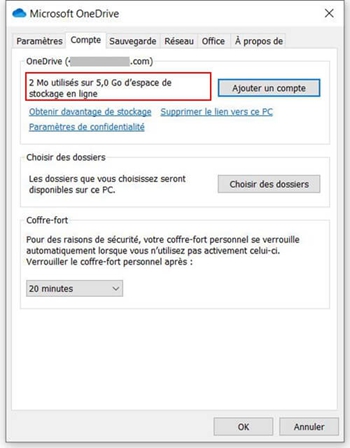
Astuce : Si vous êtes déjà proche de la limite de stockage, vous aurez probablement besoin de nettoyer certains fichiers ou de mettre votre compte à jour pour résoudre les problèmes d’échec de synchronisation de fichiers.
Méthode 4 : Désactiver votre Antivirus ou Pare-feu
Désinstaller votre antivirus pourrait également vous aider à résoudre les problèmes de synchronisation OneDrive. Si vous ne savez pas quel antivirus est en cours de marche sur votre ordinateur, vous pouvez déterminer de quel programme d’antivirus il s’agit en suivant les instructions ci-dessous.
1. Tapez « Panneau de contrôle » dans la barre de recherche et ouvrez-le.
2. Sélectionnez l’option « Système et sécurité » à partir des catégories affichées, puis sélectionnez « Sécurité et maintenance ».
3. Cliquez ensuite sur la flèche en direction du bas se trouvant à côté de « Sécurité » pour voir quel antivirus est actuellement installé sur votre ordinateur.
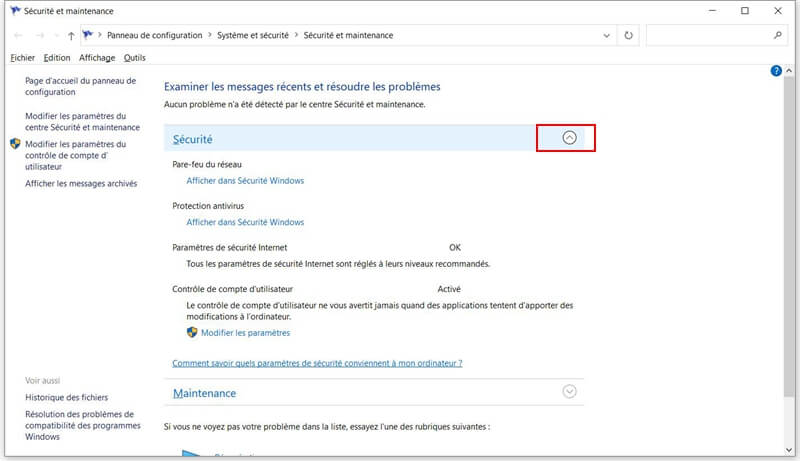
Si Windows n’arrive pas à détecter votre antivirus, alors vérifiez dans la liste de protection de virus.
Méthode 5 : Mettre manuellement le client OneDrive à jour
Vous pouvez également mettre manuellement le client OneDrive à jour pour résoudre le problème de synchronisation de OneDrive sur votre Windows 10. En voici le tutoriel.
1. Allez sur le site web de OneDrive, cliquez sur le bouton « Télécharger » et enregistrer vos fichiers sur l’ordinateur.
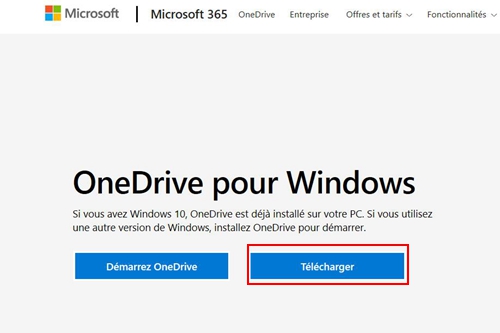
2. Faites un clic-double sur OneDriveSetup.exe, puis démarrez-le.
Astuce : Si votre ordinateur utilise la toute dernière version du programme, alors la configuration se fera automatiquement.
3. Dans la boîte de recherche, tapez « OneDrive » et recherchez-le. Démarrez ensuite l’application OneDrive.
4. Après que vous aurez fini d’appliquer les étapes ci-dessus, l’application sera mise à jour automatiquement par les réglages, votre problème devrait alors enfin pouvoir être résolu.
Méthode 6 : Faire sortir les fichiers du dossier OneDrive
Vous pouvez essayer de déplacer certains fichiers hors du dossier synchroniser pour vous aider à résoudre les problèmes de synchroniser OneDrive.
1. Cliquez sur l’icône de nuage OneDrive, se trouvant dans la zone des notifications, pour pouvoir l’ouvrir. Cliquez ensuite sur « Plus ».
2. Mettez la synchronisation en pause pour 2 heures.
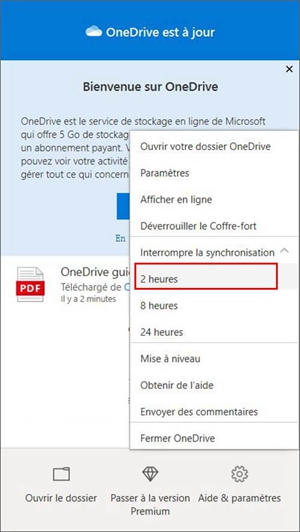
3. Sélectionnez un fichier se trouvant dans l’un des dossiers synchronisés, puis déplacez-le vers un dossier qui n’est pas sur OneDrive.
4. Sélectionnez de nouveau le bouton « Plus » et choisissez l’option « Reprendre la synchronisation ».
Une fois que la synchronisation sera terminée, veuillez remettre le fichier à sa place d’origine.
Méthode 7 : Désactiver le chargement Office
Si vous recevrez le message d’erreur « Mise à jour bloquée », vous pouvez essayer de désactiver Office pour résoudre le problème d’échec de OneDrive. En voici les étapes :
1. Cliquez sur l’icône en nuage OneDrive, se trouvant dans la zone des notifications, puis ouvrez-le.
2. Cliquez ensuite sur le bouton « Plus » et sélectionnez les « Paramètres ».
3. Naviguez sur l’onglet « Office » et décochez la case « Utiliser les applications Office pour synchroniser les fichiers Office que j'ouvre ».
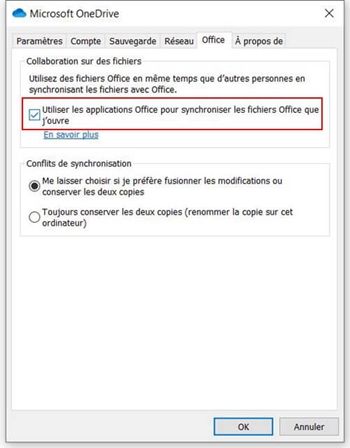
Méthode 8 : Désactiver les paramètres proxy temporaires
Il existe une méthode de désactivation des paramètres proxy temporaires. Il vous suffira juste de suivre les instructions ci-dessous pour résoudre le problème.
Si vous utilisez Microsoft Edge, alors veuillez suivre les étapes ci-dessous :
1. Tapez « Paramètres » dans la boîte de recherche, puis ouvrez-le.
2. Sélectionnez l’option « Réseaux et Internet », puis cliquez sur « Proxy ».
3. Dans les paramètres de proxy, vous pouvez basculer de « ON » ou « OFF » pour détecter automatiquement les paramètres ou pour utiliser les script de configuration.
Note :
- Vous pouvez choisir d’utiliser un serveur proxy dans les paramètres manuels de proxy. En termes général, cela devrait être désactivé, vous aurez alors besoin de sélectionner l’option « Sauvegarder » si vous êtes actuellement sur « ON ».
- Lorsque vous aurez fini de l’utiliser, veuillez vous assurer d’être bien sur « OFF », si ce n’est pas le cas par défaut.
Si vous utilisez Internet Explorer 7, 8, 9, 10, ou 11, alors veuillez vous référer à ce guide.
- Dans l’Explorateur Internet, cliquez sur « Outils », puis sur « Options Internet ».
- Vous aurez ensuite besoin de naviguer vers l’onglet de « Connexions », puis cliquez sur le bouton « Paramètres LAN ».
- Nettoyez l’option « Utiliser un serveur proxy pour votre LAN ».
- Enfin, cliquez sur le bouton « Appliquer », puis sur « OK » afin de sauvegarder toutes les modifications effectuées.
Après toutes ces étapes, veuillez redémarrer votre ordinateur.
Méthode 9 : Faire attention aux limites
En plus de cela, il y a quelques limites dont vous aurez besoin de prendre en considération pour pouvoir résoudre le problème de synchronisation de OneDrive.
Garder le chemin aussi court que possible
Le chemin (avec le nom du fichier et de l’extension) ne devrait pas dépassé plus de 400 caractères. Si le chemin du fichier dépasse cette limite, vous risqueriez alors de rencontrer des problèmes de synchronisation OneDrive.
Vous devriez vous assurer que vos dossiers restent proches du dossier de base de OneDrive, veillez également à ce que les noms de fichiers ou de dossiers soient aussi courts que possible pour prévenir tout problème de synchronisation.
Arrêter d’utiliser les caractères non-supportés
Vous ne devriez pas utiliser les caractères comme « » * : < > ? dans les noms de fichiers et de dossiers. Outre les restrictions de caractères, il faut noter que les noms suivant ne sont pas permis dans le service : .lock, CON, PRN, AUX, NUL, etc. ainsi que les noms de fichiers commençant par ~$.
Limiter la taille de fichier
Si vous voulez synchroniser des fichiers volumineux, assurez-vous bien que la taille de fichiers ne dépasse pas une taille de 20 Go. Sinon, vous risqueriez de voir les messages « Ce fichier est trop lourd pour le chargement » ou « Réduisez la taille du fichier à charger ».
Vous aurez besoin de protéger ces fichiers en utilisant un compresseur de fichier ou en utilisant une solution différente.
Prévenir les problèmes de synchronisations avec OneNote
Vous pouvez stocker les carnets OneNote dans OneDrive, mais les applications de prises de notes utilisent souvent un processus de synchronisation bien différent.
Si vous souhaitez partager un carnet, alors vous aurez besoin de le rendre disponible pour les autres utilisateurs utilisant l’application OneNote. Sinon, lorsque vous essayerez de partager des carnets avec OneDrive, vous rencontrerez des problèmes de synchronisation.
Noter que les partages réseaux ne sont pas supportés
Si vous essayez de déplacer un dossier OneDrive vers un autre emplacement, rappelez-vous que l’application ne prend pas en charge les lecteurs mappés ni les dossiers de réseaux partagés. Si c’est ainsi, la synchronisation ne marchera tout simplement pas.
 Transfert WhatsApp pour iOS
Transfert WhatsApp pour iOS
