Avec plus d’un million d’applications dans App Store et avec de bien nombreuses autres applications qui s’y ajoutent jour après jour, il n’a jamais été aussi facile et aussi tentant d’essayer régulièrement de nouvelles applications sur son iPhone. Néanmoins, télécharger des applications veut également dire que vous vous retrouverez devant de nombreuses applications que vous n’appréciez pas et que vous voulez supprimer de votre iPhone.
Que ce soit parce que vous n’aimez pas une certaine application ou parce que vous avez trouvé une bien meilleure application pour remplacer une ancienne, vous devriez supprimer celles que vous n’utilisez plus afin de libérer de l’espace sur votre iPhone.
Néanmoins, vous pourriez rencontrer quelques challenges lorsque vous vous décidez à supprimer des applications sur votre iPhone, iPad ou iPod touch. Il existe trois méthodes très pratiques que vous pouvez utiliser pour vous débarrasser de certaines applications sur votre appareil iOS. Et si vous le voulez, vous pouvez même supprimer des applications intégrées par défaut sur votre iPhone.
Note : Étant donné que les appareils iOS marchent tous sur le même système d’exploitation, toutes les astuces des tutoriels iPhone peuvent également être appliquées sur un iPod touch.
Comment supprimer des application de l’écran d’accueil d’un iPhone ?
Voici la méthode la plus rapide et la plus facile qui permet de supprimer des applications sur votre appareil :
1. Recherchez l’icône de l’application que vous voulez désinstaller sur l’écran d’accueil de votre iPhone.
2. Appuyez et maintenez l’icône de l’application jusqu’à ce que vous voyez toutes les applications trembler.
Astuce : Ce processus est le même que celui utilisé pour réorganiser l’emplacement des applications. Si vous avez un appareil où la fonction 3D Touch est active, alors n’appuyez pas trop fort sur l’icône de l’application à supprimer, sinon vous démarrerez la fonction 3D Touch. Vous devriez donc faire une petite tape sur l’icône de l’app, puis la maintenir aussitôt.
3. Si vous utilisez iOS 12 ou une version de système d’exploitation plus ancienne, vous pouvez ignorer cette étape et allez directement vers l’étape 4. Si vous utilisez iOS 13, un menu sortira de l’icône de l’application. Vous pouvez appuyer sur l’option « Réorganiser les applications » ou continuer à maintenir l’icône de l’application jusqu’à ce que vous voyez toutes les applications trembler sur l’écran.
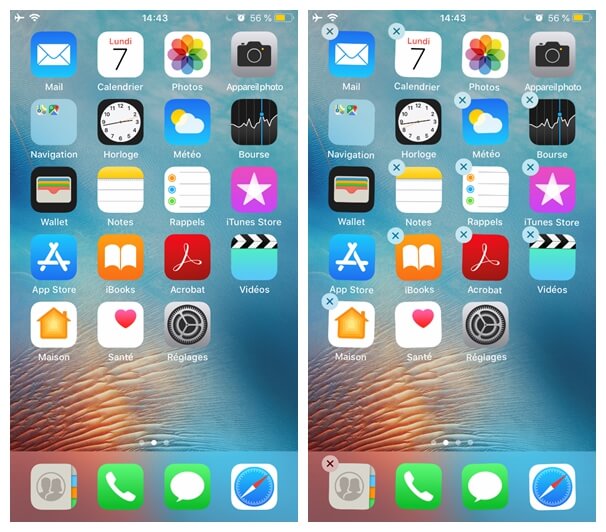
4. Appuyez sur le « x » qui se trouve en haut à gauche de l’icône.
Remarque : Si les applications tremblent mais il n’y a pas de croix en haut pour la supprimer, vérifiez si la suppression des applications est autorisée : allez à « Réglages » > « Temps d'écran » > « Restrictions relatives au contenu et à la confidentialité » > « Achats dans l'iTunes et l'App Store » > « Suppression d'Apps (Autoriser) ».
5. Un message apparaîtra pour vous demander si vous souhaitez vraiment supprimer l’application ou non. Si vous changez d’avis et que vous ne voulez plus vous en débarrasser, alors tapez sur « Annuler », sinon continuez en appuyant sur « Supprimer ».
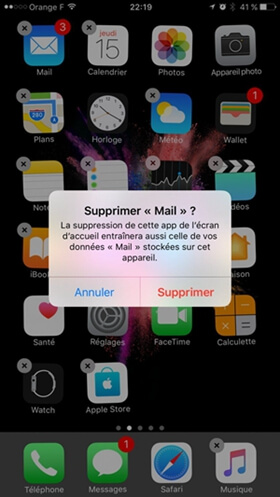
Astuce : Si l’application a stocké des données dans iCloud, alors il vous sera demandé si vous souhaitez ou non supprimer les données de Game Center ou d’iCloud. Si vous pensez que vous utiliserez l’application à nouveau dans un futur proche, alors gardez ces données.
6. L’application a maintenant bien été désinstallée de votre appareil iOS. Vous pouvez répéter le processus pour les autres applications ou appuyer sur le bouton d’accueil (ou appuyez sur le bouton « OK » sur iPhone X, XS, XR et 11) pour revenir à l’état normal.
Si vous changez d’avis à propos de la suppression d’une application, il faut savoir qu’il est malheureusement impossible « d’annuler » la désinstallation. Néanmoins, il existe une bonne nouvelle : vous pouvez toujours retélécharger l’application et l’installer à nouveau sur votre appareil iOS.
Astuce : Il existe des cas où des applications semblent avoir été supprimées de votre iPhone, mais qui sont pourtant toujours là. Si c’est le cas, vous pouvez toujours récupérer les applications manquantes de votre appareil.
Comment supprimer des applications d’App Store ?
Cette méthode ne peut être appliquée que sur les appareils marchant sur iOS 13 et les versions plus récentes. Sur ces appareils, vous pouvez choisir de supprimer des applications directement à partir de la page « Mises à jour » d’App Store. Suivez ces étapes pour voir comment faire :
1. Appuyez sur l’application App Store pour l’ouvrir.
2. Tapez sur la photo ou l’icône qui se trouve au coin en haut à droite de l’écran.
3. Faites défiler l’écran pour voir la liste des mises à jour disponibles.
4. Pour toute application, que vous souhaitez supprimer et qui dispose d’une mise à jour, faites un glissement de droite à gauche sur l’application pour afficher le bouton « Supprimer ».
5. Appuyez sur l’option « Supprimer ».
6. Une fenêtre s’affichera, appuyez sur « Supprimer » pour confirmer la suppression de l’application.
Comment supprimer des applications des réglages d’un iPhone ?
Cette méthode de suppression d’applications n’est pas vraiment très simple — et il est très probable que peu de gens l’aient déjà considérée — en tout cas, elle marche ! Cette approche est particulièrement utile si vous souhaitez supprimer des applications qui vous prennent beaucoup d’espace.
Note : Ces indications fonctionnent sur les versions modernes d’iOS, mais devraient pouvoir être utilisées pour les versions plus anciennes, comme iOS 10, 9, 8.
1. Ouvrez les « Réglages ».
2. Allez ensuite dans « Général » > « Stockage iPhone ».
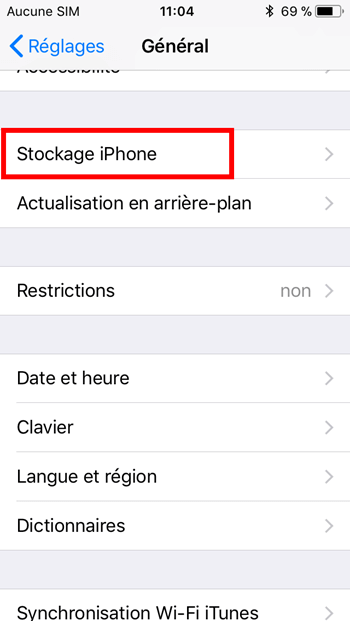
Si vous n’utilisez pas une version moderne d’iOS, vous ne verrez pas ce menu. À la place, veuillez appuyer sur « Usage ». Dans les anciennes version d’iOS, veuillez appuyer sur « Gérer le stockage » pour voir toutes les applications qui sont sur votre iPhone et pour voir combien d’espace elles utilisent.
3. Sélectionnez l’application que vous voulez supprimer, puis tapez sur « Désinstaller l’app ».
Astuce : Depuis iOS 12, vous avez la possibilité d’annuler une application. Cette action supprimera l’application elle-même, mais gardera intacte tous les documents et/ou données associé(e)s. Vous pouvez ainsi libérer de l’espace tout en supprimant l’application, sans avoir à en perdre les données. Il vous suffira juste de réinstaller l’application pour tout retrouver.
4. Tapez sur « Désinstaller l’app » dans la fenêtre de confirmation qui s’affiche à l’écran.
Comment supprimer les applications utilisant iTunes ?
Tout comme vous pouvez utiliser iTunes pour ajouter des applications et des contenus à votre appareil iOS, iTunes peut également être utilisé pour supprimer des applications.
Note : Cette méthode ne marche pas sur iOS 12.7 et les versions plus récentes. Ces nouvelles versions ne supportent plus App Store.
1. Synchronisez votre iPhone avec iTunes. Vous pouvez le faire via une connexion USB ou Wi-Fi.
2. Sélectionnez l’icône de votre iPhone, qui se trouve dans le coin en haut à gauche de l’écran.
3. Allez dans l’onglet « Apps ».
4. Dans la colonne latérale gauche, vous verrez une liste des applications installées sur votre iPhone. Faites défiler cette liste jusqu’à ce que vous trouviez les apps à supprimer.
5. Utilisez le bouton « Supprimer » se trouvant juste à côté de l’application en question. Répétez ce processus pour toutes les applications à supprimer.
6. Utilisez le bouton « Appliquer » se trouvant dans le coin en bas à droite de l’écran pour synchroniser iTunes et votre iPhone. Tous les changements effectués dans iTunes seront également appliqués et enregistrés sur votre iPhone. Cela inclut aussi la suppression de certaines applications.
Précédent
 Transfert WhatsApp pour iOS
Transfert WhatsApp pour iOS
