Nous utilisons tous l’application iMessage pour discuter avec nos proches, mais parfois, nos messages ne peuvent pas être délivrés. Il existe deux situations dans lesquelles les messages sur iMessage ne sont pas délivrés.
Dans cet article, nous allons vous montrer non seulement comment utiliser un iMac en tant que moniteur externe pour un PC en utilisant le bon câble, mais aussi, inversement, comment faire pour utiliser un PC en tant que moniteur externe pour des ordinateurs portables Mac ou même un iMac.
- iMessage affiche un point d’exclamation rouge en disant que votre message n'a pas été distribué.
- iMessage n’affiche pas la note « Distribué ». Normalement, lorsqu'un message sur iMessage est envoyé avec succès, le mot « Distribué » devrait apparaître en dessous de votre message. Donc si iMessage n’affiche pas le mot « Distribué » c’est qu’il y a un problème.
Dans cet article nous allons vous montrer comment résoudre ces deux problèmes. Vous apprendrez pourquoi vos messages ne sont pas distribués ou pourquoi iMessage n'affiche pas le mot « Distribué » en dessous de vos messages. Le plus important est que vous puissiez envoyer des messages sans problème avec iMessage.
Partie 1 : iMessage non délivré, comment résoudre ce problème ?
Si vous essayez d’envoyer un message sur iMessage, il se peut que vous voyiez un point d'exclamation rouge avec l'alerte indiquant « Non distribué ». Que signifie donc cette alerte et comment pouvez-vous résoudre ce problème ?
Pourquoi vos messages sur iMessage ne sont pas distribués sur iPhone ou sur Mac ?
Si iMessage affiche « Non distribué » sous votre message sur votre iPhone ou iPad, alors il est fort probable que votre connexion Internet soit mauvaise ou qu'il y ait une interruption du service Internet du côté de votre destinataire.
Si iMessage affiche « Non distribué » sous votre message sur votre Mac, il est possible que votre message ait bien été distribué mais que la base de messagerie sur votre Mac soit corrompue.
Des bugs temporaires peuvent survenir sur iMessage après une mise à jour iOS ou MacOS.
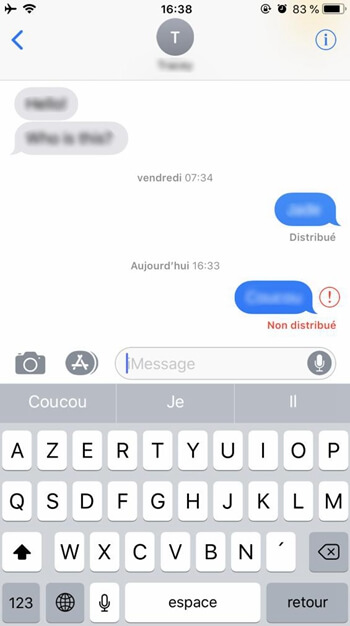
Solutions pour corriger l’erreur « Non distribué » dans iMessage sur iPhone et Mac
Méthode 1 : Vérifier la connexion Internet sur l'iPhone
L'envoi d'un iMessage nécessite une connexion de données cellulaires ou une connexion Wi-Fi sur votre iPhone. Il est donc important que vous vous assuriez que votre appareil soit bien connecté au réseau lorsque vous ne parvenez pas à envoyer vos iMessages. Si les données cellulaires ou si la connexion Wi-Fi semblent bien fonctionner, alors vous pouvez essayer de renvoyer votre message non distribué en appuyant sur le point d'exclamation rouge situé à côté du message « Non distribué » puis en appuyant à sur « Réessayer ».
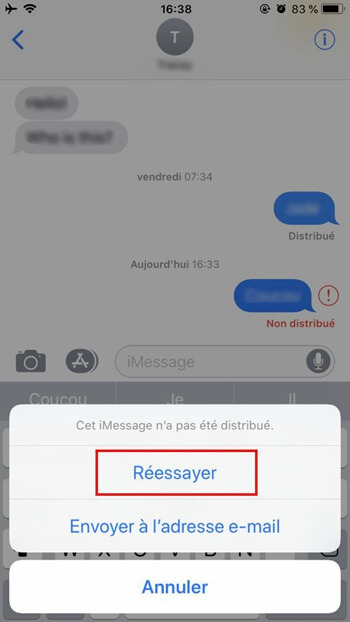
Si votre iMessage ne parvient toujours pas à être distribué, alors il se peut que votre destinataire ne soit pas connecté à un réseau Internet. Dans ce cas vous pouvez essayer de renvoyer votre iMessage sous la forme d’un e-mail. Appuyez sur l'iMessage que vous souhaitez renvoyer, puis sélectionnez l’option « Envoyer à l'adresse e-mail ».
Méthode 2 : Désactiver puis réactiver iMessage sur iPhone
Parfois l'application iMessage peut rencontrer des bugs temporaires. Dans ces cas vous pouvez tout simplement désactiver l’application iMessage, redémarrer votre appareil puis réactiver iMessage pour résoudre le problème des messages non distribué sur iMessage.
Étape 1. Allez dans « Réglages », puis appuyez sur « Messages ».
Étape 2. Désactivez le commutateur à côté de iMessage.
Étape 3. Redémarrez votre téléphone puis revenez dans « Réglages » pour réactiver iMessage. Ensuite, essayez d’envoyer un message pour voir s'il peut être distribué.
Méthode 3 : Passer au DNS publique de Google sur l'iPhone
Vous pouvez essayer d'utiliser DNS publique de Google pour résoudre ce problème. Cela accélèrera non seulement votre expérience de navigation, mais améliorera également votre sécurité. Suivez les étapes suivantes pour changer de DNS pour le réseau Wi-Fi sur votre iPhone :
Étape 1. Allez dans « Réglages » puis appuyez sur « Wi-Fi ».
Étape 2. Vous verrez l'icône « i » à côté du réseau Wi-Fi, puis appuyez dessus.
Étape 3. Naviguez vers DNS et appuyez dessus. Ensuite remplacez les adresses actuelles par l’adresse IP du DNS de Google : 8.8.8.8, 8.8.4.4.
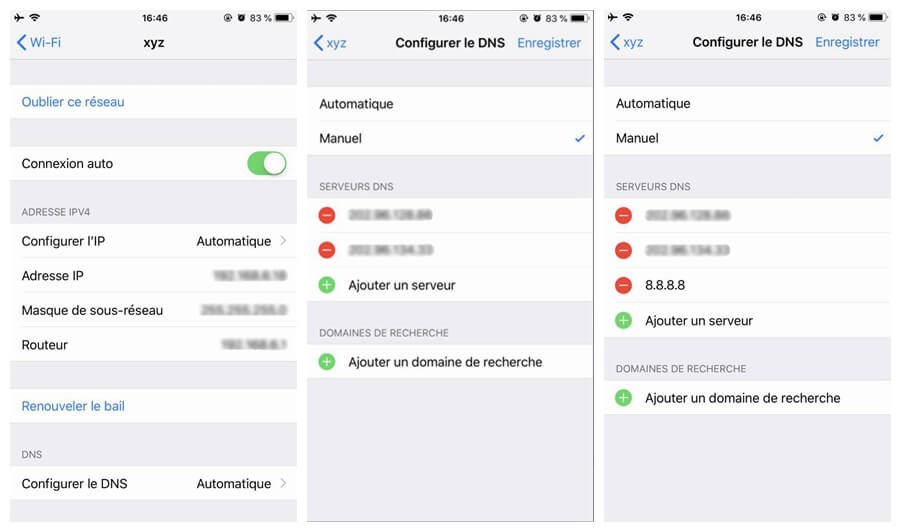
Méthode 4 : Résoudre le problème des messages non distribué sur Mac
En général, le problème des messages non distribué sur Mac n’est pas réel. En fait, de nombreuses personnes ont constaté que leurs messages iMessage qui n’ont pas été distribués étaient bien reçus sur les appareils de leurs destinataires qui pouvaient même répondre à leurs messages. Ainsi, lorsque vos messages iMessage ne sont pas distribués sur Mac, le problème ne vient pas de votre connexion Internet, mais de votre ordinateur Mac lui-même. Dans ce cas-là, vous pouvez essayer les solutions suivantes :
Redémarrez l'ordinateur Mac. Vous constaterez que l'alerte « Non distribué » a disparu après un simple redémarrage de votre Mac.
Vous pouvez également effacer la base de messages sur votre Mac. Pour faire cela vous fermer l'application Message sur votre Mac. Ensuite allez dans ~/library/ puis déplacez le dossier « Messages » dans la Corbeille. Après cela, redémarrez votre Mac. Cela supprimera tous les iMessages sur votre Mac.
Conseil : Pour obtenir un meilleur résultat final, vous devrez peut-être régler la sortie vidéo de votre PC Windows afin qu'elle corresponde à la résolution de l'écran de votre iMac, c’est-à-dire 2560 x 1440.
Partie 2 : iMessage n’affiche pas « Distribué », comment résoudre ce problème ?
Certains utilisateurs ont rencontré un problème encore plus bizarre sur iMessage. Ils ont constaté que l’application n’affichait ni « Distribué » ni « Non distribué » sous leurs messages dans leurs iPhones. Les utilisateurs ne voient donc rien en dessous la bulle de message bleue, même après avoir attendu pendant une longue période de temps. Dans ce passage nous allons vous expliquer pourquoi iMessage n’affiche pas « Distribué » et quelles sont les solutions à ce problème.
Pourquoi iMessage n’affiche pas « Distribué »
Si vous envoyez un message texte au lieu d’un iMessage, alors iMessage n’affichera pas « Distribué ». Si la bulle de message est verte c’est qu’il s’agit d’un message texte.
La connexion Internet sur l’appareil de votre destinataire est mauvaise. Il peut être qu’il soit hors de portée du réseau Wi-Fi ou peut-être qu’il n’a pas activé les données cellulaires. Parfois l’appareil de votre destinataire est tout simplement éteint ou en mode avion.
Votre connexion Internet est mauvaise et l’iMessage n’a pas été distribué.
La personne à qui vous envoyez le message ne possède pas un appareil iOS, donc il ne peut pas recevoir votre iMessage. Dans ce cas vous pouvez renvoyer votre iMessage sous la forme d’un message texte.
Ou bien votre destinataire vous a bloqué.
Solutions pour résoudre le problème de l'iPhone qui n’affiche pas « Distribué »
1. Commencer par les vérifications de base
Assurez-vous que le périphérique de votre destinataire n’est pas défectueux et que le périphérique dispose d’une bonne connexion Internet. Assurez-vous également que votre iPhone dispose d'une bonne connexion réseau.
2. Redémarrer iMessage
Commencez par désactiver iMessage dans les réglages de votre iPhone. Ensuite, redémarrez votre iPhone. Après le redémarrage, réactivez iMessage.
3. Activer l'envoi de SMS
Si iMessage n’affiche pas « Distribué » sur votre iPhone parce que votre destinataire utilise un appareil Android, alors vous devez renvoyer votre message sous la forme d’un message texte en activant la fonction « Envoyer par SMS » dans les réglages de votre appareil.
4. Forcer le redémarrage de l'iPhone
Vous pouvez essayer de forcer le redémarrage de votre iPhone pour voir si cela peut résoudre le problème de votre iPhone qui n’affiche pas « Distribué ».
- Sur les iPhones XS Max / XS / XR / X : appuyez brièvement sur le bouton d'augmentation du volume, puis appuyez sur le bouton de réduction du volume. Enfin, appuyez longuement sur le bouton latéral.
- Sur les iPhones 8/ 8 Plus / 7 / 7 Plus : Appuyez sur le bouton d’alimentation et le bouton de réduction du volume et maintenez-les enfoncées pendant au moins 10 secondes.
- Sur les iPhones 6s et les modèles plus anciens : Appuyez et maintenez enfoncés le bouton d’alimentation et le bouton d’accueil pendant au moins 10 secondes.
Alors, avez-vous réussi à envoyer vos iMessages avec succès sur votre iPhone ou votre Mac ? Si ce n’est toujours pas le cas, décrivez votre problème dans la section des commentaires ci-dessous.
 Transfert WhatsApp pour iOS
Transfert WhatsApp pour iOS
