Les iPhone sont des appareils vraiment incroyables. Les petites icônes de l’interface vous permettent d’aller sur le net, de vous amuser avec des jeux vidéo, de garder le contact avec des membres de la famille et vos amis, et vraiment d’autres choses encore. Mais lorsque vous utilisez pour la première fois un iPhone ou que vous n’êtes pas encore habitué avec ces nombreux gestes alors vous pourriez parfois faire des petites gaffes.
Vous verrez ici toutes les astuces que vous devez connaitre sur les gestes intuitifs de fonctions sur iPhone, cela vous permettra d’utiliser plus pleinement votre appareil et d’en profiter au maximum. Alors, prenez votre iPhone dans les mains et apprenez comment utiliser les gestes sur votre iPhone 8 Plus / 8 / 7 Plus / 7 et d’autres modèles ayant le bouton d’accueil sur le devant. Pour les iPhone X, XS, XS max et XR, veuillez-vous diriger vers l’article : Comment utiliser un iPhone X / XS / XS max / XR.

Tout ce qu’il faut savoir sur les 8 gestes intuitifs d’un iPhone
1. Taper
Ce geste serait bien celui que vous utiliserez le plus sur un iPhone : une tape simple. En quoi cela consiste-t-il ? Eh bien, comme son nom l’indique c’est une seule tape rapide et simple. Ce geste vous permettra d’ouvrir des applications, de sélectionner des options, et tout juste dire à votre iPhone ce que vous voulez faire.
2. Double-taper
Pour la majorité des applications, une double-tape (taper deux fois rapidement de manière successive, de la même façon que l’on fait un double-clic avec une souris d’ordinateur) ne fera pas grand-chose. Mais ce peut toutefois être utile lorsque vous le faites sur le bouton d’accueil de votre iPhone. Lorsque la fonction « Accès facile » est activé sur votre iPhone et que vous faite une double-tape sur le bouton d’accueil, alors l’écran descend de moitié ce qui est vraiment pratique lorsque vous utilisez le téléphone avec une seule main.
Pour vérifier si cette fonction est bien activée, allez dans « Réglages » → « Général » → « Accessibilité » → « INTERACTION », puis assurez-vous que la bascule à côté de « Accès facile » est bien activée, en vert.
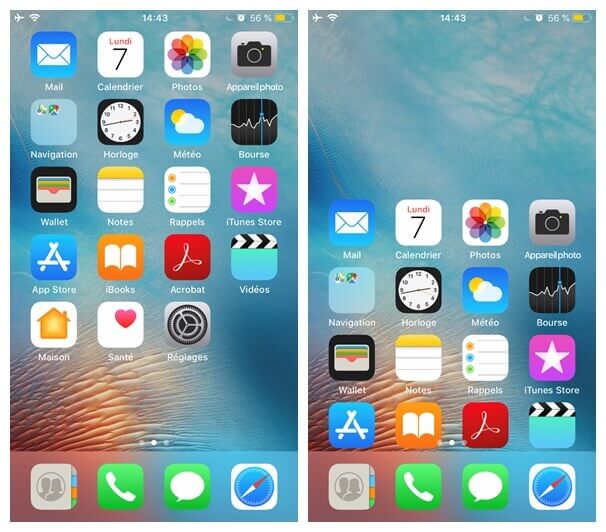
Cette fonction est vraiment utile lorsque vous avez une main tenant votre iPhone, que l’autre est occupée et que vous avez du mal à atteindre une icône qui est en haut de l’écran.
3. Appuyer et maintenir (Appuyer longuement)
Si vous appuyez et maintenez pendant quelques secondes l’icône d’une application sur votre iPhone avec le bout de votre doigt, vous verrez que toutes les autres icônes d’applications se mettront à trembler. Vous verrez également de petits « X » sur le coin en haut à droit de chaque icône.
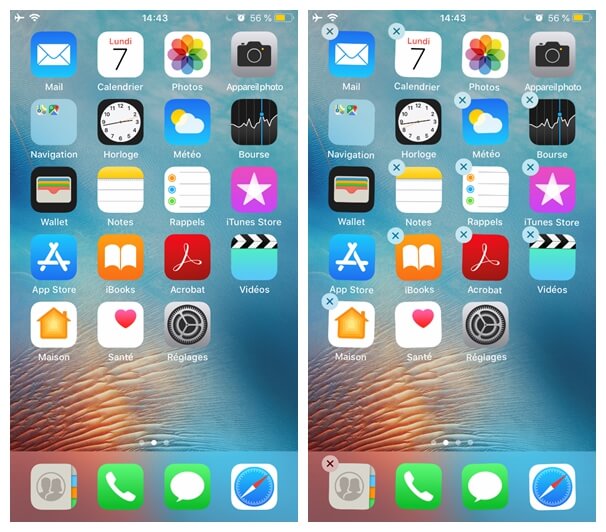
Si vous appuyez et maintenez une icône avec la face entière du bout de votre doigt, c’est la fonction 3D Touch que vous activez. La fonction 3D Touch agit comme le raccourci des fonctions principales d’une application.
Si la fonction 3D Touch n’est pas activée sur votre iPhone, vous pouvez aller dans « Réglages » → « Général » → « Accessibilité » → « 3D Touch », puis assurez-vous que la bascule à côté de « 3D Touch » est bien activée, en vert.
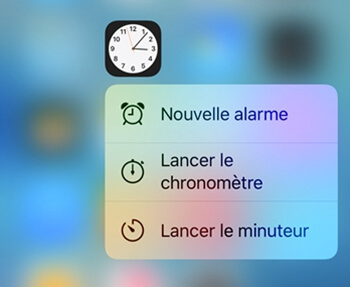
4. Appuyer, maintenir et déplacer (changer la place d’une icône)
Une autre chose que vous pouvez faire lorsque vous aurez appuyé et maintenu une icône pour quelques secondes et que toutes les applications commenceront à trembler, est que vous pouvez les déplacer dans un nouvel endroit de l’écran. Si vous souhaitez qu’une application aille sur une nouvelle page, vous pouvez continuer à maintenir appuyez son icône pour la déplacer vers la nouvelle page de l’interface de votre iPhone.
Les applications s’alignent toutes automatiquement sur iPhone, donc vous n’aurez pas à vous inquiétez que toutes vos apps soient en désordre.
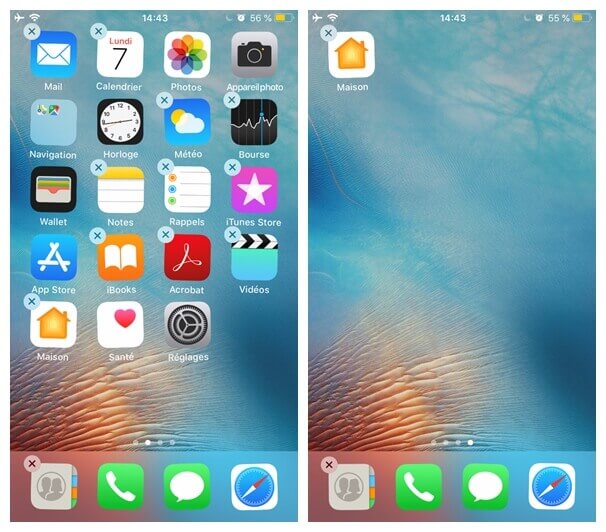
5. Appuyez, maintenir et déplacer (en créant un nouveau dossier)
Une dernière chose que vous pouvez encore faire lorsque vous déplacer des icônes d’applications, c’est que vous pouvez les mettre dans des dossiers. Vous pouvez appuyez sur une icône d’application, lorsqu’elles commenceront toutes à trembler, puis tout en la maintenant, faites-la glisser au-dessus d’une autre icône d’application. Toutes les deux se trouveront alors dans le même dossier.
Votre iPhone écrira automatiquement le nom du dossier en fonction de la catégorie du type d’applications que vous avez réuni. Vous pouvez changer le nom du dossier en appuyant dessus, puis en tapant le nom que vous préférez utiliser.
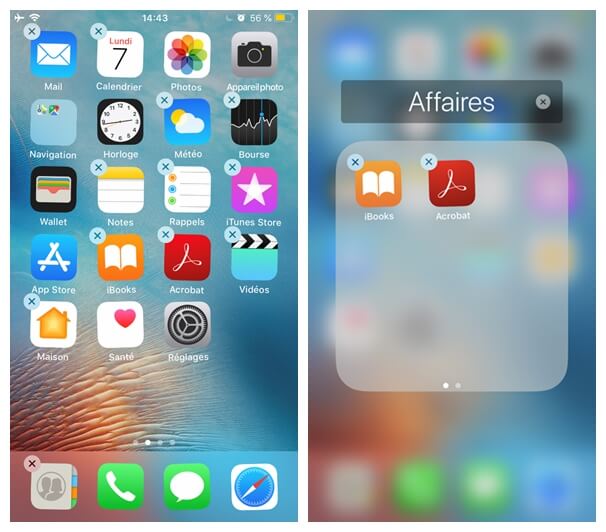
6. Faire glisser
Les navigations sur les pages d’un iPhone incluent pas mal de gestes de balayage. Il vous suffit juste de faire des mouvements de balayage en faisant glisser votre doigt sur l’écran. Vous pouvez le faire à partir de la gauche, de la droite, du haut ou encore du bas. Chaque direction affichera différentes choses sur l’écran de votre iPhone :
- Faire glisser à partir de la gauche vers la droite : Bien entendu en faisant glisser l’écran de la gauche vers la droite vous basculez d’une page à une autre comme pour tourner les pages d’un livre. Mais si vous vous trouvez à la deuxième page de l’interface de votre iPhone et que vous continuez le mouvement de la gauche vers la droite, alors vous vous retrouverez sur la page des raccourcis.
- Faire glisser à partir de la droite vers la gauche : Il n’y a rien de particulier par contre ici, par ce geste vous basculez tout simplement d’une page à une autre sur l’interface de votre iPhone. C’est tout simplement comme tourner les pages d’un livre.
- Faire glisser du milieu de l’écran vers le bas : Par ce geste intuitif, vous pourrez avoir un accès rapide sur la barre de recherche de votre iPhone.
- Faire glisser du haut vers le bas : Par ce geste intuitif de glissement du haut de l’écran vers le bas, vous ouvrez le « Centre de notifications » de votre iPhone.
- Faire glisser du bas vers le haut : Par ce geste intuitif du bas de l’écran vers le haut, vous ouvrez le « Centre de contrôle ». Ici vous trouverez de nombreux raccourcis dont vous pouvez modifier les icônes en allant dans « Réglages » → « Centre de contrôle » → « Personnaliser les commandes », puis ajoutez des commandes au Centre de contrôle et organisez-les.
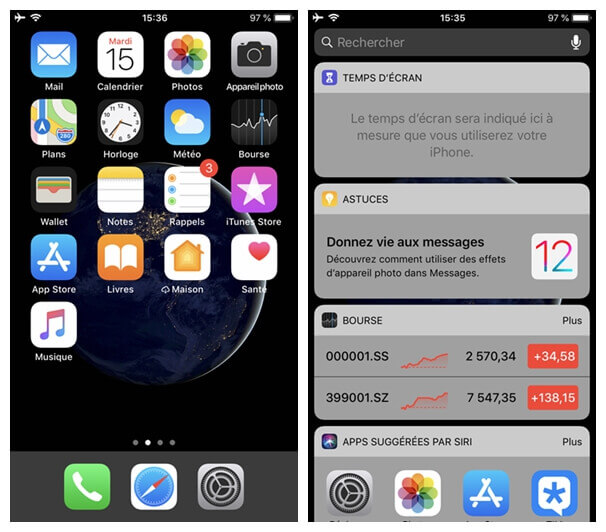
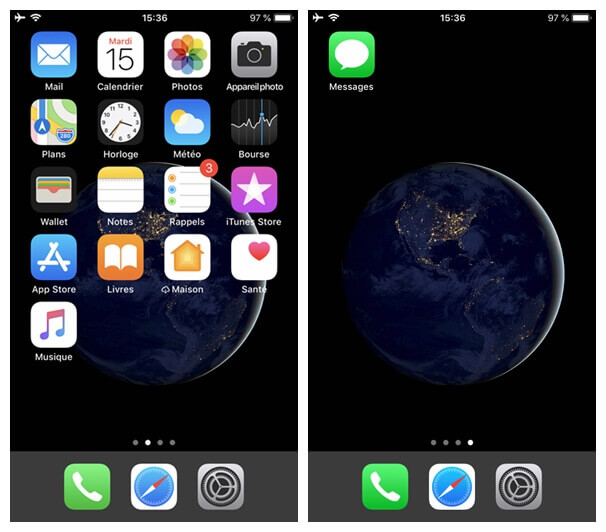
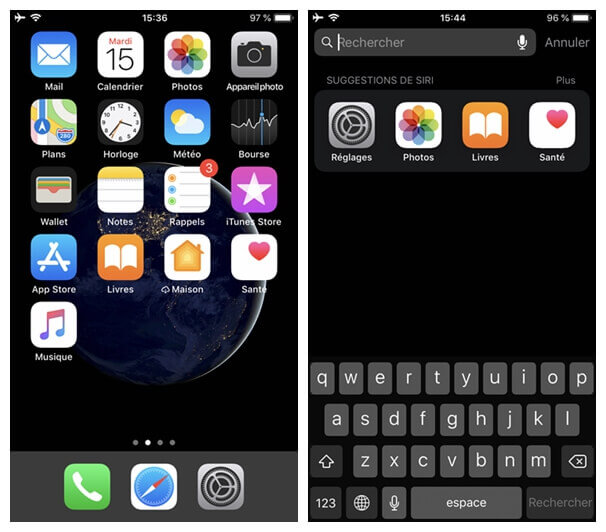
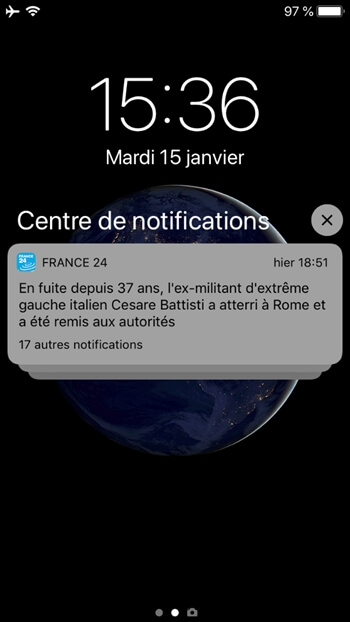
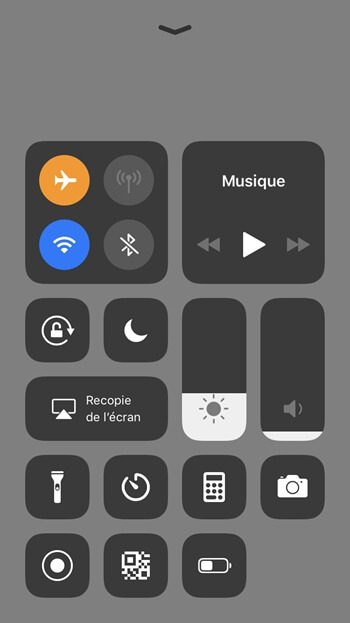
7. Pincer
L’un des autres gestes intuitifs de l’iPhone est le pincement, et qui est bien similaire à ce que l’on trouve sur beaucoup d’appareils.
- Utilisez vos deux doigts, généralement le pouce et l’index, puis faites un mouvement en les ramenant vers le milieu de l’écran, cela permettra de dézoomer sur une image de votre iPhone.
- Utilisez vos deux doigts, généralement le pouce et l’index, puis faites un mouvement en les dirigeant dans deux sens opposées vers l’extérieur de l’écran, cela permettra de zoomer sur une image de votre iPhone.
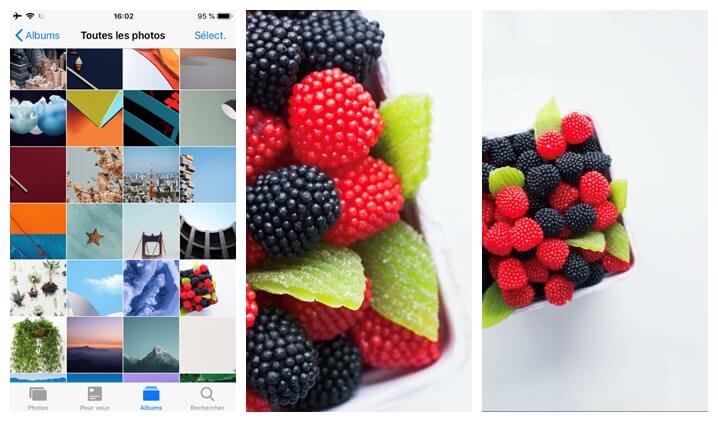
8. Faire tourner
Le dernier geste intuitif que vous devez connaitre sur votre iPhone est la rotation. Ce geste est assez similaire avec celui que l’on a décrit juste en haut, c’est-à-dire que vous aurez à utiliser vos deux doigts. Il vous permettra de tourner une image. Et vous pouvez même aller jusqu’à 360 degrés. C’est un super raccourci qui vous permettra de tourner momentanément votre image pour voir rapidement les différents angles de votre photo sur iPhone.
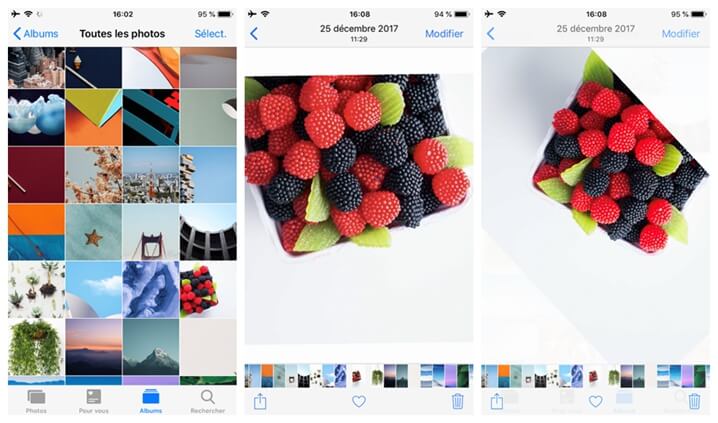
Avez-vous apprécié les trucs et astuces de cet article ? Si oui, n’hésitez pas à le partager avec vos proches et vos amis.
 Transfert WhatsApp pour iOS
Transfert WhatsApp pour iOS
