« L'iPhone / iPad / iPod [nom de l'appareil] n'a pas pu être enregistré. Une erreur inconnue s'est produite (-54) ».
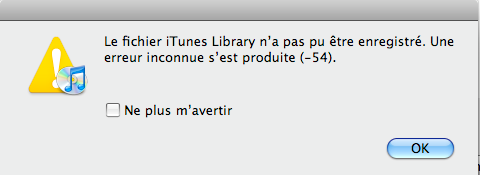
Ce message d'alerte peut apparaître lorsque vous essayez de synchroniser votre appareil iOS avec iTunes. Lorsque le message d'erreur s'affiche, vous êtes empêché de continuer le processus. Dans la majorité des cas, la processus se déroule avec un clic de « OK ». Cependant, dans certains cas, il ne fonctionne pas.
Méthode 1 : Mettez à jour votre appareil iTunes / iOS vers dernière version
Le début de sortir une nouvelle version d'iTunes ou un système d'exploitation iOS est pour apporter de nouvelles fonctionnalités et de corriger les bogues précédents. Bien qu'il soit inconnu que l'erreur 54 d'iTunes est causée par un bogue du système, vous feriez mieux d'améliorer votre iTunes en dernière version et iPhone / iPad / iPod aux derniers iOS.
iTunes : lancez « iTunes » sur PC et accédez à « Aide » > « Rechercher les mises à jour » > « Télécharger iTunes ».
Appareil iOS : Ouvrez « Paramètres » > « Général » > « Mise à jour logicielle » > « Télécharger et installer ».
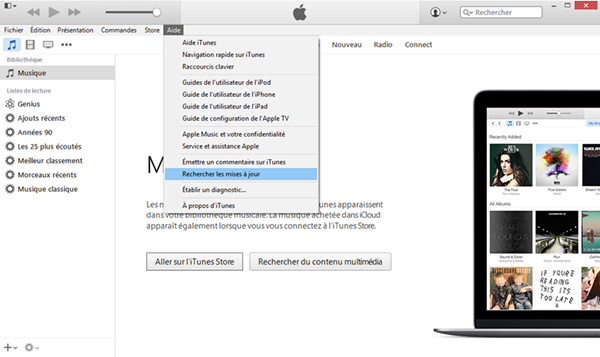
Méthode 2 : Exécutez iTunes en tant qu'administrateur
Si vous n’utilisez pas votre ordinateur comme administrateur, il est possible que vous ne puissiez pas essayer certaines fonctions ou accéder à certains programmes. Par conséquent, il vaut la peine d'essayer d'ouvrir et d'exécuter iTunes en tant qu'administrateur.
Étape 1. Localisez iTunes sur votre ordinateur ou trouvez-le avec le panneau de menu.
Étape 2. Faites un clic droit sur l'application « iTunes ».
Étape 3. Sélectionnez « Exécuter en tant qu'administrateur ».
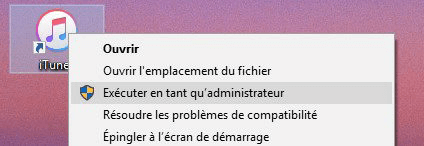
Méthode 3 : Supprimez les fichiers PDF du processus
Vous ne sauriez probablement pas que le fichier PDF n'est pas pris en charge sur l’appareil iOS si vous synchronisez des fichiers PDF de l'ordinateur avec iBooks sur votre iPhone / iPad / iPod.
Le fichier de livre actuel pris en charge par iDevices est un format de fichier ebook avec l'extension .equb. Donc, vous feriez mieux de convertir les fichiers PDF en fichiers EPUB avant de commencer la synchronisation avec votre appareil.
Méthode 4 : Synchronisez un petit nombre de fichiers à la fois
Si vous synchronisez une grande quantité de contenu en même temps via iTunes, le processus pourrait également échouer, car il est un fardeau pour l'ordinateur et à iTunes d'exécuter trop de fichiers à la fois. Ainsi, je vous suggère d'annuler le processus et de synchroniser à la fois un petit nombre de données.
Méthode 5 : Consultez un logiciel de sécurité tiers
Si un logiciel de sécurité tiers fonctionne sur votre ordinateur, il pourrait probablement empêcher les applications de faire des instructions sur un ordinateur.
Cela peut interférer le processus de synchronisation entre votre appareil et votre ordinateur. Par conséquent, vous devrez modifier la configuration de votre logiciel de sécurité et voir si cela est utile.
Méthode 6 : Désélectionnez en lecture seule sur le dossier iTunes
Les données que vous synchronisez avec iTunes seront téléchargées et stockées dans le dossier « iTunes ». Si elle est configurée en « Lecture seule », de nouvelles données peuvent ne pas être écrites dans le dossier, donc vous devriez vérifier s'il s'agit d'un problème avec le dossier « iTunes ».
Étape 1. Suivez les étapes pour trouver le dossier « iTunes ».
Windows 7 ou version ultérieure: Ouvrez « Disque C » > « Utilisateurs » > « Nom d'utilisateur » > « Ma musique » / « Musique » > « iTunes ».
Mac : Assurez-vous que vous êtes dans Finder. Dans la barre de menu en haut de l'écran de votre ordinateur, choisissez « Aller » > « Accueil » > « Musique » > « iTunes ».
Étape 2. Sélectionnez « Propriétés » en bas.
Étape 3. A part le titre « Attributs », décochez l'option « Lecture seule ».
Étape 4. Cliquez sur « OK » pour enregistrer la modification.
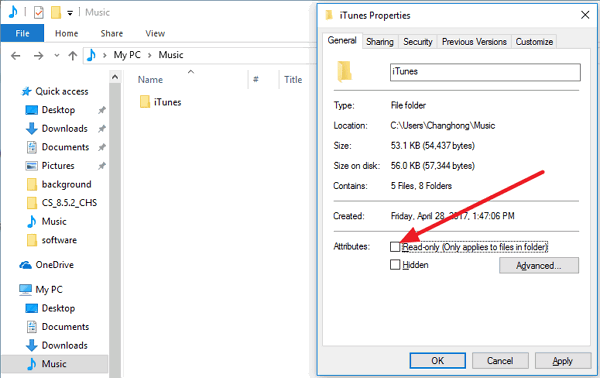
Méthode 7 : Autorises votre ordinateur
Si vous ne parvenez pas à synchroniser votre iDevice avec iTunes et les messages d'alerte s’affiche, cela pourrait probablement être dû à l'autorisation invalide de votre ordinateur avec iTunes.
Vous devriez savoir que, comme privé et personnel pour la synchronisation des données, l'iPhone et l'ordinateur que vous utilisez devraient recevoir l'autorisation d'iTunes.
Pour les appareils iOS, l'autorisation est effectuée lorsque vous appuyez sur « Confiance » pour faire confiance à cet ordinateur. Pour un ordinateur, vous devez suivre les instructions pour l'autoriser.
Étape 1. Lorsque vous connectez votre iDevice à iTunes, cliquez sur « Continuer » lorsque vous êtes invité à permettre à cet ordinateur d'accéder à des informations sur [le nom de l’appareil].
Étape 2. Cliquez sur « Compte » dans la barre latérale en haut.
Étape 3. Sélectionnez « Autorisations » et ensuite choissez « Autoriser cet ordinateur ».
Étape 4. Entrez de nouveau l'identifiant Apple et le mot de passe, puis cliquez sur « Autoriser ».
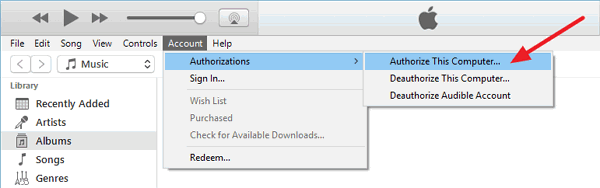
 Transfert WhatsApp pour iOS
Transfert WhatsApp pour iOS
