L'une des erreurs les plus fréquentes que tous les utilisateurs de l'iPhone peuvent parfois voir est « Impossible de se connecter à iTunes Store ». Dans la plupart des cas, ce problème est dû à la mauvaise connexion Internet ou au fait que l'App Store est en cours de mise à jour. Parfois, les serveurs peuvent aussi être en panne, vous ne pourrez pas vous connecter à iTunes Store. Mais si ce n’est pas la vraie source du problème, il y a toutefois des solutions que vous pouvez utiliser pour vous débarrasser du problème. Voici quelques-uns des messages d'erreur habituels : « Impossible de se connecter à l'iTunes Store. Une erreur inconnue s'est produite », « Nous n'avons pas pu terminer votre demande iTunes Store » ou « iTunes n'a pas pu se connecter à l'iTunes Store ».
Manières de régler le problème de connexion impossible à iTunes Store.
Solution n°1 : Changez de réseau
C'est assez simple. Si vous utilisez le Wi-Fi, passez aux données cellulaires. Si vous utilisez des données cellulaires, passez au Wi-Fi. Mais avant de faire cela, veuillez d’abord quitter l'application iTunes ou App Store.
Solution n°2 : Assurez-vous que les serveurs fonctionnent
Vous pouvez visiter la page du système d’Apple pour voir si le système iTunes Store est en panne. Cette page est disponible sur le site officiel d'Apple et contient des informations sur l'état du système des services Apple, des magasins et d'iCloud. La case carrée et verte indique que le service est normal, tandis que la case triangle et orange indique certains problèmes. Vous pouvez voir l'état actuel du système sur la page Web « État du système » d’Apple.
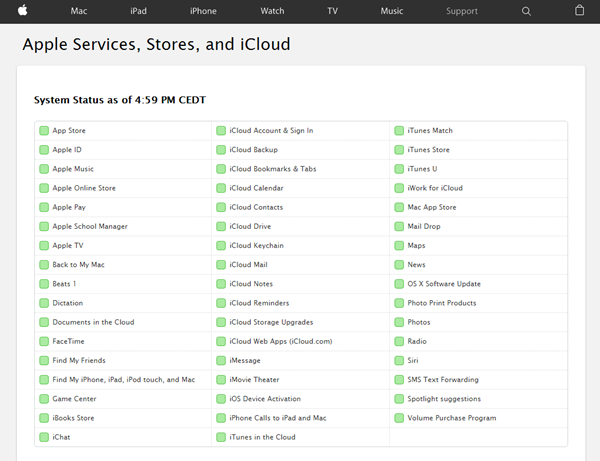
Solution n°3 : Activez LTE
Pour pouvoir connecter iTunes, vous avez besoin d'une connexion Internet stable et rapide. Si vous utilisez des données cellulaires, essayez d'activer LTE pour une vitesse d’Internet plus rapide. Dirigez-vous vers « Réglages », appuyez sur « Données cellulaires » et assurez-vous qu’il est activé. Sur la même page, appuyez sur « Options » > « Voix et Données » et puis sélectionnez « 4G ».
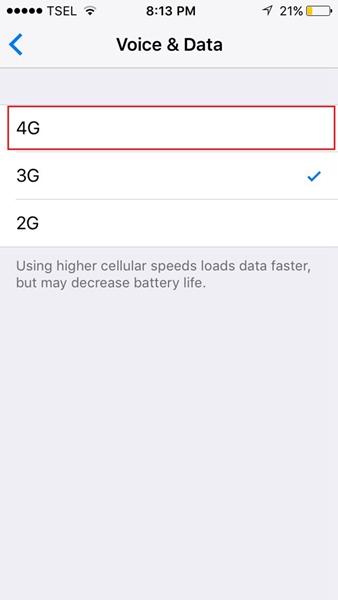
Solution n°4 : Date et heure
Vous pouvez résoudre le problème en modifiant les paramètres de « Date et heure ». Voici ce que vous devrez faire :
- Allez dans « Réglages », choisissez « Général » et cliquez sur « Date et heure ».
- Assurez-vous que l'option « Réglage automatique » est activée.
- Dans le sélecteur multitâche, quittez « App Store » et « iTunes », puis rouvrez-les.
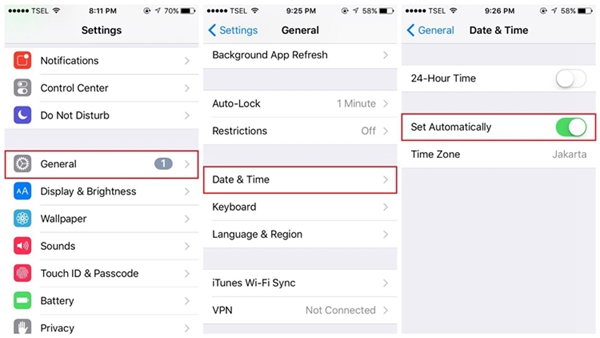
Solution n°5 : Connexion Internet
L'une des principales raisons pour lesquelles l'iPhone ne se connecte pas à iTunes Store est une mauvaise connexion Internet. Si vous êtes connecté à un réseau Wi-Fi, commencez à résoudre le problème en redémarrant votre routeur. Éteignez votre routeur, laissez-le pendant dix secondes et rallumez-le. Si cela ne résout toujours pas le problème, naviguez vers « Réglages », activez le Mode Avion, laissez-le activé pendant environ 15-20 secondes et désactivez-le. Vous pouvez également réinitialiser les réglages réseau. Pour le faire, allez dans « Réglages » > « Général » > « Réinitialiser » > « Réinitialiser les réglages réseau ». Saisissez votre code d'accès, puis appuyez sur « Réinitialiser les réglages réseau ».
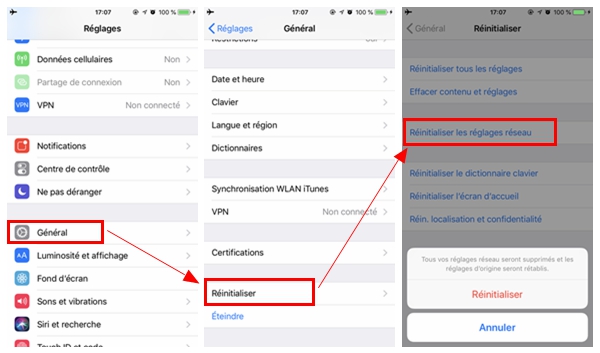
Solution n°6 : Redémarrez votre iPhone
Appuyez sur le bouton d’alimentation et le maintenez, faites glisser le curseur pour éteindre votre téléphone, puis appuyez sur le bouton d’alimentation et le maintenez pour le réactiver.
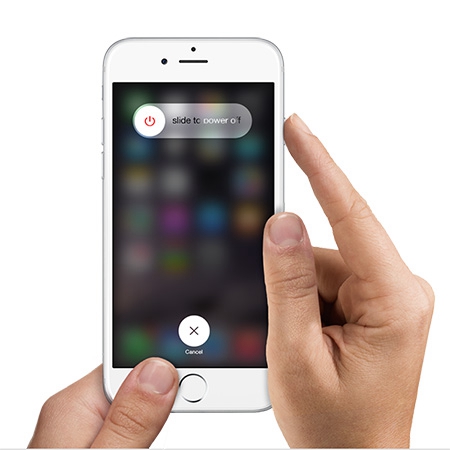
Solution n°7 : Mettez à jour iOS
Les mises à jour d’iOS sont très importantes, non seulement parce qu'une nouvelle version peut corriger des tonnes de bugs, mais aussi parce qu'elle apporte des améliorations dans les performances et introduit de nouvelles fonctions. Pour mettre à jour iOS, branchez votre iPhone et connectez-la à un réseau Wi-Fi, puis accédez à « Réglages » > « Général » > « Mise à jour de logicielle », puis appuyez sur « Télécharger et installer ».
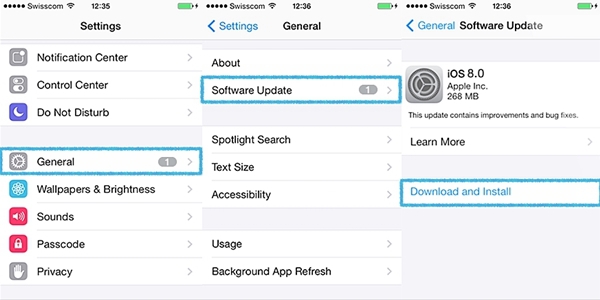
Solution n°8 : Désactivez les VPN
Si vous utilisez des VPN sur votre iPhone, essayez de les désactiver pendant un certain temps :
Allez dans « Réglages » > « VPN »
- Appuyez sur le bouton vert à côté de la section « État » sous « CONFIGURATIONS VPN », pour désactiver tout VPN en marche.
- Essayez de vous reconnecter à iTunes.
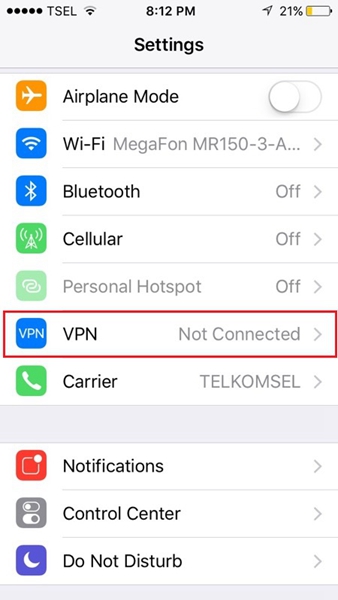
Solution n°9 : Déconnectez-vous de l’identifiant Apple
Essayez de vous déconnecter de votre identifiant Apple et de vous reconnecter. Assurez-vous que vous utilisez l’identifiant Apple correcte. Cette étape simple peut résoudre le problème « ne peut pas accéder à iTunes Store ».
- Accédez à « Réglages » > « iTunes Store et App Store »
- Appuyez sur votre identifiant Apple.
- Puis sur « Déconnexion ».
- Pour vous connecter, revenez à la page « iTunes Store & App Store », puis appuyez sur « Connexion ».
- Saisissez votre identifiant Apple et votre mot de passe. Assurez-vous de les entrer correctement.
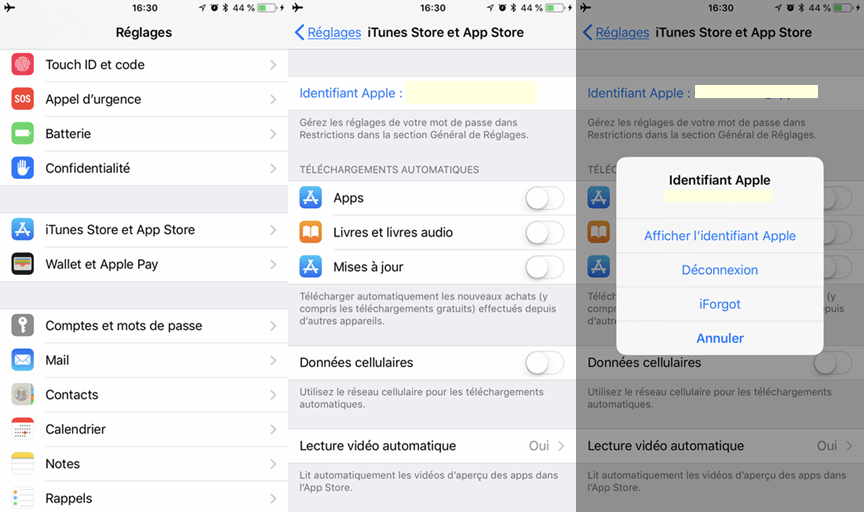
Solution n°10 : Effacez votre iPhone
Vous pouvez effacer tout le contenu et les réglages de votre iPhone. Nous vous suggérons de sauvegarder vos données avant de commencer le processus. Accédez à « Réglages » > « Général » > « Réinitialiser » > « Effacer contenu et réglages ». Appuyez sur « Effacer maintenant ». Une fois le processus de suppression est terminé, votre appareil redémarrera. Ce que vous devez ensuite faire c’est juste de suivre quelques étapes simples et de configurer votre appareil comme un neuf.
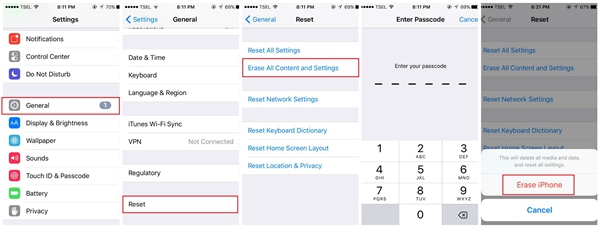
Solution n°11 : Restaurez votre iPhone aux réglages d'usine en utilisant iTunes
Le processus de restauration va effacer toutes les choses sur l'iPhone, y compris le système d'exploitation et le micrologiciel. Veuillez ne pas oublier de sauvegarder vos données. Pour restaurer votre iPhone aux réglages d'usine en utilisant iTunes, suivez les étapes ci-dessous :
- Assurez-vous que votre iPhone est chargé et que vous avez la dernière version d'iTunes.
- Assurez-vous que votre iPhone est connecté à un réseau Wi-Fi stable. Ceci est important, sinon vous risquez de rencontrer un problème connu sous le nom d'iPhone bloqué en mode de récupération.
- Connectez l'iPhone à Mac / PC.
- Lancer iTunes.
- Cliquez sur « Restaurer » dans l'onglet « Résumé ».
- iTunes téléchargera d'abord le micrologiciel.
- Attendez que le processus de restauration soit terminé.
- Configurez votre iPhone en tant que nouvel appareil.
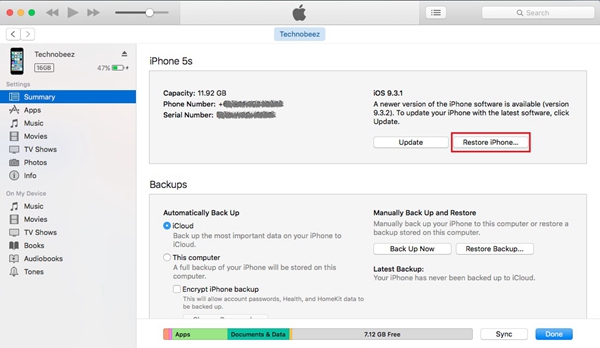
Ces solutions sont efficaces sur iPhone 4, iPhone 4s, iPhone 5, iPhone 5s, iPhone 5c, iPhone 6, iPhone 6 Plus, iPhone 6s, iPhone 6s Plus et iPhone SE.
Si vous avez essayé toutes les solutions listées dans cet article et que votre iPhone ne peut toujours pas se connecter à iTunes Store, veuillez contactez Apple ou visitez l'un de leurs magasins à proximité.
Que faire si vous ne pouvez pas vous connecter à iTunes Store sur votre Mac ?
1. Connexion Internet
La première chose à faire est de vous assurer que votre Mac est connecté à Internet. Quand il s'agit de dépannage Internet, il y a pas mal de solutions. Vous pouvez les essayer un par un.
- Désactivez le Wi-Fi de votre Mac et réactivé-le. Essayez de vous connecter à iTunes.
- Essayez un autre réseau Wi-Fi, s'il y en a.
- Essayez d'ouvrir un site Web sur votre navigateur. Si cela fonctionne bien, c’est que le problème ne se trouve pas sur votre réseau Internet.
- Si vous avez un autre appareil, essayez d'utiliser la même connectivité Internet.
- Réinitialisez votre routeur Wi-Fi.
- Connectez votre Mac à Internet en utilisant un câble LAN.
- Si vous ne pouvez pas ouvrir de site Web sur votre navigateur, contactez votre fournisseur de services Internet.
2. Mettez à jour le logiciel
Assurez-vous que votre logiciel Mac est à jour. Voici les étapes à suivre :
- Cliquez sur le logo Apple dans le coin supérieur gauche.
- Cliquez sur « App Store » ou « Mise à jour logicielle ».
- App Store de Mac s'ouvrira automatiquement et vous verrez le logiciel de mise à jour disponible.
- Cliquez sur « Mettre à jour » sur le logiciel que vous allez mettre à jour ou cliquez sur « Tout mettre à jour ».
3. Mettez à jour iTunes et Safari
Vérifiez si une nouvelle version d'iTunes est disponible. Si c'est le cas, vous pouvez résoudre le problème avec iTunes Store en mettant à jour le logiciel iTunes et Safari. Mais, avant de commencer le processus de mise à jour, assurez-vous que votre Mac est éligible aux exigences minimales d'iTunes.
Étapes pour mettre à jour iTunes
- Lancez iTunes sur votre Mac.
- Dans la barre de menus, sélectionnez « iTunes » > « Rechercher les mises à jour ».
- Suivez les instructions données jusqu'à ce que le processus soit terminé.
Étapes pour mettre à jour Safari
- Ouvrez l'application App Store sur Mac.
- Cliquez sur l'onglet « Mise à jour » et laissez-le vérifier la disponibilité des mises à jour.
- Recherchez la dernière mise à jour pour Safari et cliquez sur « Mettre à jour ».
4. Assurez-vous que le système d'Apple n'est pas en panne
Vous pouvez visiter la page d’état du système d'Apple en ligne. Si vous voyez le signe triangle orange à côté de « iTunes », cela signifie que le système a des problèmes.
5. Vérifiez votre pare-feu
Vérifiez les réglages du pare-feu sur votre Mac et assurez-vous qu'il ne bloque pas la connexion d’iTunes Store.
Allez dans le menu Apple de votre barre de menu sur Mac et cliquez sur l'application « Préférences système ».
- Cliquez sur « Sécurité et confidentialité ».
- Ouvrez les options du pare-feu.
- Configurez le pare-feu et assurez-vous qu'il permet à votre Mac de se connecter à iTunes Store.
6. Vérifiez les VPN
De même que l'iOS, les VPN peuvent provoquer l'erreur de connexion d’iTunes Store sur Mac. Vous pouvez vérifier les VPN dans « Préférences Système » > « Réseau ». Sur le panneau de gauche, vous verrez le VPN avec son voyant. Si vous utilisez des VPN, essayez de le déconnecter en cliquant sur le bouton « éconnecter » dans le panneau de droite.
7. Réinitialisez votre Trousseau de Mac
Dans certains cas, le trousseau de Mac est responsable de ce problème. Une réinitialisation pourrait vous aider à résoudre le problème.
- Ouvrez « Trousseaux d’accès » dans le dossier « Utilités » ou dans le dossier « Autres ».
- Choisissez « Préférences ».
- Cliquez sur « Général ».
- Puis sur « Réinitialiser mon trousseau par défaut ».
- Authentifiez-vous en utilisant votre mot de passe de connexion au compte.
Que faire si vous ne pouvez pas vous connecter à ITunes Store sur votre PC ?
Il y a quelques solutions que vous pouvez essayer pour vous assurer que le problème n'est pas lié à la connexion Internet. C’est d’activer Wi-Fi sur votre PC Windows, d’essayer un autre réseau Wi-Fi, de réinitialiser votre routeur, d’utiliser le câble LAN, d’essayer l'Internet sur l'autre appareil, etc. Si vous avez essayé tout cela, mais que vous ne pouvez pas vous connecter, contactez votre fournisseur de services Internet.
Assurez-vous d'avoir le dernier iTunes installé sur votre PC. Les étapes pour mettre à jour iTunes sur PC sont assez similaires à celles de Mac. Mais, assurez-vous d’abord que votre PC répond aux exigences du système iTunes.
- Lancez iTunes sur votre PC.
- Dans la barre de menu, cliquez sur « Aide » > « Rechercher les mises à jour ».
- Suivez les instructions données jusqu'à ce que le processus soit terminé.
- Dans le cas où vous ne trouvez pas la barre de menu, cliquez sur l'icône de menu dans le coin supérieur gauche d'iTunes. Ensuite, sélectionnez « Afficher la barre de menu » dans la liste du menu.
3. Paramètres du pare-feu du PC
Vérifiez le pare-feu sur votre PC et assurez-vous qu'il ne bloque pas la connexion d’iTunes Store. Pour le faire, suivez ces étapes :
- Cliquez sur le bouton Windows sur le clavier de votre PC ou appuyez sur les boutons Control (Ctrl) et Escape (ESC).
- Tapez « firewall.cpl » sur la boîte de recherche.
- Cliquez sur « firewall.cpl » et la fenêtre du pare-feu Windows apparaîtra.
- Si vous utilisez Windows 8 ou 10, allez sur « Autoriser une application ou une fonction via le pare-feu Windows ».
- Pour Windows 7, vous pouvez cliquer sur « Autoriser un programme ou une fonction via le pare-feu Windows ».
- Ensuite, cliquez sur « Modifier les paramètres ».
- Assurez-vous qu'iTunes ait été sélectionné pour les réseaux privés et publics et que Bonjour est sélectionné pour les réseaux privés seulement.
- Si vous ne voyez pas iTunes et Bonjour, cliquez sur « Autoriser une autre application » pour Windows 8 et 10. Pour Windows 7, cliquez sur « Autoriser un autre programme ».
- Si vous ne voyez pas iTunes dans la liste, cliquez sur « Parcourir » et accédez au programme iTunes dans C:\Program Files\iTunes\.
- Pour Bonjour, sélectionnez « Parcourir » et accédez dans C:\Program Files\Bonjour\.
- La prochaine étape consistera à sélectionner l'un de ces programmes.
- Cliquez sur « Ouvrir »
- Cliquez sur « Ajouter » dans la fenêtre « Ajouter une application » (Windows 8 et 10) ou cliquez sur « Ajouter » dans la fenêtre « Ajouter un programme » (Windows 7).
- Choisissez « OK »
- Fermez la fenêtre du pare-feu Windows.
4. Réinitialisez le fichier Hosts
Vous pouvez suivre ces étapes pour réinitialiser le fichier Hosts par défaut. Ces étapes sont pour Windows 8 ou 8.1.
- 1. Ouvrez le Bloc-notes.
- 2. Copiez et collez ce texte dans le Bloc-notes.
# Copyright (c) 1993-2009 Microsoft Corp.
#
# This is a sample HOSTS file used by Microsoft TCP/IP for Windows.
#
# This file contains the mappings of IP addresses to host names. Each
# entry should be kept on an individual line. The IP address should
# be placed in the first column followed by the corresponding host name.
# The IP address and the host name should be separated by at least one
# space.
#
# Additionally, comments (such as these) may be inserted on individual
# lines or following the machine name denoted by a ‘#’ symbol.
#
# For example :
#
# 102.54.94.97 rhino.acme.com # source server
# 38.25.63.10 x.acme.com # x client host
# localhost name resolution is handled within DNS itself.
# 127.0.0.1 localhost
# ::1 localhost
0.0.0.0 keystone.mwbsys.com
- 3. Allez dans le menu « Fichier » et cliquez sur « Enregistrer sous ».
- 4. Tapez « hosts » dans la boîte de nom de fichier et enregistrez-le sur le bureau.
- 5. Fermez le bloc-notes.
- 6. Trouvez et cliquez sur « Rechercher » dans le coin supérieur droit de l'écran, et tapez « Exécuter ».
- 7. Cliquez sur l'icône « Exécuter ».
- 8. Tapez : « %WinDir%\System32\Drivers\Etc » dans la zone Ouvrir et cliquez sur OK.
- 9. Renommez le fichier Hosts avec « Hosts.old ».
- 10. Copiez et collez le fichier Hosts dans le dossier « %WinDir%\System32\Drivers\Etc ».
- 11. Cliquez sur « Continuer ».
Que faire si vous ne pouvez pas vous connecter à iTunes Store sur votre Apple TV ?
Assurez-vous que la date et l'heure de votre Apple TV sont correctement définies. Accédez à « Réglages » > « Général » > « Date et heure ».
Assurez-vous que vous avez une connexion Internet active, et pour le faire, allez dans « Réglages » > « Réseaux ». Vous pouvez également vérifier si l'Internet que vous utilisez sur Apple TV fonctionne sur les autres appareils. Si cela ne fonctionne pas, réinitialisez le routeur. Si vous rencontrez toujours ce problème, contactez votre fournisseur d'accès Internet.
Chaque mise à jour logicielle apporte toujours quelques corrections de bogues, ce qui signifie que vous pouvez résoudre le problème en installant la dernière version du logiciel. Vous pouvez vérifier s'il existe une mise à jour pour votre logiciel Apple TV en accédant à « Réglages » > « Système » > « Mises à jour logicielles » > « Mettre à jour le logiciel ».
Essayez de restaurer votre Apple TV en utilisant Mac / PC. Pour le faire, suivez ces étapes :
- Assurez-vous d'avoir une connexion Internet active.
- Assurez-vous d'avoir installé la dernière version d'iTunes sur votre ordinateur.
- Ouvrez l'application iTunes sur votre Mac / PC
- Connectez Apple TV à l'ordinateur.
- Si vous utilisez la deuxième génération d’Apple TV, vous pouvez la connecter à un Mac / PC à l'aide d'un câble micro USB.
- Pour la troisième génération d’Apple TV, connectez-la à un Mac / PC à l'aide d'un câble micro SD et branchez l'Apple TV.
- Pour la quatrième génération d’Apple TV, connectez-la en utilisant un câble USB de type C sur votre Mac / PC et branchez votre Apple TV.
- Dans l'application iTunes, sélectionnez Apple TV et cliquez sur « Restaurer » dans l'onglet Résumé.
- Laissez l'iTunes télécharger le micrologiciel avant de continuer le processus de restauration automatiquement.
- Laisser compléter le processus de restauration.
Ces problèmes / solutions sont trouvés et efficaces sur iPhone 4, iPhone 4s, iPhone 5, iPhone 5s, iPhone 5c, iPhone 6, iPhone 6 Plus, iPhone 6s, iPhone 6s Plus, iPhone SE, iPad Pro, iPad air, Mac, PC et Apple TV.
 Transfert WhatsApp pour iOS
Transfert WhatsApp pour iOS
