iPad prend un grand pas en avant dans le domaine de la productivité avec la possibilité d'ouvrir deux applications en même temps sur l'écran. iPad supporte plusieurs formes de multitâche, y compris la commutation rapide d'applications, ce qui vous permet de sauter rapidement entre les applications récemment utilisées. Mais si vous voulez augmenter votre productivité jusqu'à « 11 », comme dirait Nigel Tufnel, vous voudrez utiliser le Slide-Over ou le Split-View, qui permettent de mettre deux applications sur votre écran en même temps.
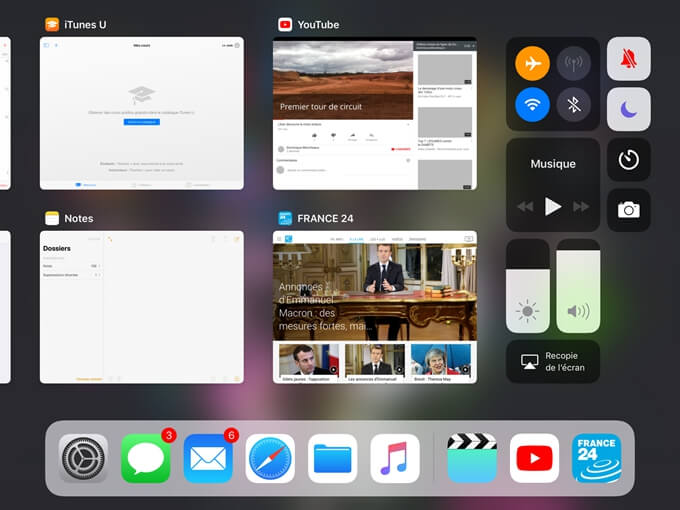
Comment passer rapidement d'une application à l'autre
Le moyen le plus rapide de basculer entre deux applications est d'utiliser le Dock de l’iPad. Vous pouvez tirer le Dock, même lorsque vous êtes dans une application, en glissant vers le haut à partir du bord inférieur de l'écran. Faites attention à ne pas glisser trop loin, sinon ce que vous verrez sur l'écran sera plutôt le gestionnaire de tâches. Les trois icônes d'application à l'extrême droite du Dock seront les trois dernières applications actives, cela pour permettra de basculer rapidement entre elles.
Vous pouvez aussi passer à une application récemment ouverte via l'écran du gestionnaire de tâches. Comme mentionné ci-dessus, faites glisser votre doigt du bord inférieur vers le milieu de l'écran pour révéler cet écran. Vous pouvez balayer de gauche à droite et de droite à gauche pour faire défiler les applications récemment utilisées et appuyez sur n'importe quelle fenêtre d'application pour l'afficher en plein écran. Vous avez également accès au Centre de contrôle de l’iPad à partir de cet écran.
Comment afficher deux applications en même temps sur l'écran
La commutation rapide des applications est supportée par tous les modèles d'iPad, mais au moins, vous aurez besoin d'un iPad Air, iPad Mini 2 ou iPad Pro pour passer en mode multitâche avec le Slide-over, le Split-view ou Image dans l’image. La méthode la plus simple pour démarrer le mode multitâche est le Dock, mais vous pouvez également utiliser l'écran du gestionnaire de tâches.
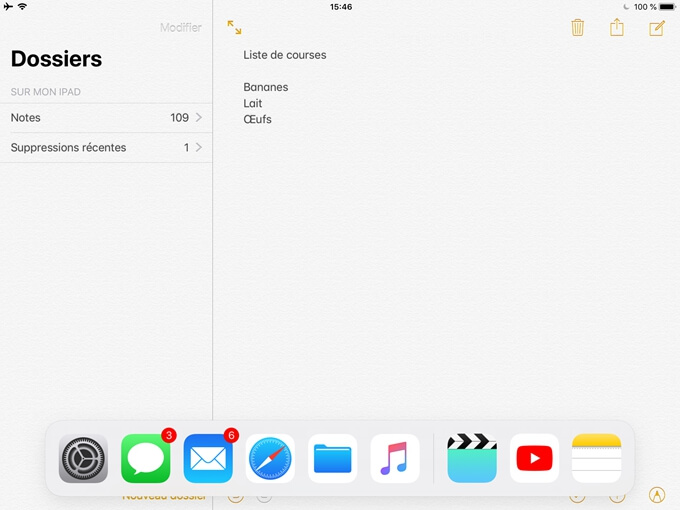
Avec la première application ouverte, vous pouvez révéler le Dock de l’iPad en glissant depuis le bord inférieur de l'écran vers le haut. Vous n'avez qu'à faire glisser votre doigt pour révéler dans le Dock.
Le Dock contient toutes les applications que vous avez ancrées dessus et les trois applications récemment utilisées. Vous pouvez faire glisser l'une de ces applications sur l'écran en maintenant votre doigt appuyer sur l'icône de l'application, qui se trouve dans le Dock, et en le faisant glisser vers le milieu de l'écran.
Si vous glissez trop loin lorsque vous ouvrez le Dock, vous ouvrirez le gestionnaire de tâches. Vous pouvez toujours effectuer plusieurs tâches à partir de cet écran. Au lieu de faire glisser l'icône de l'application au milieu de l'écran, faites-le glisser sur le bord de l’écran tout en maintenant l’icône avec votre doigt jusqu'à ce que la fenêtre de l'application se développe en mode plein écran.
Les applications qui supportent les modes multitâches seront affichées dans une liste se trouvant dans un rectangle horizontal. Si l'icône de l'application est entourée d'une fenêtre carrée, elle ne supporte pas le mode multitâche de l’iPad et se lancera en mode plein écran.
L'application que vous voulez utiliser n'est pas sur le Dock ? Vous pouvez fermer votre application actuelle en cliquant sur le bouton Accueil et en laissant l'application que vous souhaitez utiliser. Vous pouvez ensuite répéter ces instructions et l'application que vous aviez ouvert à l'origine apparaîtra sur le côté droit du Dock dans la partie réservée aux applications récemment ouvertes.
Remarque : Si cette application est épinglée sur la station d'accueil, elle s'affichera à son emplacement normal.
Lorsque vous déposez la nouvelle application sur l'écran, elle apparaîtra comme une fenêtre flottante sur un côté de l’iPad. Vous pouvez faire glisser cette fenêtre vers la gauche ou la droite en utilisant votre doigt. Cela facilitera le positionnement afin que vous puissiez utiliser l'application en plein écran.
Préférez-vous diviser l'écran ? Avoir une application dans une fenêtre flottante au-dessus d'une application en plein écran peut être formidable pour certaines tâches, mais il peut aussi (littéralement !) être gênant à d'autres moments. Vous pouvez résoudre ce problème en attachant l'application flottante de chaque côté de l'application en plein écran ou même en divisant l'écran en deux applications.
Vous pouvez attacher une application sur le côté de l’iPad en « saisissant » la fenêtre de l'application, ce qui se fait en maintenant votre doigt sur la petite ligne horizontale tout en haut de la fenêtre de l'application et en la faisant glisser vers le haut de l’iPad. Cela fonctionne à la fois en mode paysage et portrait dans l’iPad, mais il marche mieux en le paysage, car l'application aura ainsi plus de place.
Vous pouvez également diviser l'écran d’iPad en deux. Vous aurez besoin d'avoir deux applications sur l'écran en même temps avec la deuxième application « attachée » à un côté de l'écran comme dans l'étape précédente. L’espace entre les deux applications est comme une petite ligne verticale de la taille d'un bout de doigt. Si vous maintenez cette touche enfoncée, vous pouvez faire glisser ce diviseur vers le milieu de l'écran pour passer en mode Split-view.
Remarque : Ce mode est uniquement supporté par iPad Air 2, iPad Mini 4 et iPad Pro.
Vous pouvez arrêter le mode multitâche en faisant glisser l'application d'un côté de l'écran de l’iPad. Si l'application n'est pas connectée, cela signifie qu'elle est toujours en mode Slide-over, vous pouvez appuyer sur la petite ligne horizontale tout en haut de la fenêtre et la faire glisser vers la gauche ou la droite jusqu'à ce qu'elle disparaisse de l'écran. Si l'application est attachée à l'écran, vous pouvez utiliser le diviseur du milieu pour faire la même chose : faites-la glisser vers le côté le plus proche de l'écran jusqu'à ce qu'elle disparaisse.
Comment utiliser le mode Image dans l’image sur iPad
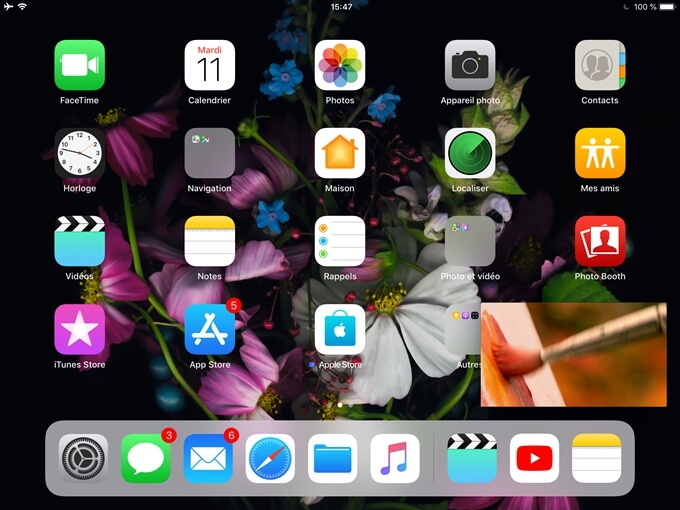
iPad est également capable de faire un mode multitâche avec la fonction Image dans l’image. L'application que vous diffusez en streaming à partir de la vidéo doit supporter cette fonction. Si c'est le cas, l’Image dans l’image sera activée à chaque fois que vous regardez une vidéo dans cette application et fermez l'application à l'aide du bouton Accueil.
La vidéo continuera de jouer dans une petite fenêtre à l'écran et vous pourrez utiliser votre iPad normalement pendant cette lecture. Vous pouvez même étendre la vidéo en pinçant pour zoomer, pour cela assemblez votre pouce et votre index sur la vidéo, puis faites de simples gestes avec vos doigtes tout en les gardant sur l'écran de l’iPad. La fenêtre de la vidéo peut atteindre environ le double de sa taille d'origine.
Vous pouvez également utiliser votre doigt pour faire glisser la vidéo dans n'importe quel coin de l'écran. Veuillez ne pas le faire glisser sur le côté de l'écran. La vidéo continuera à jouer, mais elle sera cachée avec une petite fenêtre semblable à un tiroir qui restera sur l'écran. Vous pouvez refaire apparaitre la petite fenêtre en tirant, du bout du doigt, sur le poigné du tiroir.
Si vous appuyez sur la vidéo, vous verrez trois boutons : un bouton pour revenir en mode plein d’écran, un bouton de lecture/pause et un bouton pour arrêter la vidéo, ce qui fermera la fenêtre.
 Transfert WhatsApp pour iOS
Transfert WhatsApp pour iOS
