Cela fait déjà un peu plus d’un an qu’Apple a dévoilé son application Clips pour créer et éditer des vidéos. Clips a également bénéficié d’une mise à jour majeure, vers la fin de l'année dernière, qui a apporté de nouvelles fonctionnalités originales à l’application. Mais maintenant avec iOS 12, Apple a décidé d’apporter certaines fonctionnalités d'édition de Clips à son application Messages pour que vous puissiez facilement personnaliser puis partager vos photos et vidéos.
iOS 11 a déjà introduit des fonctionnalités pratiques pour que vous puissiez rapidement éditer et écrire sur vos captures d'écran. Cette année, iOS 12 compte apporter de nouvelles fonctionnalités utiles pour que vous puissiez rapidement personnaliser vos photos et vidéos directement depuis l'application Messages sur votre iPhone et iPad. Continuez à lire cet article pour voir comment ça marche.
iOS 12 : Comment faire pour éditer, ajouter des effets et écrire sur vos photos et vidéos dans l’application Messages sur iPhone et iPad
Étape 1. Lancez l’application « Messages ».
Étape 2. Appuyez sur l'icône en forme d’appareil photo en bas à gauche.
Étape 3. Prenez une photo ou une vidéo.
Étape 4. Ajoutez des effets, modifiez ou marquez quelque chose sur votre photo/vidéo.
Étape 5. Appuyez sur l’icône en forme de flèche blanche / cercle bleu pour partager votre photo modifiée.
Regardez les images ci-dessous pour voir les étapes à suivre plus en détails :
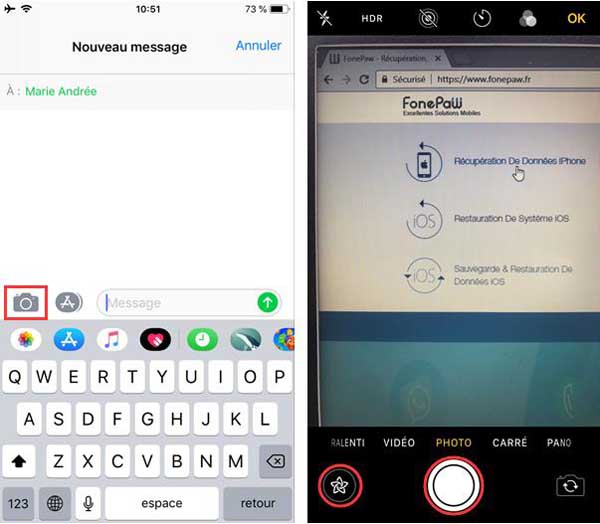
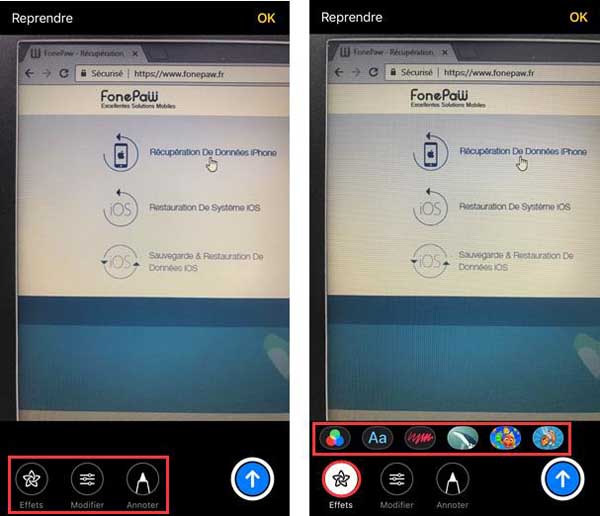
Comme vous pouvez le voir ci-dessus, vous devez tout d'abord prendre une photo ou une vidéo à partir de l’application Messages dans votre iPhone ou iPad sous iOS 12, puis vous pourrez ajouter des effets et d’autres modifications à votre photo/vidéo. Ou bien vous pouvez appuyer sur l’icône en forme d’étoiles à gauche du bouton de l'obturateur pour prévisualiser les effets avant de prendre votre photo/vidéo.
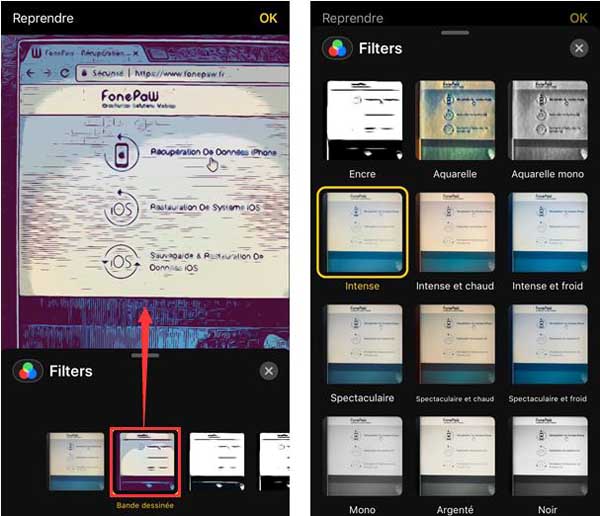
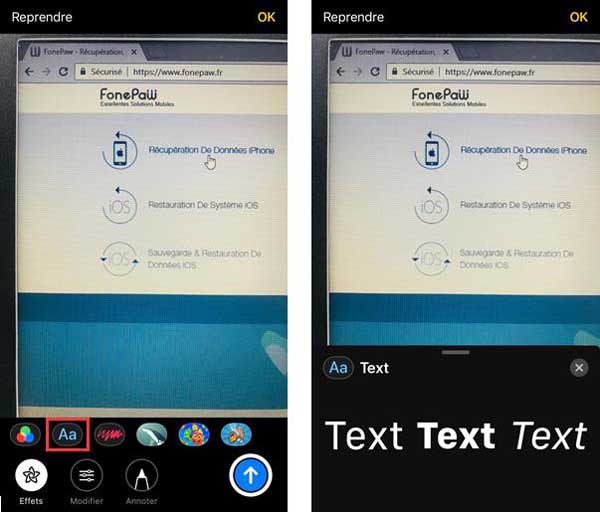
Lorsque vous appuyez sur « Effets », vous pourrez ajouter des filtres, un texte, des formes, des médailles et bien plus encore à votre photo/vidéo. D’autres types d’effets peuvent également être ajoutés par des applications tierces sur votre iPhone ou iPad marchant sous iOS 12.
Comme indiqué ci-dessus, faites glisser votre doigt vers le haut depuis les différents « effets » pour voir la liste de toutes les options disponibles pour éditer votre photo/vidéo.
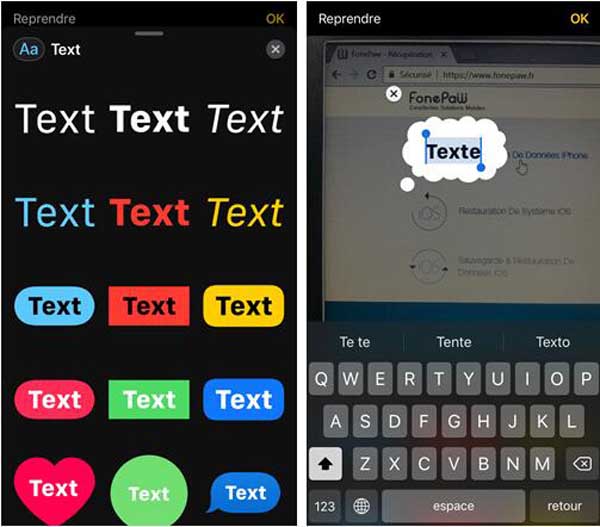
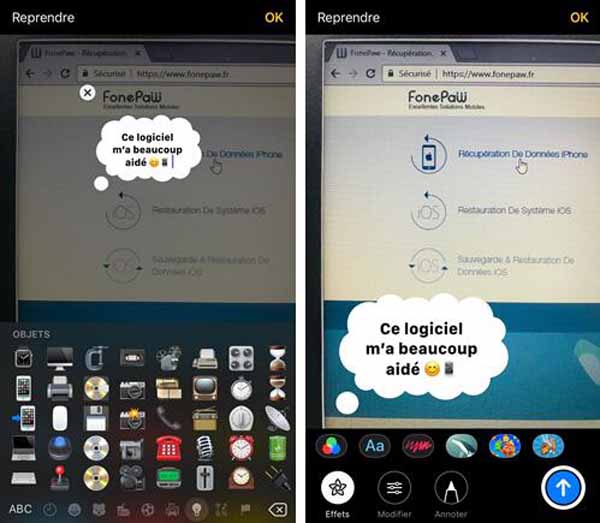
En plus de pouvoir choisir entre différents styles de texte, vous pourrez également ajouter des emojis à votre photo/vidéo sur votre iPhone ou iPad avec la nouvelle mise à jour iOS 12.
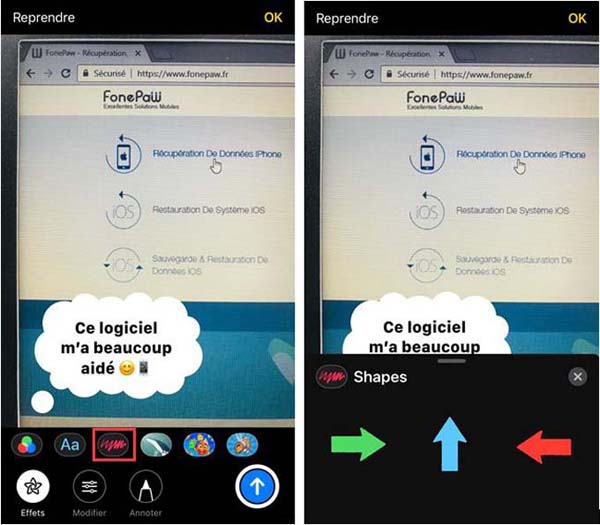
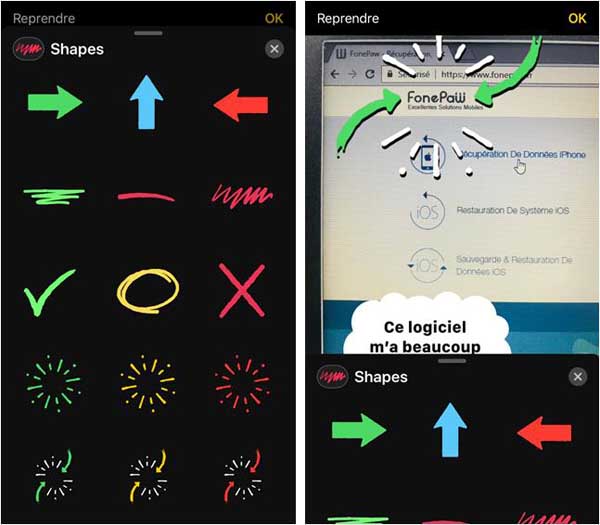
Comme pour les autres types d’effets, faites glisser votre doigt vers le haut pour voir toutes les « formes » que vous pouvez ajouter à votre photo/vidéo pour la personnaliser votre vous le souhaiter.
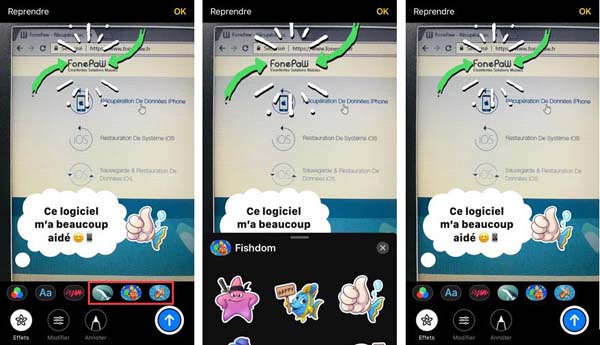
Faites glisser votre doigt vers la droite ou la gauche depuis la barre d'effets pour voir les autres types d’effets ajoutés par des applications tierces sur votre iPhone ou iPad marchant avec iOS 12.
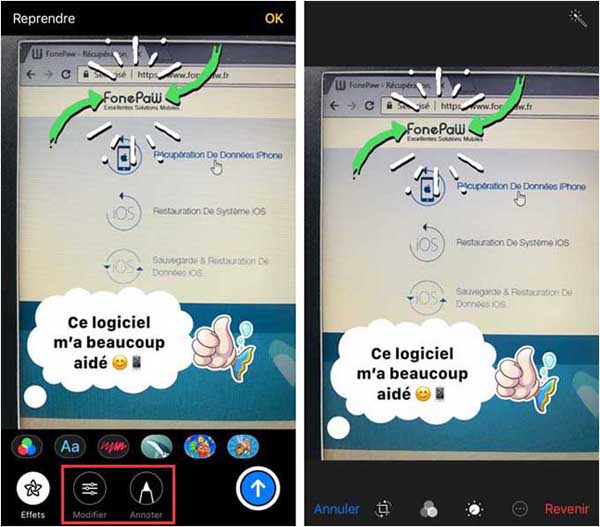
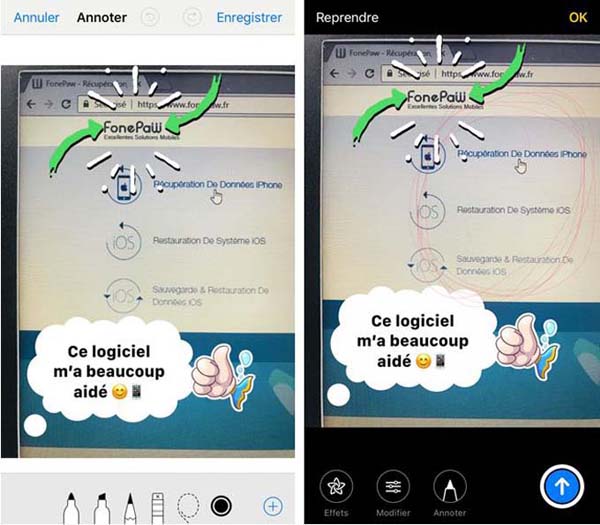
Vous avez également la possibilité d’éditer ou de marquer quelque chose sur vos photos (seules les fonctions « Éditer » et « Effets » sont disponibles pour les vidéos).
Lorsque vous avez fini, vous pouvez appuyer sur « Terminé » en haut à droite, ou bien vous pouvez appuyer sur la flèche blanche dans le cercle bleu en bas à droite de l’écran de votre iPhone ou iPad.
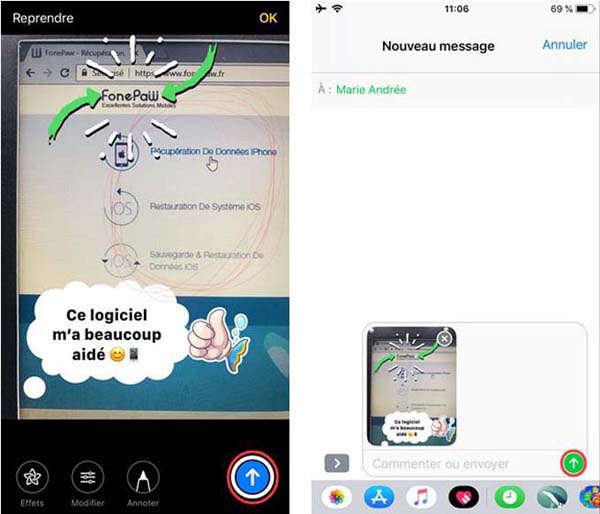
Alors que pensez-vous des nouveaux effets et options d'édition intégrés à l’application Messages sur iPhone et iPad avec la nouvelle mise à jour iOS 12 d’Apple ? Est-ce que vous trouvez ces nouvelles fonctionnalités utiles ? Faites-le nous savoir dans la section des commentaires ci-dessous !
 Transfert WhatsApp pour iOS
Transfert WhatsApp pour iOS
