Pour les utilisateurs de smartphones ou de tablettes possédant la fonction de scan d'empreintes digitales, il faut simplement appuyer sur le bouton principal avec le doigt que vous avez utilisé pour enregistrer votre empreinte pour pouvoir accéder à votre téléphone, c'est une merveilleuse commodité. Mais l'inconvénient avec cela, c'est que ça facilite l'oubli de votre mot de passe et de votre code PIN, car vous n'avez pas besoin de les saisir manuellement, à chaque fois que vous voulez déverrouiller votre appareil, comme vous le faisiez auparavant.

Si votre téléphone ou tablette a soudainement besoin de votre code PIN sur son écran de verrouillage pour une raison quelconque, cela peut être un gros problème. Cependant, si vous avez un appareil Android, ne désespérez pas. Tant qu'il est associé à votre compte Google - ce qui est très probablement déjà fait, comme cela fait partie de l'expérience d'utilisation Android - vous pouvez réinitialiser votre code PIN ou votre mot de passe à distance via un navigateur Web ou l'application Android Device Manager.
Voici les étapes nécessaires pour réinitialiser votre code PIN ou votre mot de passe à distance afin de pouvoir accéder à nouveau à votre téléphone ou tablette Android. Pour ceux qui peuvent avoir égaré ou perdu un appareil Android, consultez notre tutoriel sur la façon de suivre votre téléphone Android perdu. Maintenant, continuez avec les étapes nécessaires pour réinitialiser à distance votre smartphone ou votre tablette Android.
Note : Peu importe qu'elle entreprise (Samsung, Google, Huawei, Xiaomi, etc.) a fait votre appareil Android, les instructions suivantes s'y appliquent :
Réinitialiser votre appareil Android
Étape 1. D'abord, vous devez vous assurer que votre téléphone ou tablette verrouillé(e) est activé(e). Android Device Manager nécessite un signal mobile ou le Wi-Fi de votre appareil verrouillé pour communiquer avec lui. Maintenant, si votre appareil est actuellement en Mode Avion, trouver un autre moyen de le réinitialiser.
Étape 2. Lancez Android Device Manager à partir d'une application sur un autre appareil, ou tapez « Android Device Manager » dans la boîte de recherche de votre navigateur Web et accédez à son site. L'URL réelle est https://www.google.com/android/devicemanager. Assurez-vous que vous êtes connecté avec le compte Google associé à votre appareil verrouillé.
Étape 3. Une fois que vous êtes dans le Gestionnaire de périphériques Android, vous pouvez afficher le même écran si vous utilisez un navigateur ou une application. Cet écran contient une carte et une zone affichant les appareils associés à votre compte Google. Si vous avez plusieurs associations de périphériques, recherchez simplement celui qui a été verrouillé. Si ce n'est pas le premier appareil affiché, cliquez simplement sur le nom de l'appareil s'affichant sur l'écran pour voir le menu de tous les appareils connectés à votre compte. Puis sélectionnez le bon.
Étape 4. Une fois que le périphérique correct est en surbrillance, vous pouvez maintenant choisir certaines options. Vous verrez « Faire sonner », « Verrouiller » et « Effacer ».
« Faire sonner » permet de localiser votre téléphone s'il se trouve quelque part dans votre maison.
« Effacer » devrait être utilisé dans le cas où vous avez perdu votre appareil mobile lorsque vous étiez à l'extérieur, dans un endroit public, et que vous souhaitez réinitialiser votre téléphone ou tablette pour vous assurer que les personnes qui le trouvent ne puissent pas accéder à votre profil ni à vos données.
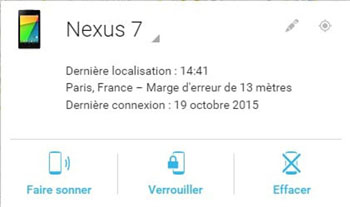
Cependant, pour ceux qui ont oublié le mot de passe de l'écran de verrouillage, cliquer sur « Verrouiller » est une option viable. Cela lancera un écran qui vous permettra de changer le code PIN de l'écran de verrouillage sur votre appareil. Entrez votre nouveau code PIN et attendez que vous receviez une invitation indiquant qu'Android Manager a envoyé des informations sur les modifications apportées à votre téléphone.
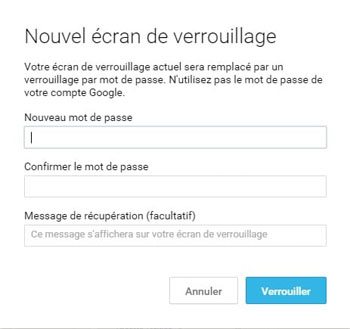
Étape 5. En activant à nouveau l'écran de verrouillage de l'appareil verrouillé, vous pouvez maintenant choisir d'entrer un nouveau code PIN (cela peut prendre environ une minute pour apparaître). Entrez le code PIN et voilà, votre appareil devrait maintenant être déverrouillé.
Parfois, les choses ne vont pas bien, vous pourriez aussi recevoir un message « Emplacement non disponible » et vous aurez à le scanner de nouveau. Si vous désactivez les services de localisation pour votre appareil ou si vous masquez les services de localisation sur Google Play, ce processus peut également s'avérer inefficace. Pour assurer une compatibilité totale avec Android Device Manager en cas d'urgence, le plus simple est de télécharger l'application Paramètres de Google, ensuite de cliquer sur « Sécurité », puis d'activer un code PIN pour localiser l'appareil à distance et enfin d'autoriser le verrouillage et l'effacement à distance.
 Transfert WhatsApp pour iOS
Transfert WhatsApp pour iOS
