La façon la plus simple de configurer un VPN sur n’importe quelle plateforme consiste à utiliser une app de votre fournisseur.
Téléchargez-la dans votre appareil, entrez votre nom d’utilisateur, le mot de passe et d’autres informations qui vous sont demandées. Puis vous pouvez ainsi utiliser le VPN.
Pourtant, tous fournisseurs n’offrent pas d’app pour chaque plateforme. Leur logiciel serait disponible pour Windows et non pas pour Android. Donc si vous devez établir manuellement un VPN, voici les étapes pour la configuration d’un VPN sur Android, Chrome OS, Windows 10, iOS, et macOS.
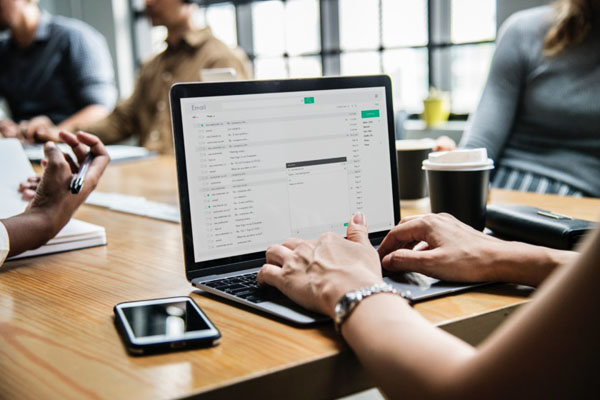
Comment configurer un VPN sur Android
La mise en place d’un VPN est rapide sur Android. Allez dans « Paramètres » → « Connexions » → « Plus de paramètres de connexion » et tapez sur « Ajouter VPN » dans le coin supérieur droit. Entrez toutes informations demandées dans la fenêtre pop-up (vous pouvez les obtenir en contactant votre fournisseur de VPN) et appuyez sur « Enregistrer » pour finir ce processus.
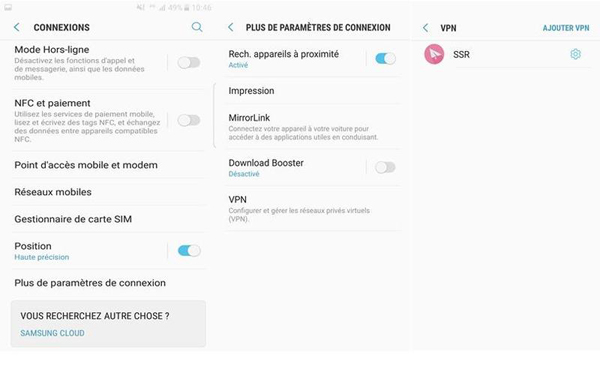
Le menu des paramètres dépend de la marque de l'appareil Android que vous avez, donc votre menu semble peut-être un peu différent de celui présenté ci-dessus. Peut-être aussi que l’option de VPN se trouverait dans un dossier différent où vous devez le retrouver.
Instructions étape par étape :
Étape 1. Allez dans « Paramètres » → « Connexions » → « Plus de paramètres de connexion ».
Étape 2. Tapez sur « Ajouter VPN » dans le coin supérieur droit.
Étape 3. Entrez toutes les informations demandées dans la fenêtre pop-up. (Obtenez-les de votre fournisseur de VPN.)
Étape 4. Appuyez sur « Enregistrer » pour finir ce processus.
Comment configurer un VPN sous Chrome OS

Pour configurer un VPN sous Chrome OS, vous devez d’abord importer un certificat CA dans votre Chromebook si votre VPN l’utilise. Après que vous l’avez obtenu de votre fournisseur et installé dans votre ordinateur, tapez « chrome://settings/certificates » dans la barre d'adresse du navigateur Chrome. Cliquez sur « Autorités » en haut de l’onglet, pressez « Importer », choisissez le certificat CA et suivez les instructions à l’écran.
Instructions étape par étape :
Étape 1. Obtenez le certificat CA de votre fournisseur et installez-le dans votre ordinateur.
Étape 2. Ouvrez Chrome et tapez « chrome://settings/certificates » dans la barre d'adresse.
Étape 3. Cliquez sur « Autorités » en haut de l’onglet.
Étape 4. Continuez avec « Importer », choisissez le certificat CA et suivez les instructions à l’écran.

Dès que cela sera fait, il est temps d’entrer les paramètres du réseau VPN. Cliquez sur la photo de votre compte dans le coin inférieur droit de l’écran et ouvrez « Paramètres ». Ensuite, sélectionnez l’option « Ajouter » (situé au-dessous de la section « Réseau ») et cliquez sur « Ajouter OpenVPN / L2TP ».
Tapez les informations demandées (le nom du domaine du serveur et le nom du service) dans le formulaire pop-up, sélectionnez « Connecter » et vous pouvez ainsi utiliser votre VPN. Si vous utilisez un VPN différent, vous aurez besoin de contacter votre fournisseur ou de visiter son site Internet pour trouver les informations.
Instructions étape par étape :
Étape 1. Cliquez sur la photo de votre compte dans le coin inférieur droit de l’écran.
Étape 2. Ouvrez les « Paramètres ».
Étape 3. Sélectionnez l’option « Ajouter » - situé au-dessous de la section « Réseau ».
Étape 4. Cliquez sur « Ajouter OpenVPN / L2TP ».
Étape 5. Tapez les informations demandées dans le formulaire pop-up et choisissez « Connecter ». (Vous pouvez obtenir les informations de votre fournisseur de VPN.)
Comment configurer un VPN sur Windows 10

Voici les étapes pour mettre en place un VPN sur Windows 10 avec le « PPTP protocol ». Allez dans « Paramètres » → « Réseau et Internet » → « VPN » → « Ajouter une connexion VPN ». Quand la nouvelle fenêtre apparaît, choisissez « Windows (intégré) » à partir du menu déroulant « Fournisseur VPN ». Remplissez tous les autres champs comme nom d’utilisateur, mot de passe et nom du serveur – vous pourriez contacter le fournisseur de votre VPN pour ces informations.
Cliquez sur « Enregistrer mes informations de connexion » - donc vous n’aurez pas besoin de vous connecter chaque fois que vous voudrez utiliser ce VPN – et sélectionnez « Sauvegarder ». La dernière étape est de choisir votre connexion de VPN nouvellement créée dans la liste, cliquez sur le bouton « Connecter » et profitez-en.
Instructions étape par étape :
Étape 1. Allez dans « Paramètres » → « Réseau et Internet » → « VPN » → « Ajouter une connexion VPN ».
Étape 2. Entrez toutes les informations demandées dans la fenêtre pop-up. (Obtenez-les du fournisseur de votre VPN.)
- Choisissez « Windows (intégré) » à partir du menu déroulant « Fournisseur VPN ».
- Sélectionnez « Point to Point Tunneling Protocol (PPTP) » depuis le menu « Type de VPN ».
Étape 3. Cochez la case « Enregistrer mes informations de connexion ».
Étape 4. Cliquez sur « Sauvegarder ».
Étape 5. Choisissez votre connexion de VPN nouvellement créée dans la liste et cliquez sur le bouton « Connecter ».
Comment configurer un VPN sous iOS

Il ne faut que quelques minutes pour configurer un VPN sous iOS sans avoir besoin de connaissance technique. Voici les étapes pour installer un VPN via le « PPTP protocol ».
Lancez l’application « Réglages » sous votre appareil iOS, allez dans « Général » → « VPN » → ;« Ajouter une configuration VPN … » → « Type », sélectionnez le « PPTP protocol » et ensuite retournez à l’écran précédent. Remplissez tous les champs requis, y compris le nom du compte, le mot de passe et le serveur - vous pourriez contacter le fournisseur de votre VPN pour ces informations. Puis cliquez sur « OK », basculez « État » pour vous connecter et l’installation est finie.
Instructions étape par étape :
Étape 1. Lancer l’application « Réglages » sous votre appareil iOS.
Étape 2. Allez dans « Général » → « VPN » → « Ajouter une configuration VPN … » → « Type » et sélectionnez le « PPTP protocol ».
Étape 3. Retournez à l’écran précédent.
Étape 4. Entrez les informations demandées, y compris le nom de compte et le serveur. (Obtenez-les de votre fournisseur de VPN.)
Étape 5. Cliquez sur « OK » et ensuite basculez « Étata » pour activer le VPN.
Comment configurer un VPN sur macOS

Pour configurer un VPN sus macOS, allez dans le menu « Apple » → « Préférences Système » → « Réseau » et cliquez sur l’icône « + ». Ensuite, choisissez « VPN » dans le menu déroulant, sélectionnez quel type de connexion de VPN que vous voulez créer, tapez le nom du service de VPN et cliquez sur « Créer ». Vous aurez besoin d’avoir le nom de compte et l’adresse du serveur et vous pourrez les obtenir en contactant le fournisseur de votre VPN. Une fois cela effectué, cliquez sur « Réglages d’authentification », remplissez tous les champs requis et cliquez sur « OK » et puis sur « Connecter » pour terminer le processus.
Instructions étape par étape :
Étape 1. Allez dans le menu « Apple » → « Préférences Système » → « Réseau ».
Étape 2. Cliquez sur l’icône « + ».
Étape 3. Choisissez « VPN » dans le menu déroulant.
Étape 4. Sélectionnez quel type de connexion de VPN que vous voulez configurer.
Étape 5. Tapez le nom du service de VPN et cliquez sur « Créer ».
Étape 6. Entrer le nom de compte et l’adresse du serveur.
Étape 7. Cliquez sur « Réglages d’authentification » et remplissez tous les champs requis.
Étape 8. Cliquez sur « OK » puis sur « Connecter ».
Voilà les guides pour configurer un VPN sur Android, sur Windows 10, sous Chrome OS, sous iOS et sous macOS. Avez-vous des questions ou des pensées ? Partagez-les-nous dans les commentaires ci-dessous.
 Transfert WhatsApp pour iOS
Transfert WhatsApp pour iOS
