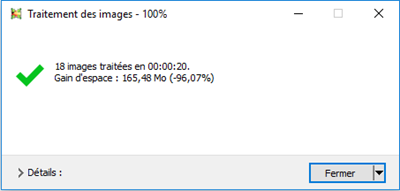Multimédia
Multimédia
Un simple outil facile d'utilisation pour le redimensionnement d'images et la conversation des photos
Étape 1 : Choisissez vos images
Lancez le programme FonePaw – Image Resizer.
Cliquez sur « Fichiers » ou « Dossiers », et sélectionnez les images que vous souhaitez redimensionner.
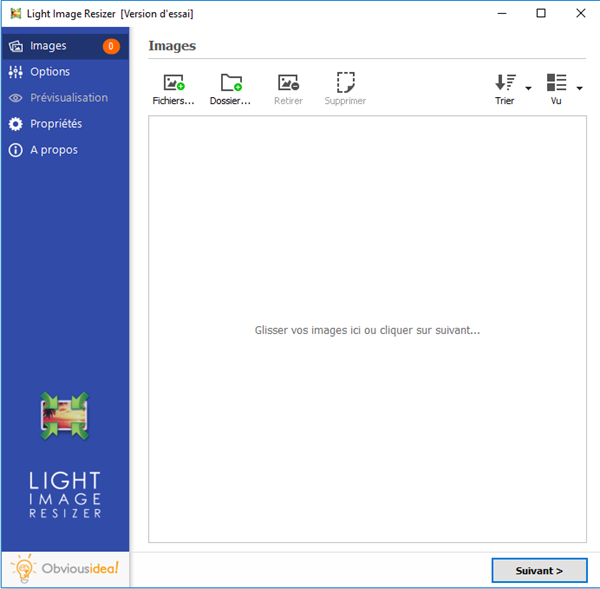
Étape 2 : Configurer les nouvelles dimensions
Après avoir sélectionné vos photos cliquer sur « Suivant ».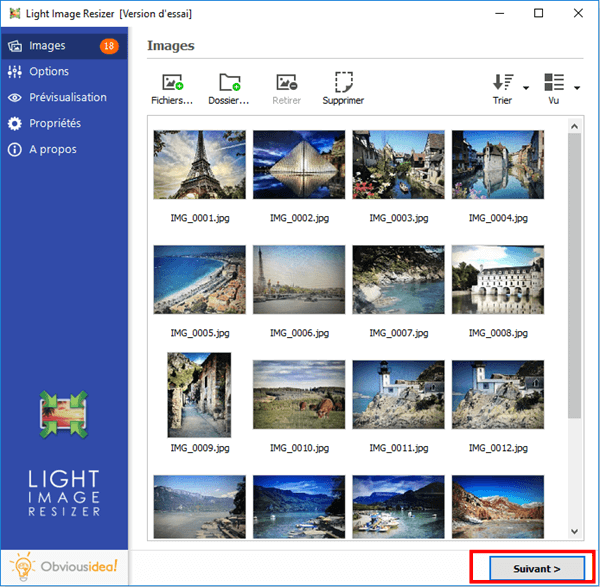
Choisissez les nouvelles dimensions que vous souhaitez obtenir. Vous pouvez régler les mesures, selon vos préférences, dans les parties « Profil » et « Redimensionner ».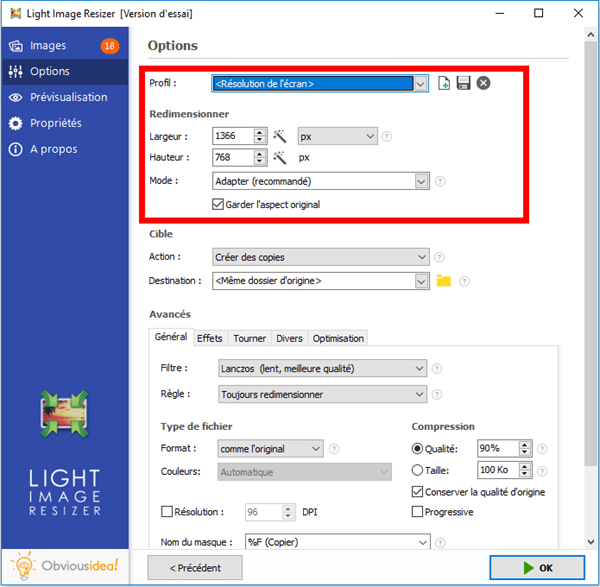
Note : Vous pouvez avoir un aperçu des nouvelles images en cliquant sur l’option « Prévisualisation » qui se trouve dans le menu à gauche.
Étape 3 : Choisissez l’emplacement de sortie et redimensionnez vos images
Vous pouvez changer l’emplacement de sortie par défaut en cliquant sur l’icône de dossier dans la partie « Destination » et en sélectionnant l’endroit souhaité.
Lancer le processus de redimensionnement d’images en cliquant sur « OK ».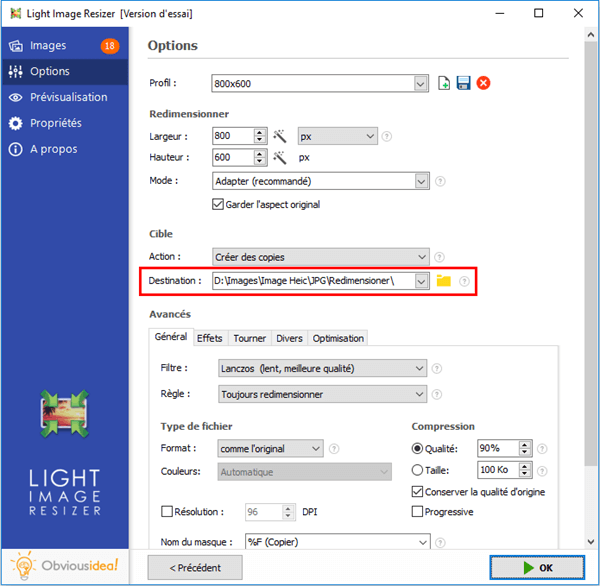
Une fenêtre apparaitra pour vous annoncer que le redimensionnement de vos images est terminé.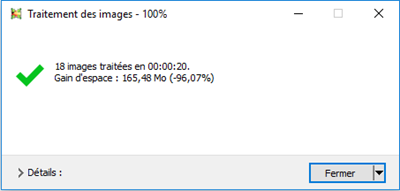
Étape 1 : Choisissez vos images
Lancez le programme FonePaw – Image Resizer.
Cliquez sur « Fichiers » ou « Dossiers », et sélectionnez les images que vous souhaitez recadrer.
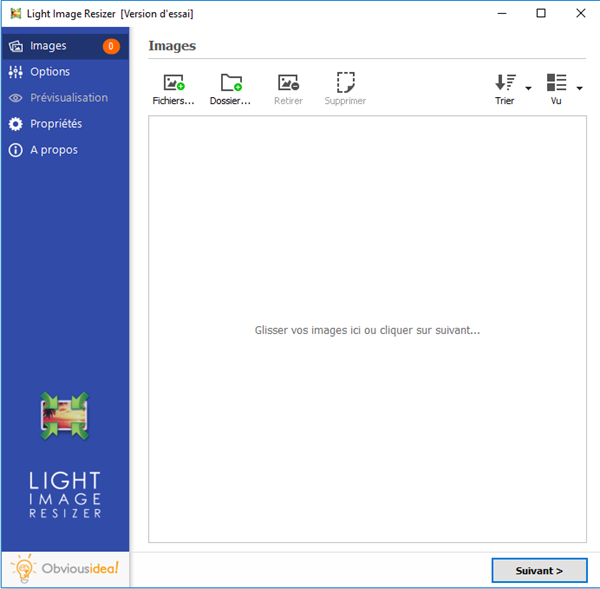
Étape 2 : Configurer les paramètres de recadrage
Après avoir sélectionné vos photos cliquer sur « Suivant ».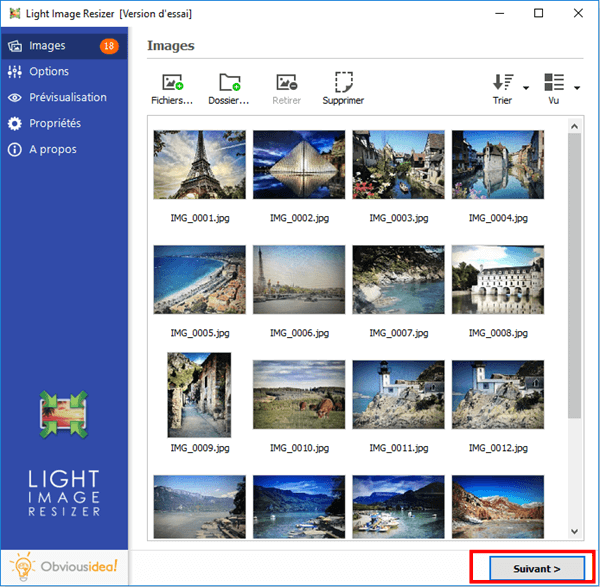
Choisissez les nouvelles dimensions que vous souhaitez obtenir pour votre recadrage. Et changez le mode « Adapter (recommandée) » en « Recadrer ».
Vous pouvez cocher ou décocher la case « Réduire avant de recadrer (sur la base du coté court) » selon vos préférences.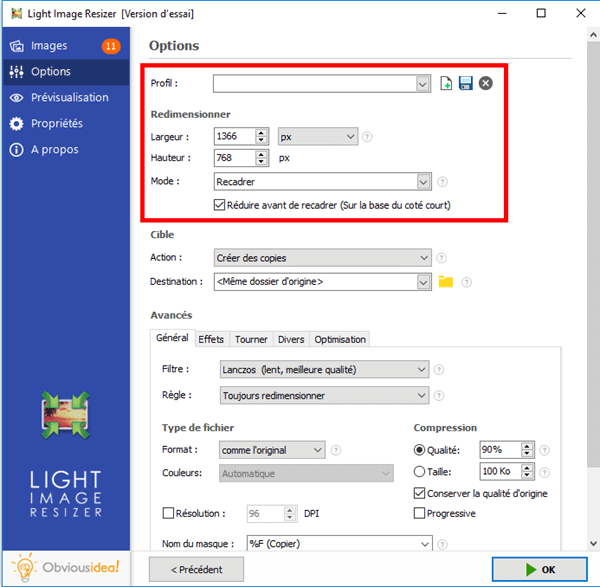
Note : Vous pouvez avoir un aperçu des nouvelles images en cliquant sur l’option « Prévisualisation » qui se trouve dans le menu à gauche.
Étape 3 : Choisissez l’emplacement de sortie et recadrez vos images
Vous pouvez changer l’emplacement de sortie par défaut en cliquant sur l’icône de dossier dans la partie « Destination » et en sélectionnant l’endroit souhaité.
Lancer le processus de recadrage des images en cliquant sur « OK ».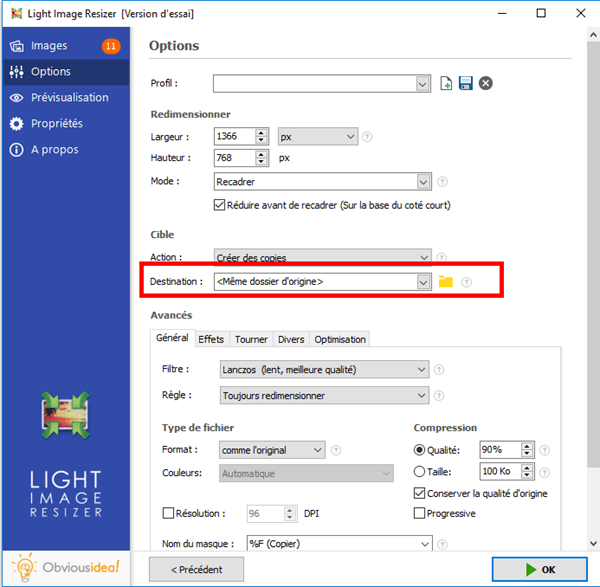
Une fenêtre apparaitra pour vous annoncer que le redimensionnement de vos images est terminé.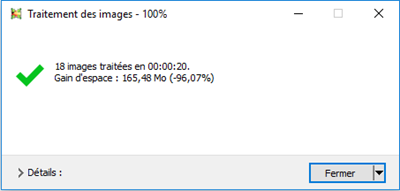
Étape 1 : Choisissez vos images
Lancez le programme FonePaw – Image Resizer.
Cliquez sur « Fichiers » ou « Dossiers », et sélectionnez les images que vous souhaitez modifier.
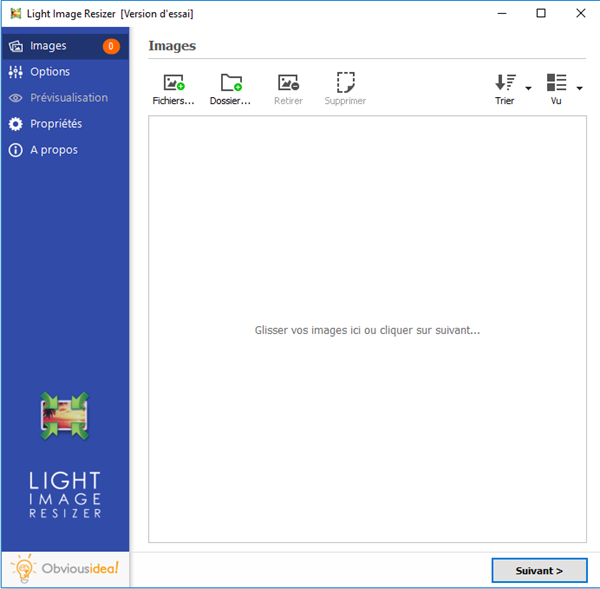
Étape 2 : Configurer les paramètres pour rajouter vos effets
Après avoir sélectionné vos photos cliquer sur « Suivant ».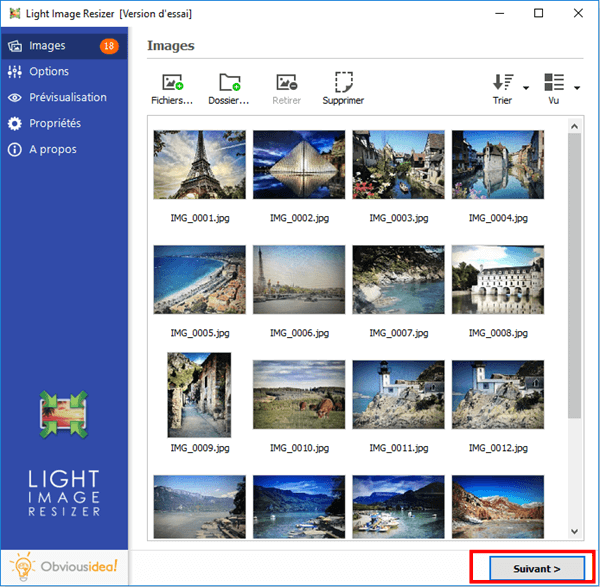
Cliquez sur la partie « Effets » et choisissez le type d’effets que vous souhaitez rajouter sur vos images.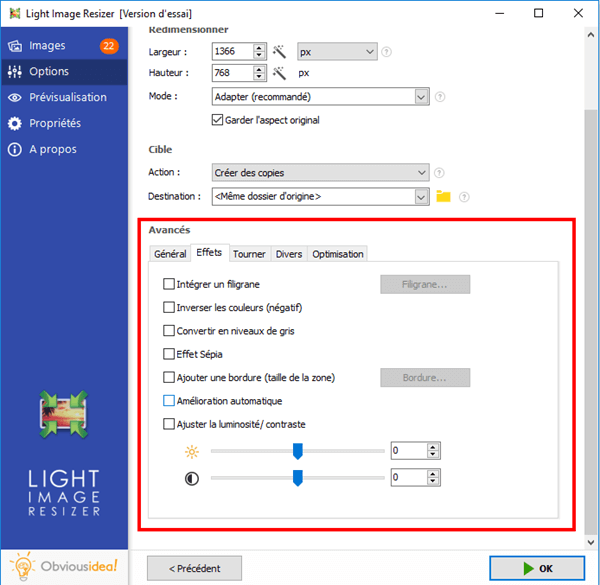
Note : Vous pouvez avoir un aperçu des nouvelles images en cliquant sur l’option « Prévisualisation » qui se trouve dans le menu à gauche.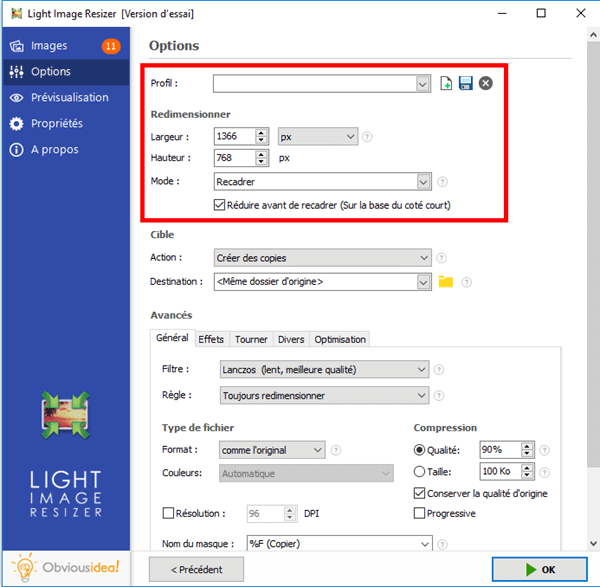
Étape 3 : Choisissez l’emplacement de sortie et modifiez vos images
Vous pouvez changer l’emplacement de sortie par défaut en cliquant sur l’icône de dossier dans la partie « Destination » et en sélectionnant l’endroit souhaité.
Lancer le processus de rajout d’effets pour les images en cliquant sur « OK ».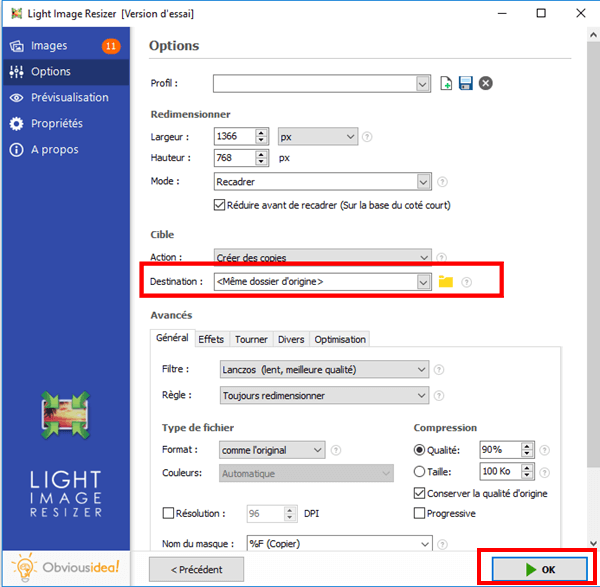
Une fenêtre apparaitra pour vous annoncer que le redimensionnement de vos images est terminé.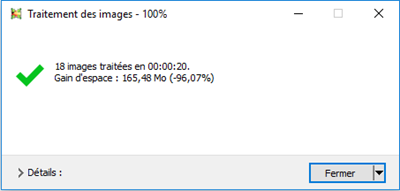
Étape 1 : Choisissez vos images
Lancez le programme FonePaw – Image Resizer.
Cliquez sur « Fichiers » ou « Dossiers », et sélectionnez les images que vous souhaitez modifier.
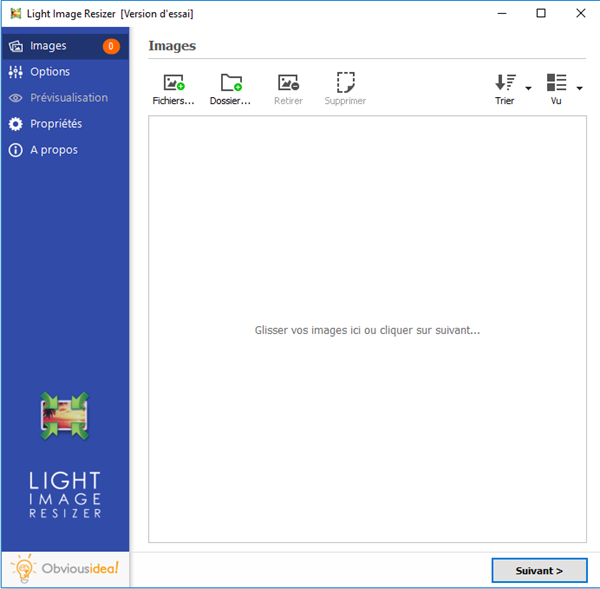
Étape 2 : Configurer les paramètres pour rajouter vos effets
Après avoir sélectionné vos photos cliquer sur « Suivant ».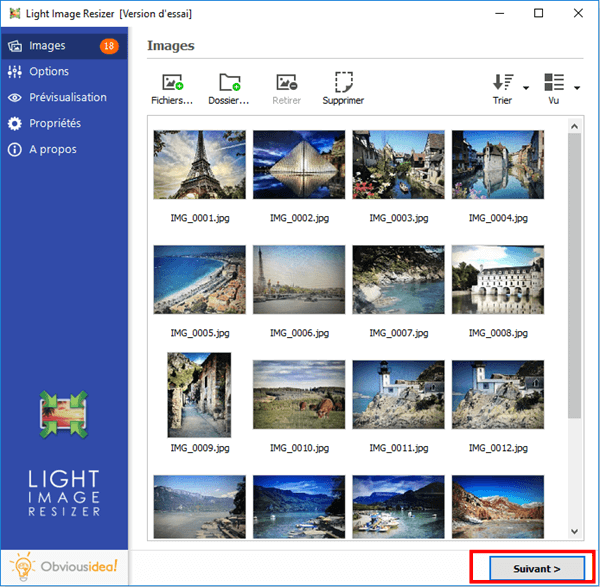
Dans la partie « Profil », veuillez sélectionner l’option « Collage ».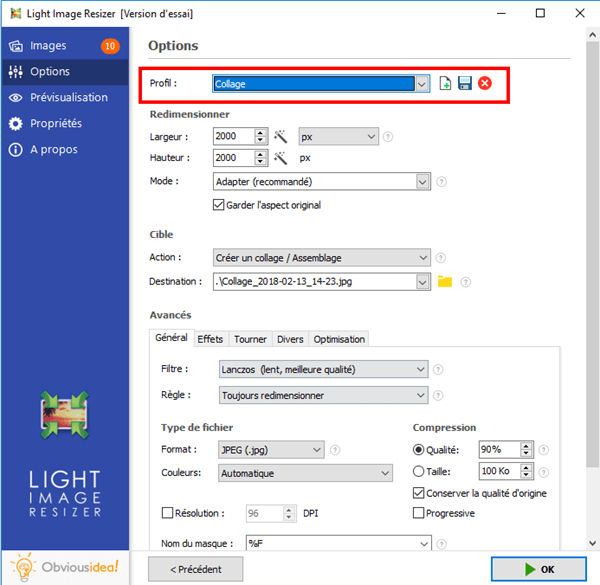
Étape 3 : Choisissez l’emplacement de sortie et faites un assemblage de vos images
Vous pouvez changer l’emplacement de sortie par défaut en cliquant sur l’icône de dossier dans la partie « Destination » et en sélectionnant l’endroit souhaité.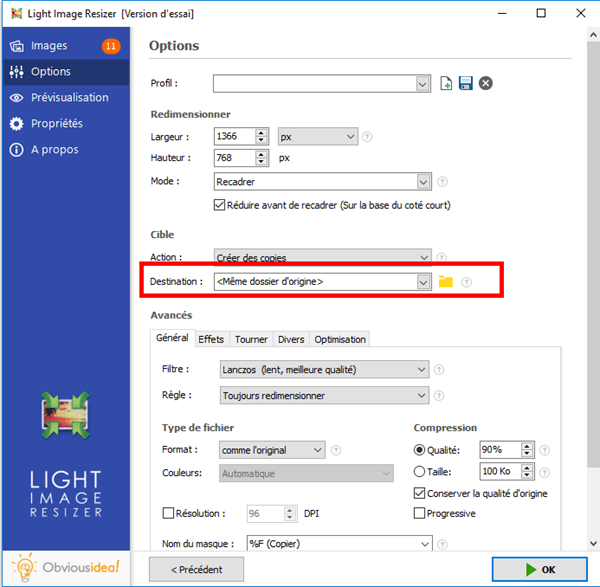
Continuez en cliquant sur « OK ». Vous aurez alors la possibilité de choisir vos préférences pour le collage de vos images/photos.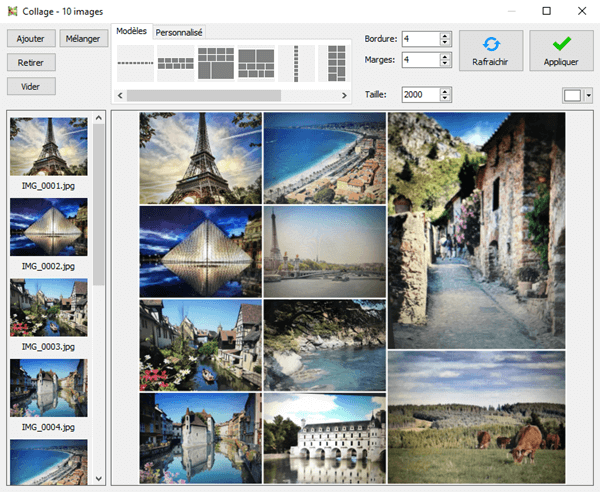
Après avoir configuré tous les paramètres souhaités, terminez en cliquant à nouveau sur « Appliquer ».
Une fenêtre apparaitra pour vous annoncer que le collage de vos images est terminé.