Google Pixel et Pixel XL sont des appareils rentables pour ces nouvelles fonctionnalités, et ils possèdent plus de fonctionnalités natives de Google. Ainsi, si vous êtes un fan de Google, je pense que vous voudriez acheter ce nouveau Pixel. L’achat d’un nouveau téléphone est facile, tandis que la synchronisation des données à partir d’un ancien Google Nexus vers un nouveau Pixel peut être un peu difficile.
Êtes-vous dans la confusion ? Voici quelques clarifications :
- Avez-vous déjà effectué une sauvegarde de votre téléphone Nexus auparavant ? Si c’est le cas, vous pouvez restaurer le Pixel à partir des sauvegardes.
- Avez-vous un Adaptateur de commutation rapide ? Si c’est le cas, vous êtes capable de copier directement les données.
- Avez-vous une carte SD externe ? Si c’est le cas, vous pouvez insérer la carte dans votre nouveau téléphone.
- Si vous avez répondu « Non » pour toutes ces questions, veuillez continuer à lire ce guide pour faire ce que vous voulez.
Partie 1 : Guide de transfert de fichiers importants entre Nexus et Pixel
Cette méthode est liée au logiciel FonePaw DoTrans, cliquez donc sur le bouton pour l'installer sur votre PC avant de lire les étapes détaillées qui suivent.
Étape 1. Accédez à la page d’accueil du programme.
Dès que l’installation se termine, accédez au programme par un double-clic. Suivez l’instruction sur la page principale pour connecter les deux téléphones Android à l’ordinateur via un câble USB.
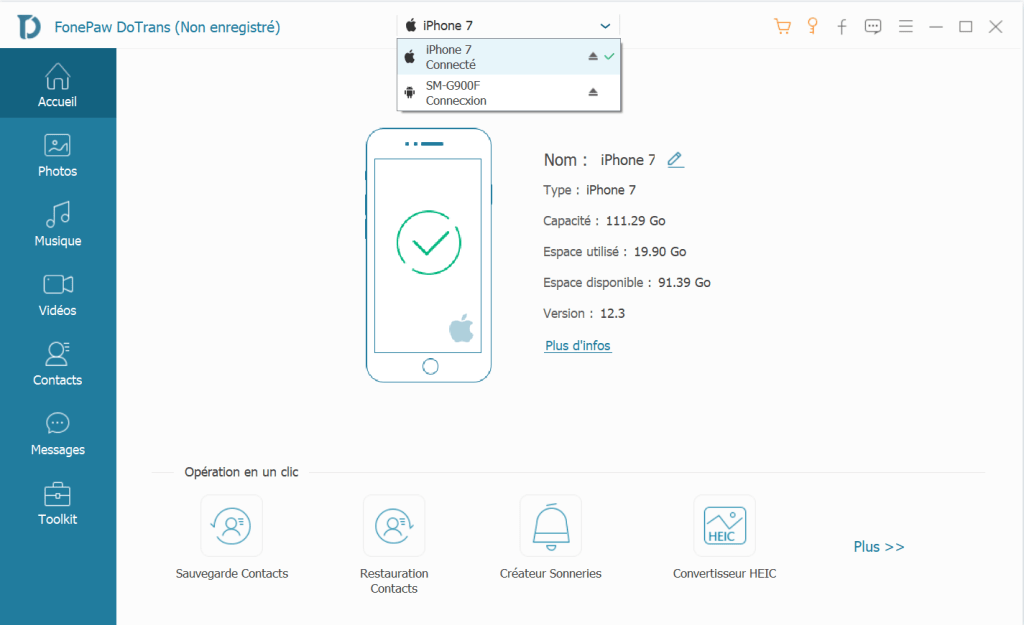
Étape 2. Vérifiez si la connexion a réussi.
Lorsque l’un des deux ou tous les deux téléphones ne peuvent pas se connecter à l’ordinateur, veuillez essayer les méthodes ci-dessous :
1. Activez le mode débogage sur les deux appareils Android.
2. Choisissez le mode « MTP » pour effectuer le transfert. Ne le laissez pas fonctionner seulement avec le mode de recharge.
3. Changez d’un autre câble.
4. Redémarrez le programme.
5. Et redémarrez aussi l’ordinateur, puis lancez à nouveau le logiciel.
6. Cliquez sur « Appareil connecté, mais il ne peut pas être détecté ? » en bas pour en savoir plus.
Étape 3. Confirmez le transfert.
Assurez-vous les emplacements du téléphone source et du téléphone cible. Cochez ensuite la case devant le type de données que vous voulez transférer et cliquez sur « Commencer à copier » pour démarrer le processus.
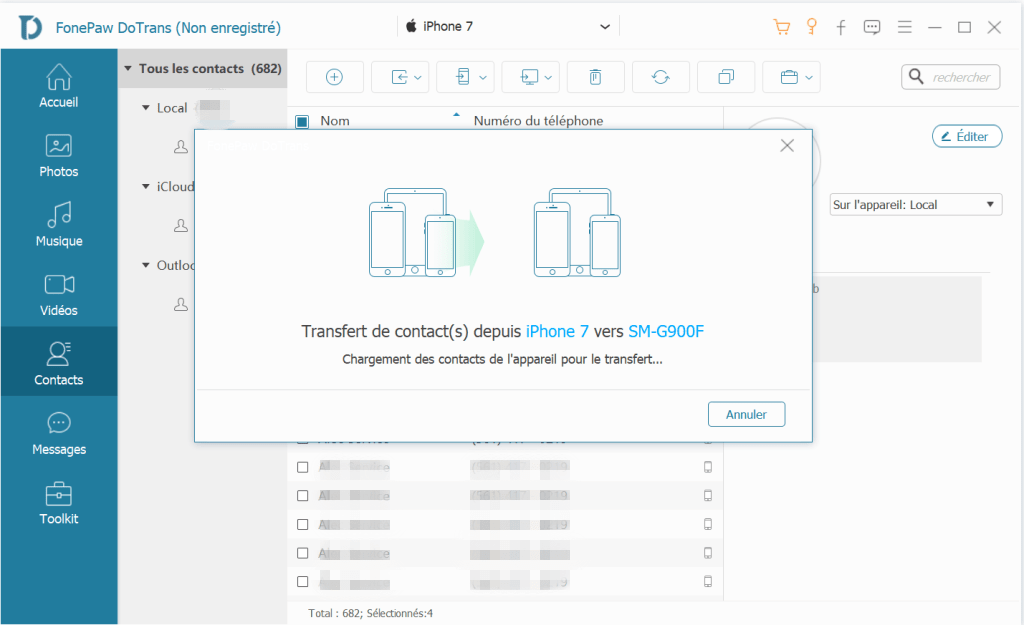
Remarque : Il y a une option pour que vous puissiez supprimer ou non les données d’origine sur l’appareil cible avant de faire la copie, vous pouvez faire votre choix librement.
Étape 4. Migrez les données vers le Pixel.
Lorsque le processus démarre, vous verrez une fenêtre apparaître. Une fois la migration terminée, vous verrez une note vous disant que les fichiers ont été transférés avec succès et vous pourrez vérifier la liste de tâches.
Tout est fini, vous pouvez comparer les résultats sur le Nexus et le Pixel/XL. Le processus s’applique à la fois au transfert depuis Nexus à Pixel et depuis Pixel à Nexus 5X/6P.
Partie 2. Les types de données qui peuvent être pris en charge
Pour en savoir plus sur FonePaw DoTrans, consultez le tableau suivant pour décider si vous devriez vraiment l’utiliser ou non. Il est vraiment pratique pour le transfert non seulement d’Android à Android, mais aussi d’Android à iOS.
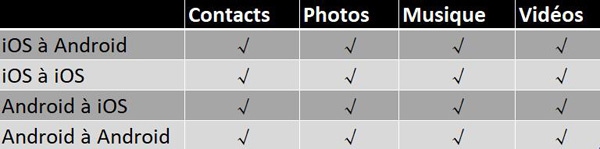
 Transfert WhatsApp pour iOS
Transfert WhatsApp pour iOS
