Il est vraiment excitant d’avoir un nouveau téléphone. Cependant, ce qui est ennuyeux, c’est comment transférer les données précieuses sauvegardées dans un ancien téléphone vers le nouveau téléphone. Si vous passez de l’iPhone à un Google Pixel, ce sera un travail pénible de transférer les données entre les deux différentes plates-formes. Néanmoins, vous pouvez être rassuré. Il existe deux méthodes sans tracas pour résoudre ce problème. Lisez la suite pour de plus amples informations.
Méthode 1 : Importer les contenus de l’iPhone vers le Pixel via Adaptateur de commutation rapide
Qu’est-ce que l’adaptateur de commutation rapide ? C’est un accessoire fabriqué de Google, qui consiste à transférer les données d’un téléphone vers un autre même sous différent système d’exploitation. Vérifions quels téléphones et quelles données sont pris en charge.
Les appareils pris en charge :
- La plupart des appareils Android sous Android 5.0 et ultérieur
- iPhone ou l'iPad sous iOS 8 et ultérieur
À partir d’un appareil Android, les données qui peuvent être exportées :
- Les contacts et les messages sauvegardés dans une carte SIM ou une carte SD
- Les photos et les vidéos locales sur le téléphone
- Les paramètres de l’appareil et les comptes Google
- La musique non-DRM
- Les applications et les données de l’application
À partir d’un appareil iOS, les données qui peuvent être exportées :
- Les contacts
- Les messages, y compris SMS et iMessages (non activés lors du transfert)
- Les photos et les vidéos sur l’iPhone
- La musique non-DRM
- Le calendrier
Les données qui ne peuvent pas être exportées :
- Les sonneries et certains réglages de l’appareil
- Les téléchargements tels que les documents PDF, Word et Excel
- Les photos, les vidéos, et la musique sauvegardées dans des fichiers cachés
- Les photos, les vidéos, et la musique reçues via le message de test
- Les applications téléchargées à partir d’autres sources que Google Play Store
- Les données de l’applications n’utilisant pas de sauvegarde Android
- Les comptes autres que ceux de Google (et toutes données associées)
- Les contacts et les calendriers synchronisés avec des services autres que Google
Veuillez-vous assurer que votre appareil est pris en charge et que les données que vous souhaitez transférer sont aussi prises en charge. Si c’est le cas, suivez les étapes suivantes pour comprendre comment utiliser Adaptateur de commutation rapide. Assurez-vous que tous les appareils source et cible sont complètement activés.
Étape 1. Associez votre ancien téléphone à un nouveau Pixel via Adaptateur de commutation rapide.
Notez que vous devez désactiver « iMessage » lorsque vous effectuez le transfert à partir d’un appareil iOS.
Étape 2. Connectez-vous avec votre compte Google. Si vous n’en avez pas, vous serez alors demandé d’en créer un.
Étape 3. Après la connexion, sélectionnez les types de données souhaités et commencez le processus de transfert.
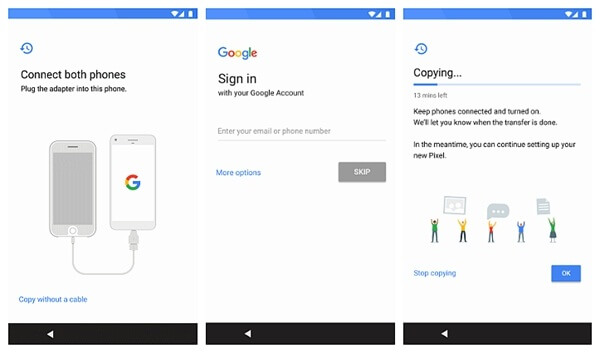
Méthode 2 : Transférer facilement les données à partir de l’iPhone à un Pixel et sans perte de données
Voici le meilleur choix – FonePaw DoTrans, qui est capable de transférer vos contacts, vos photos, vos vidéos et votre musique à un appareil cible entre les téléphones Android et iOS. Tout est fait en un clic. Voyons comment.
Étape 1. Connectez les appareils sur FonePaw DoTrans
Veuillez tout d’abord télécharger et installer FonePaw DoTrans sur votre PC. Lancez ensuite le programme et connectez à la fois votre ancien téléphone et votre nouveau Pixel à l’ordinateur. Vos appareils seront détectés immédiatement.
Attention :
- Si l’appareil source et l’appareil cible ne sont pas au bon endroit, cliquez sur « Changer » pour modifier la position.
- Sur les appareils Android, pour continuer, vous devez activer « Débogage USB » dans « Paramètres » → « Options du développeur » et activez le mode MTP lorsque vous y êtes invité. (S’il ne vous ait pas demandé, veuillez l’activer à partir de la barre de notification déroulante.)
- Sur l’iPhone, appuyez sur « Faire confiance » s'il vous l'ait demandé.
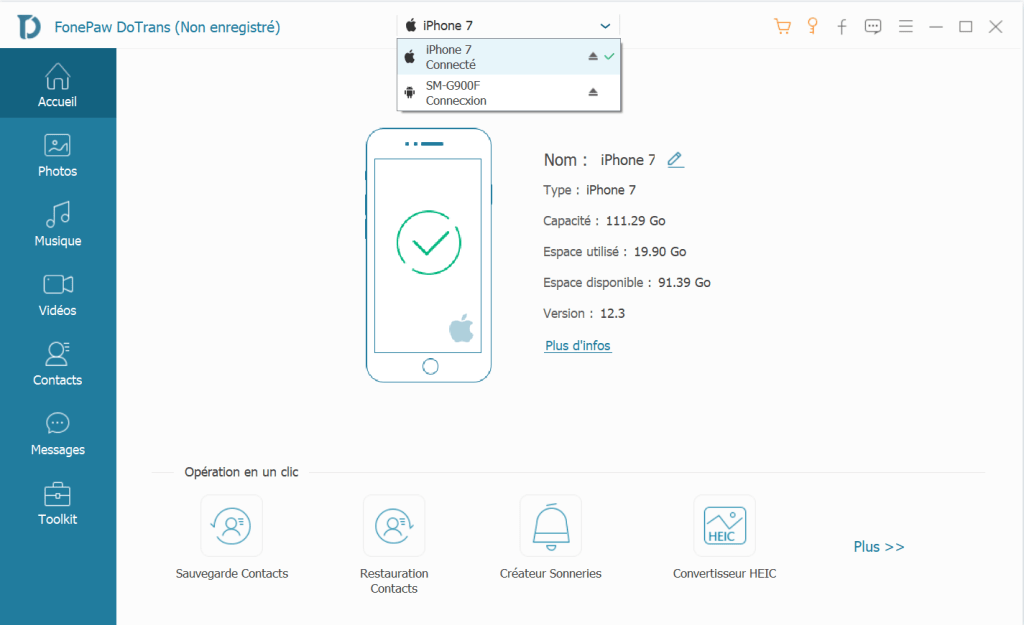
Étape 2. Sélectionnez les données et commencez le transfert
Lorsque tous les appareils ont été détectés avec succès, vous pouvez cocher les types de données telles que les contacts, les photos et les médias à gauche de l'interface.
Notez que vous pouvez supprimer les données sélectionnées sur les données cibles en cochant sur la case – « Supprimer les données sélectionnées sur l’appareil cible avant la copie ».
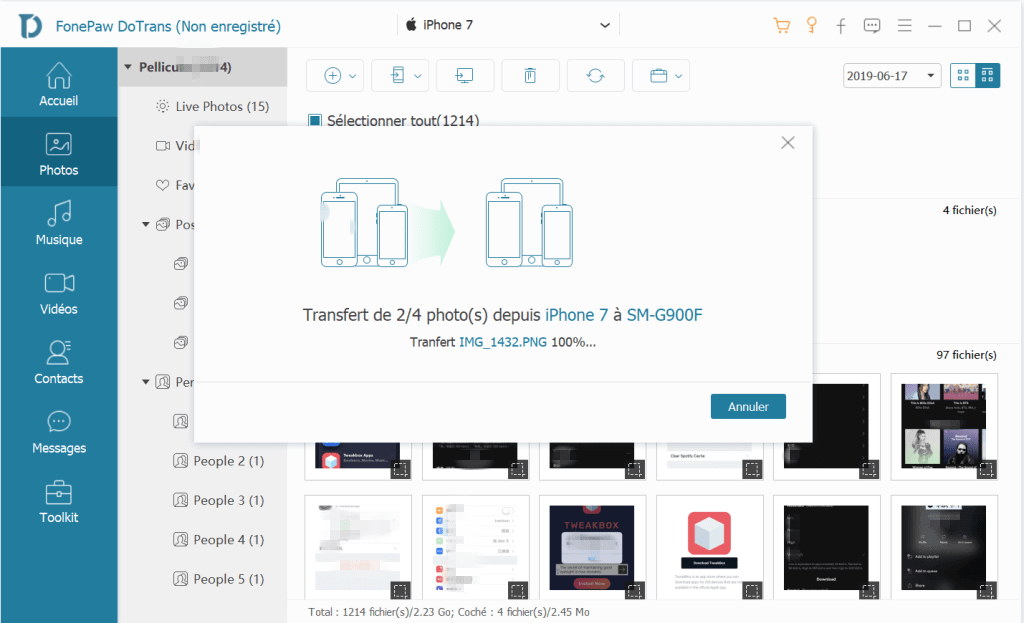
Maintenant, cochez les données que vous souhaitez transférer, puis cliquez sur la petite icône sous forme de téléphone, et choisissez votre Pixel en tant que téléphone cible. Le processus sera terminé dans un instant.
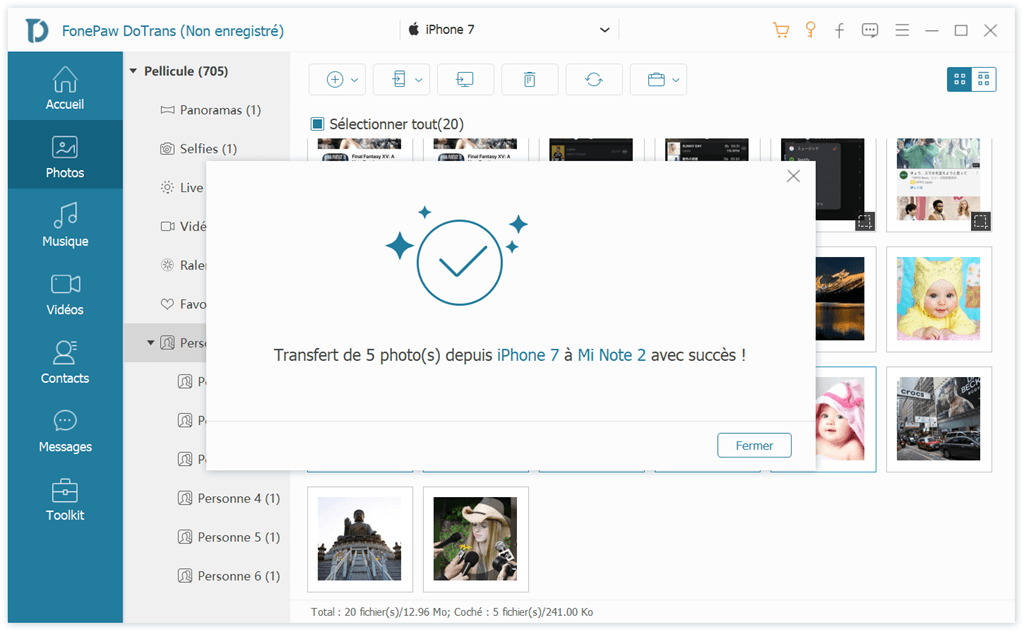
Étape 3. Vérifiez les données sur le téléphone Pixel
Je suis sûr que toutes les données sélectionnées seront complètement exportées dans votre Google Pixel. Vous pouvez les vérifier. Nous prenons « Photos » comme exemple par la suite. Vous pouvez trouver la plupart d’entre eux ont été transférées avec succès.
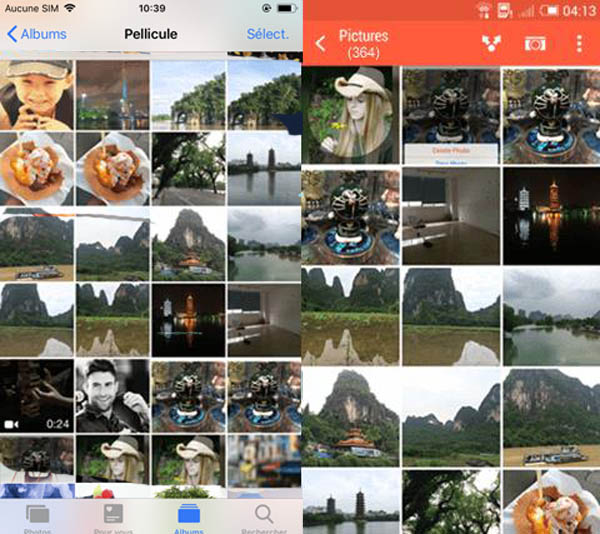
Veuillez essayer. De plus, on vous propose de sauvegarder régulièrement votre téléphone Pixel après que le transfert se termine, car personne n'ait totalement à l'abri des pertes de données accidentelles. Mieux vaut prévenir que guérir comme dit le dicton.
 Transfert WhatsApp pour iOS
Transfert WhatsApp pour iOS
