Vous est-il déjà arrivé de prendre une belle photo mais ensuite de vous rendre compte que l’image n’est pas droite ? Elle se courbe plus vers un côté et donne la même impression que la tour penchée d’Italie. Zut alors, mais comment faire pour avoir une photo dans la bonne posture ? La plupart des modificateurs de photo ne peuvent que faire tourner des images dans les 4 sens à 90⁰.
Que faire si votre photo ne penche qu’a quelques degrés ? Il n’y a pas de soucis, vous pouvez très facilement le remettre tout droit.
Etes-vous fans de montage photo ? Peut-être qu’alors vous avez envie de créer quelque chose avec un effet de miroir ! C’est simple. Dupliquez la photo et inversez l’image en miroir ! Vous pouvez le faire tout bien horizontalement que verticalement.
Image Resizer est un logiciel qui permet de tourner les images dans tous les sens que vous souhaitez obtenir. De plus, vous pouvez également rajouter des effets et modifier vos photos comme vous le souhaitez avec ce programme.
Téléchargez la version d’essai pour en avoir un avant-gout, installez-le et suivez les instructions de ce tutoriel !
Étape 1 : Démarrez le logiciel et choisissez vos photos
Lancez le programme Image Resizer, en cliquant sur l’icône de raccourci le représentant sur le bureau de votre PC.
Une fois le logiciel ouvert, une fenêtre comme celle-ci apparaitra à l’écran. Veuillez alors cliquer sur « Fichiers » ou « Dossiers », et sélectionner les photos dont vous souhaitez en changer le sens.
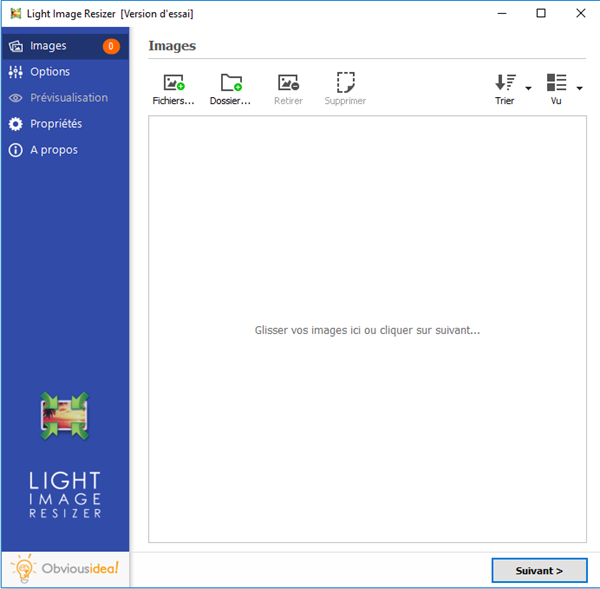
Étape 2 : Configurez les paramètres pour changer le sens de vos photos
Après avoir sélectionné les photos voulues, continuez en cliquant sur le bouton « Suivant ».
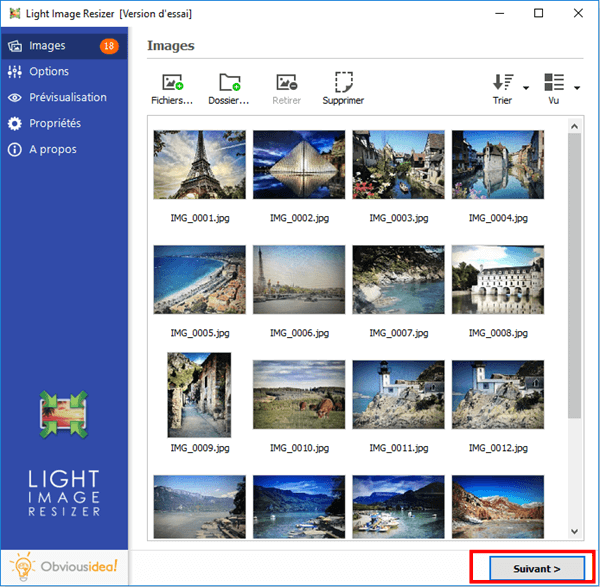
- Faites pivoter l’image.
Dans la partie « Tourner » qui se trouve en bas de l’écran, veuillez sélectionner la rotation que vous souhaitez effectuer :
- « 90⁰ Sens horaire » : Pour tourner la photo vers la droite.
- « 90⁰ Sens anti-horaire » : Pour tourner la photo vers la gauche.
- « 180⁰ » : Pour tourner la photo vers le haut.
- « Angle personnalisé » : Pour faire pivoter l’image au degré d’angle souhaité.
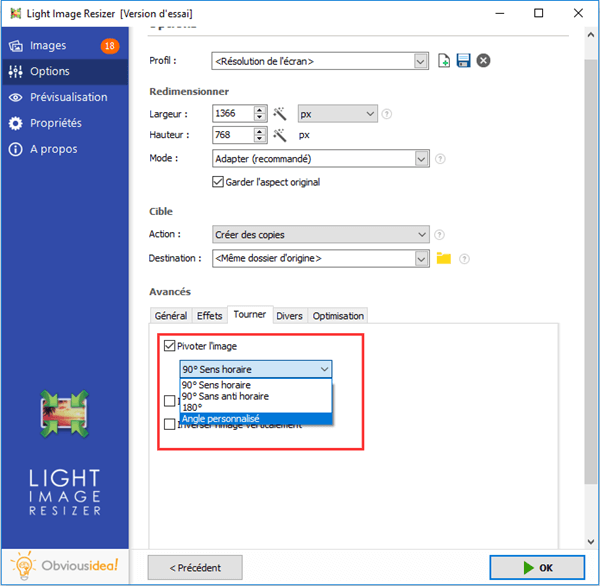
Note : En choisissant l’option « Angle personnalisé » vous pouvez faire tourner la photo comme vous le souhaitez. Veuillez inscrire le degré de pivot dans la case correspondante.
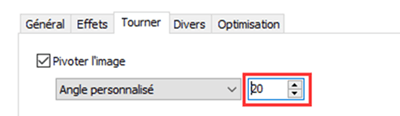
- Inversez le sens de l’image.
Dans la partie « Tourner » qui se trouve en bas de l’écran, veuillez sélectionner le type d’inversion que vous souhaitez effectuer. Vous pouvez choisir entre : « Inverser l’image horizontalement » ou « Inverser l’image verticalement ». Vous pouvez également sélectionner ces deux options en même temps, si vous le souhaitez.
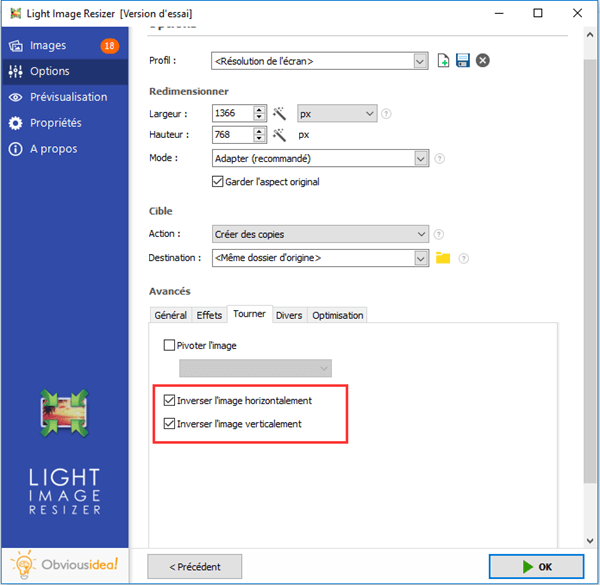
Étape 3 : Choisissez l’emplacement de sortie et faire pivoter / inverser le sens de vos photos
Après le changement de sens d’image, le(s) fichier(s) sera/seront envoyé(s) dans le dossier où se trouvent les photos d’origines. Mais, vous pouvez changer l’emplacement de sortie par défaut en cliquant sur l’icône de dossier dans la partie « Destination » et en sélectionnant l’endroit souhaité.
Continuez en cliquant sur « OK » pour lancer le processus de pivot / d’inversion de sens des photos.
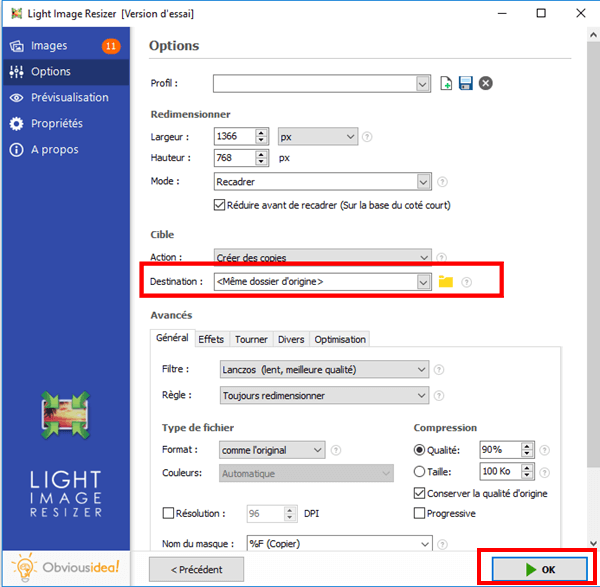
Note : La durée du processus peut varier selon le nombre de photos que vous avez sélectionné pour leur en faire changer le sens. Elle peut aller de quelques secondes à quelques minutes. Mais vous n’avez pas à vous inquiéter du temps utilisé lors de cette procédure, car c’est généralement très rapide ! Une barre de chargement apparaitra à l’écran pour vous informer du temps restant.
Une fenêtre s’affichera également pour vous annoncer que la rotation / l’inversion des photos sélectionnées est terminée et réussite. Pour plus d’informations sur les modifications apportées, vous pouvez cliquer sur l’insigne « Détails » qui se trouve sur le coin en bas à droite de la fenêtre.
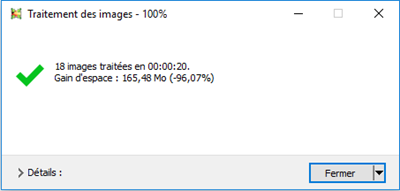
Note : En cliquant sur « Fermer », vous fermerez non seulement la fenêtre vous annonçant que la tâche a été bien accomplie, mais vous fermerez aussi le logiciel. Si vous souhaitez continuer à effectuer d’autres opérations, veuillez cliquer sur la flèche se trouvant à côté de l’insigne « Fermer », et sélectionnez l’action qui vous convient le mieux. Vous pouvez continuer à faire d’autres modifications à partir du logiciel, ouvrir le dossier où ont été envoyés les fichiers transformés, etc.
Avez Image Resizer, vous avez une large palette d’option pour modifier vos images comme vous le souhaitez. Tournez vos photos dans tous les sens pour obtenir l’effet que vous désirez.
Cet article vous a-t-il aider ? Si vous l’avez aimé vous pouvez également le partager à votre entourage. Et si vous avez des questions a propos du logiciel, ou si vous voulez nous faire part de ce que vous en pensez, vous pouvez nous laisser un commentaire dans l’espace ci-dessous.
Vous pouvez également lire nos autres tutoriels pour plus d’informations.
 Transfert WhatsApp pour iOS
Transfert WhatsApp pour iOS
