Apple vient juste de faire sortir iOS 12 Public Beta ! Nous avons tous déjà eu un aperçu des nouvelles fonctionnalités de ce nouveau système OS et cette année il y a eu beaucoup de surprises.
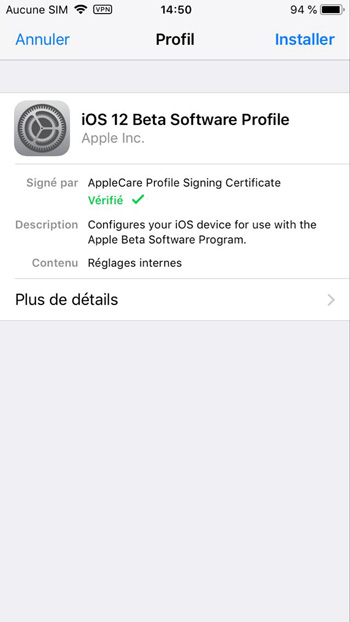
Vous avez enfin la possibilité d’essayer iOS 12 Beta par vous-même, et ce tutoriel va vous montrer comment faire. Mais pour commencer, vous devez faire une sauvegarde de toutes vos données au cas où vous souhaitez revenir sur iOS 11. Même si cette nouvelle version est pleine de choses attirantes, c’est tout de même une version bêta qui peut être accompagnée de certains bugs. Faire une sauvegarde est donc indispensable.
Comment sauvegarder les données de votre iPhone et iPad
Avant de commencer quoi que ce soit, faites une sauvegarde des données de votre iPhone et iPad. En effet, lorsque l’on fait des changements sur son appareil, il y a toujours certains risques potentiels. Et vos données personnelles doivent toujours être conservées dans un endroit sûr au cas où.
Méthode 1 : Sauvegarder les données de son iPhone ou iPad avec iTunes
Étape 1. Branchez votre iPhone ou iPad sur votre Mac ou PC Windows.
Étape 2. Lancez iTunes.
Étape 3. Cliquez sur l’icône du menu de votre iPhone ou iPad lorsqu’il apparaitra dans la fenêtre du logiciel.
Étape 4. Assurez-vous que la sauvegarde se fera sur cet ordinateur. (Il est fortement conseiller de faire une sauvegarde crypter.)
Étape 5. Cliquez ensuite sur « Sauvegarder maintenant ». (Cochez la case « Sauvegarde cryptée » et ajoutez-y un mot de passe.)
Étape 6. Sauvegardez également les applications si c’est demandé.
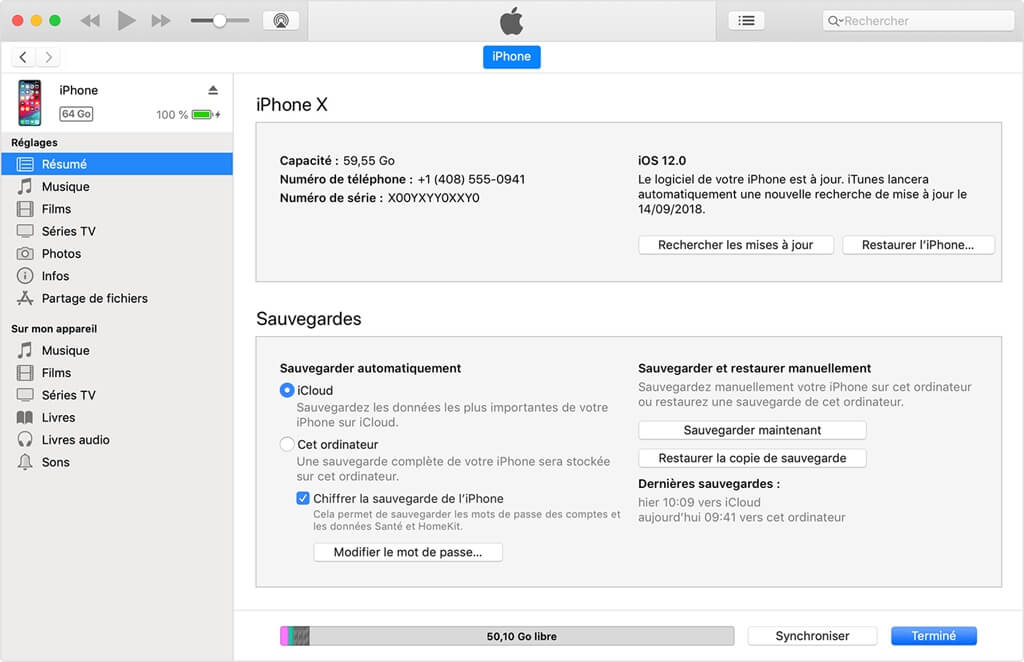
Étape 7. Sur un Mac, appuyez sur la touche « Command ;» pour ouvrir les « Préférences ». Sur un PC Windows, allez dans « Édition », puis « Préférences ».
Étape 8. Allez ensuite dans « Appareils ».
Étape 9. Enfin, sélectionnez sur votre sauvegarde puis archivez-le.
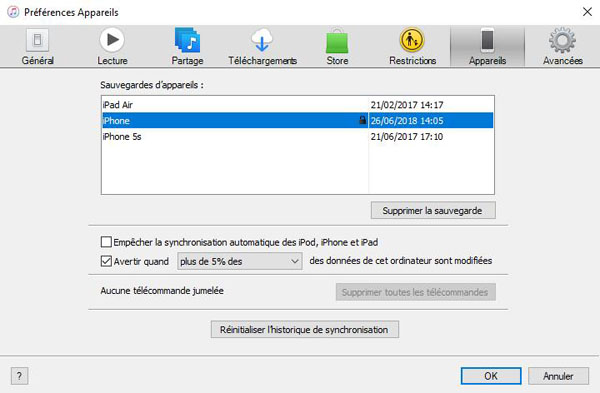
Méthode 2 : Sauvegarder les données de son iPhone ou iPad avec FonePaw
Étape 1. Téléchargez et installez FonePaw - Sauvegarde & Restauration De Données iOS.
Étape 2. Lancez le programme FonePaw pour iOS. Puis sélectionnez « Sauvegarde & Restauration De Données iOS » → « Sauvegarde de Données iOS » et connectez votre appareil à l’ordinateur.
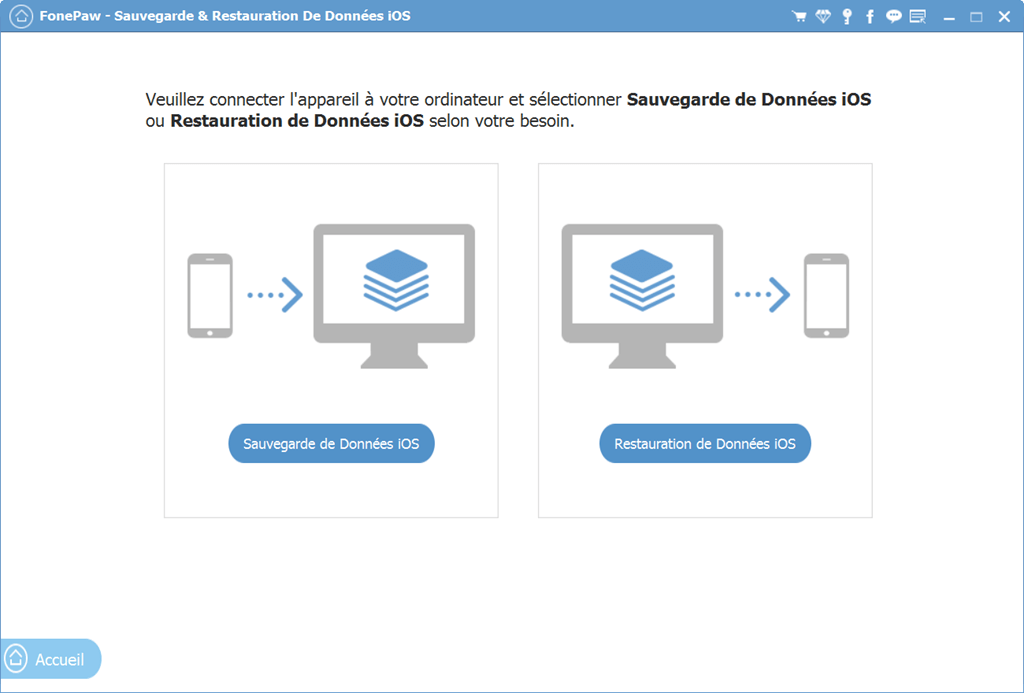
Étape 3. Choisissez ensuite le type de sauvegarde que vous souhaitez effectuer : « Sauvegarde standard » ou « Sauvegarde cryptée ». Puis cliquez sur « Démarrer ».
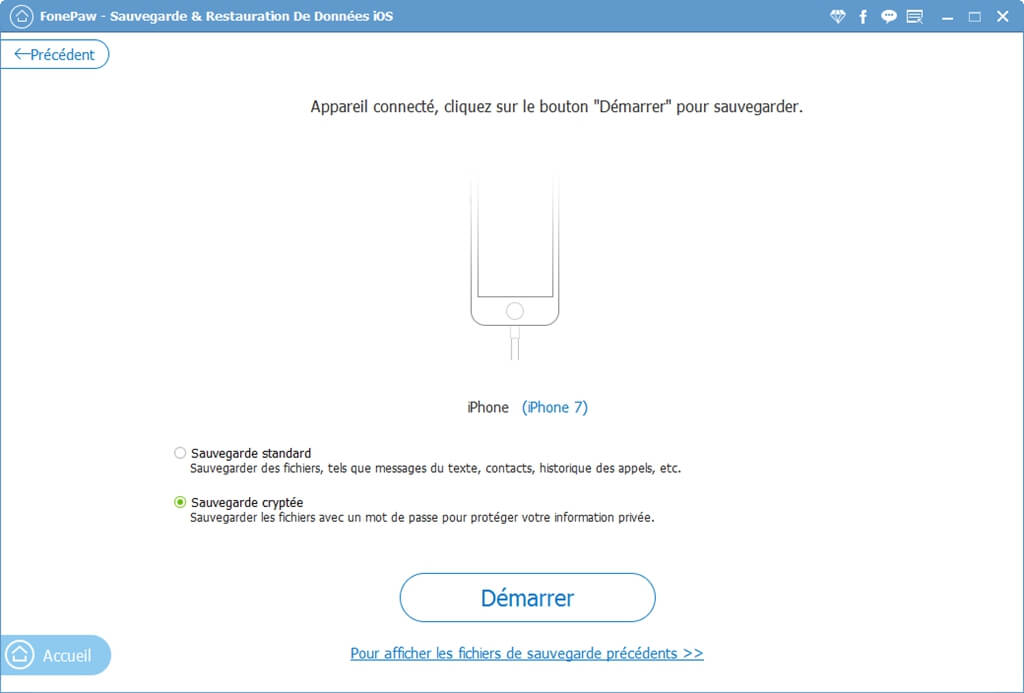
Remarque : Si vous voulez protéger l’accès aux données de votre appareil, il est conseil de choisir « Sauvegarde cryptée ». Il vous sera alors demandé d’entrer un mot de passe, puis de le confirmer à nouveau.
Étape 4. Sélectionnez le type de données que vous voulez sauvegarder et lancez la sauvegarde en cliquant sur « Suivant ».
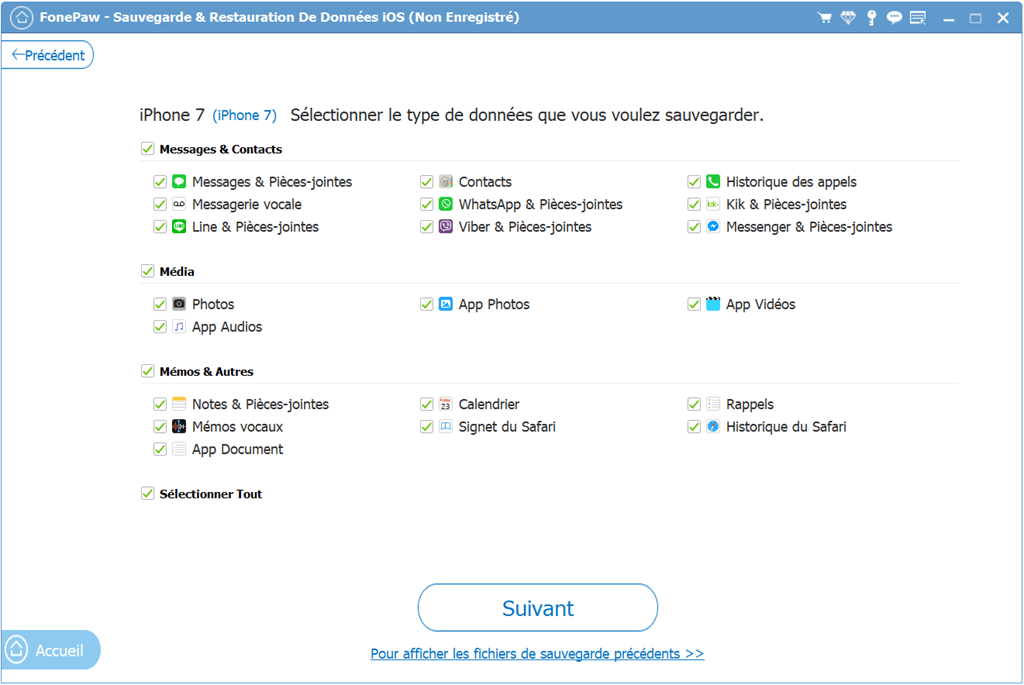
Étape 5. Une fenêtre apparaitra pour indiquer l’emplacement où seront envoyés les fichiers sauvegardés. Si vous le souhaitez, vous pouvez changer l’emplacement par défaut en cliquant sur l’icône à trois points se trouvant à côté de l’inscription « Ouvrir ».
Terminez l’action en appuyant sur « Sauvegarder ».
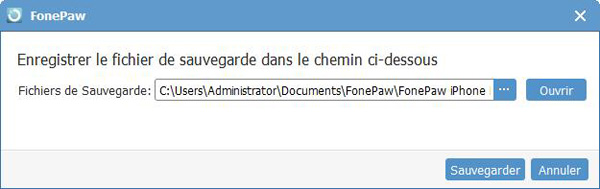
Veuillez patienter quelques instants pendant la sauvegarde. Quand la barre de chargement atteindra les 100%, votre sauvegarde sera terminée et une nouvelle fenêtre apparaitra à l’écran pour vous l’annoncer.
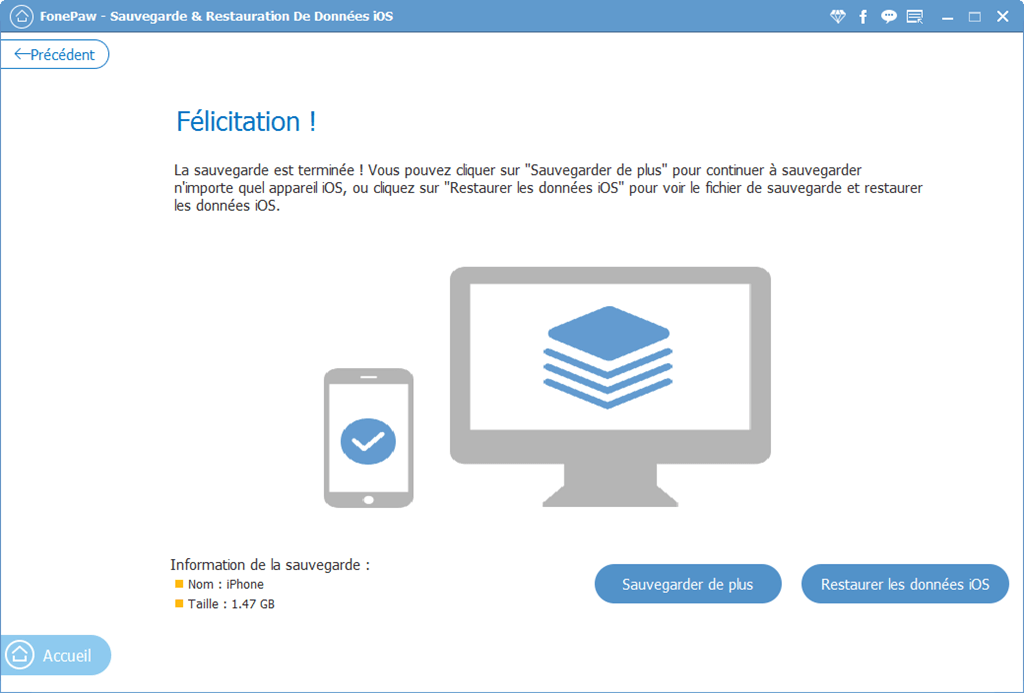
Comment télécharger et installer iOS Public Beta sur iPhone et iPad
Maintenant nous nous approchons de plus en plus de l’étape tant attendue. Et avec une sauvegarde dans un lieu sûr vous n’avez plus à craindre quoi que ce soit.
Étape 1. Ouvrez Safari sur votre appareil iOS et allez sur beta.apple.com.
Étape 2. Appuyez sur « Se connecter » si vous avez déjà un compte, sinon commencez d’abord avec « S’inscrire ».
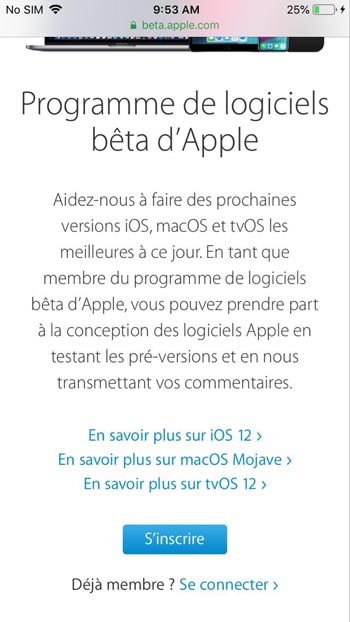
Étape 3. Ensuite, entrez votre Apple ID ainsi que votre mot de passe, puis continuez avec « Sign in ».
Étape 4. Acceptez les conditions d’utilisation qui vous seront présentées.
Étape 5. Sélectionnez l’onglet « iOS », et tapez sur « Inscrire votre appareil iOS » dans la section « Commencer ». Enfin, appuyez sur « Télécharger le profil ».
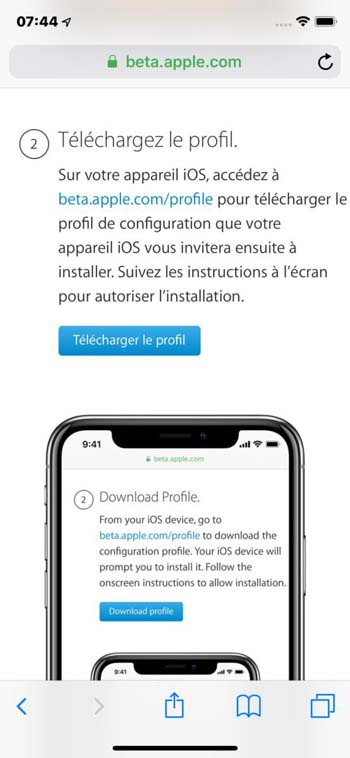
Après cela, appuyez sur l’inscription « Installer » qui se trouve en haut à droite. Entrez ensuite à nouveau votre mot de passe. Appuyez sur « Installer » pour montrer que vous agréez les conditions d’utilisation de la version bêta.
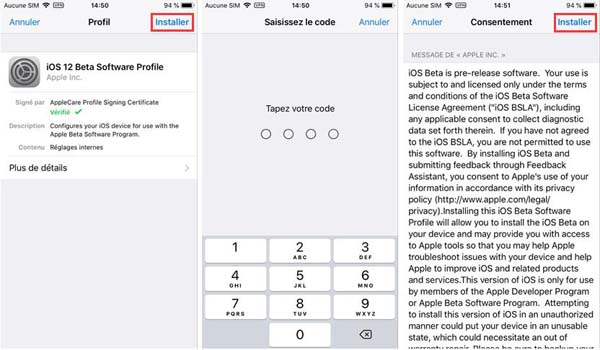
Étape 6. Appuyez sur « Installer » dans la fenêtre pop-up.
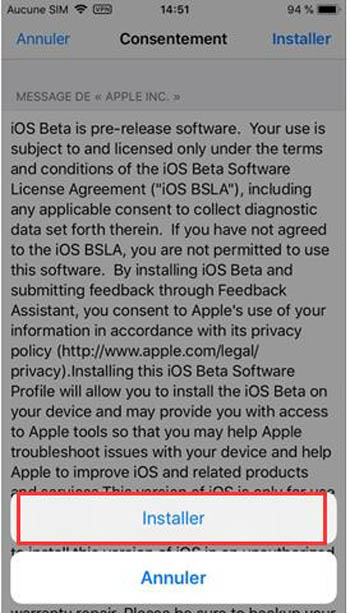
Puis redémarrez votre appareil en appuyant sur l’inscription correspondante.
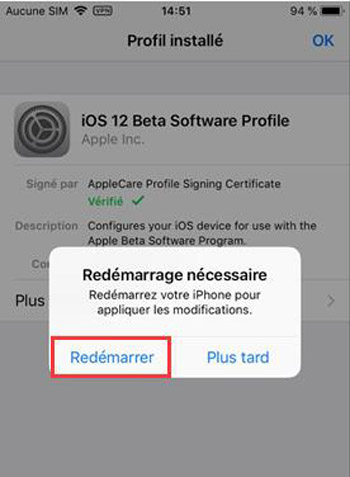
Après que votre iPhone/iPad sera rallumé, le système d’exploitation aura déjà été téléchargé.
Étape 7. Allez maintenant dans « Réglages » → « Général » → « Mises à jour logicielle ».
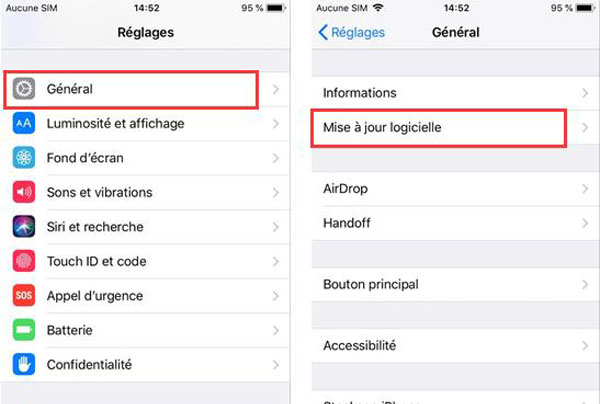
Étape 8. Quand la mise a jour iOS 12 Public beta apparaitra à l’écran, appuyez sur « Télécharger et installer ».
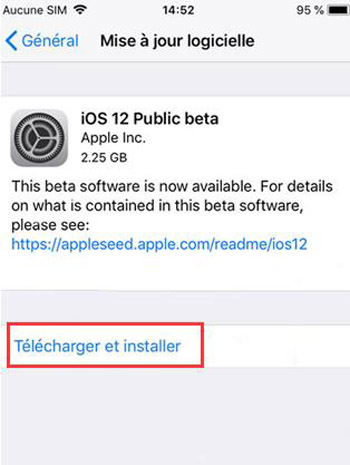
Entrez votre mot de passe.
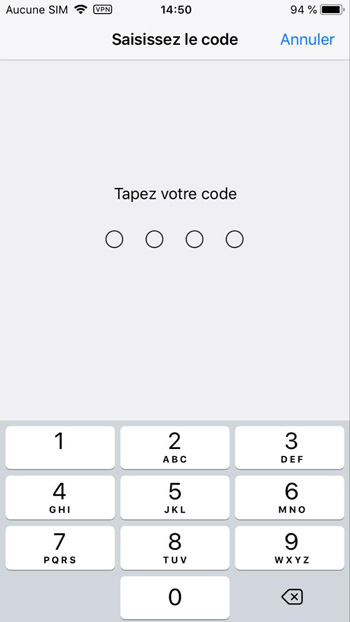
Puis votre appareil se mettra à télécharger la version iOS 12 Public Beta.
Étape 9. Quand le téléchargement sera terminé, appuyez sur l’inscription « Installer ».
Attendez patiemment pendant que le processus se complète. Après un nouveau redémarrage, votre appareil sera enfin sur iOS 12.
Ça prend un petit moment pour tout réaliser, mais l’effort en vaut la peine ! C’est maintenant le moment d’explorer toutes les nouvelles fonctions de cette nouvelle version d’iOS ! N’hésitez pas à consulter nos autres tutoriels pour savoir comment profiter au maximum de ces nouvelles fonctionnalités. Si vous avez des questions, vous pouvez également les écrire dans l’espace réservé aux commentaires.
 Transfert WhatsApp pour iOS
Transfert WhatsApp pour iOS
