Êtes-vous un fan de Google Drive ? Google Drive est un service de sauvegarde de données populaire qui permet de stocker de nombreuses données en nuage. Il offre un grand espace de stockage gratuit, vous permettant d'y sauvegarder de nombreux fichiers volumineux comme des photos et des vidéos. Avec un compte Google Drive, vous avez la possibilité d'accéder à vos données à partir de n'importe quel appareil !
Malheureusement, même si Google Drive semble fonctionner à merveille avec les appareils Android, ce n'est pas le cas avec les appareils iOS, qui eux basent leurs sauvegardes sur iCloud. Mais que faire si vous souhaitez enregistrer des données WhatsApp d'un iPhone sur Google Drive ? Il existe quelques astuces simples et efficaces qui vous permettront d'enregistrer WhatsApp sur Google Drive même si vous utilisez un iPhone.
Remarque : Si vous souhaitez sauvegarder juste quelques conversations WhatsApp de votre iPhone sur Google Drive, alors nous vous recommandons d'utiliser la méthode 1. Mais si vous souhaitez sauvegarder toutes les données WhatsApp de votre iPhone, alors la méthode 2 sera bien plus pratique et rapide.
Méthode 1 : Sauvegarder les données WhatsApp d’un iPhone sur Google Drive via Gmail
Vous pouvez sauvegarder des données WhatsApp de votre iPhone (dont les messages, les photos, les vidéos et les autres pièces-jointes) dans Google Drive avec l'aide de Gmail. Pour cela, vous aurez besoin d'extraire les conversations WhatsApp pour les envoyer sur Gmail, puis vous aurez besoin de les télécharger et de les enregistrer dans Google Drive. À première vue, ça pourrait sembler un peu complexe, mais ce n'est pas si difficile que ça.
Si vous voulez juste sauvegarder quelques conversations WhatsApp sur Google Drive, alors cette méthode est faite pour vous. Par contre, si vous souhaitez sauvegarder plusieurs conversations et pièces-jointes WhatsApp sur Google Drive, alors il préférable que vous utilisiez la deuxième méthode, qui vous permettra de sauvegarder en une fois toutes vos données WhatsApp sur Google Drive.
Veuillez suivre les étapes ci-dessous pour savoir comment vous aurez besoin de vous y prendre.
Étape 1 : Sélectionner la conversation à sauvegarder
Pour commencer, ouvrez l'application WhatsApp sur votre iPhone. Localiser la conversation que vous voulez sauvegarder et ouvrez-la. Appuyez ensuite sur le nom de votre contact, qui se trouve dans le haut de l'écran.
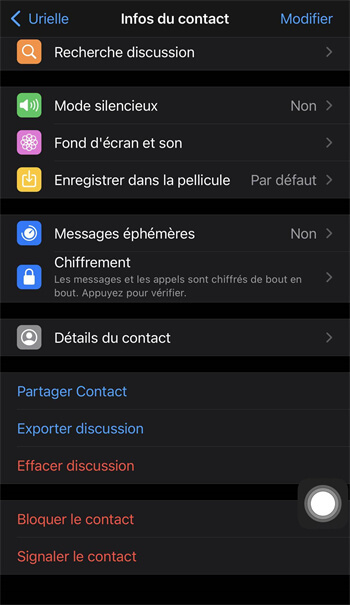
Étape 2 : Sélectionner l'option d'exportation de discussion
Vous verrez ensuite plusieurs options qui s'afficheront à l'écran. Faites défiler vers le bas, jusqu'à ce que vous voyez l'option « Exporter discussion ». Si la conversation comporte des fichiers multimédias, alors on vous demandera si vous souhaitez ou non joindre les médias en tant que pièces-jointes dans l'e-mail, sélectionnez alors l'option que vous préférez ici.
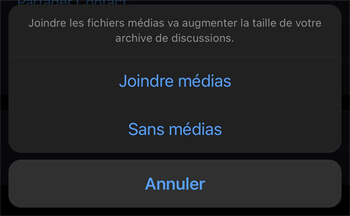
Étape 3 : Envoyer la conversation WhatsApp à votre adresse Gmail
Après avoir choisi d'ajouter ou non les média, vous verrez différentes options d'exportation s'affichant à l'écran, dont AirDrop, Messages, Mail, etc. Sélectionnez ici l'option « Mail ». Une fois dans « Mail », il ne vous restera plus qu'à entrer votre propre adresse Gmail, puis qu'à appuyer sur le bouton d'envoie.
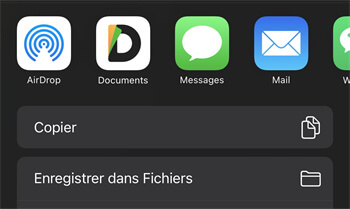
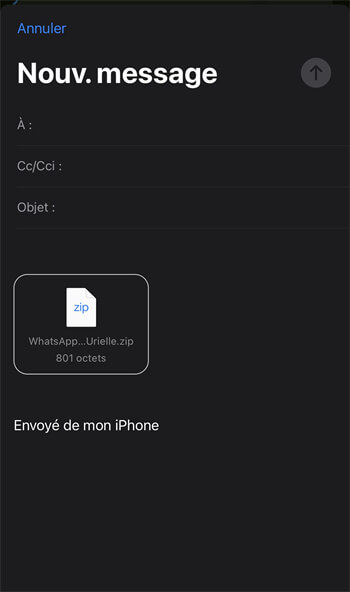
Étape 4 : Télécharger la conversation WhatsApp de Gmail vers Google Drive
Après l'envoi des données WhatsApp sur votre adresse Gmail, il ne vous restera plus qu'à télécharger la conversion WhatsApp sur Google Drive. Pour cela, veuillez sélectionner l'e-mail contenant les données de la conversation WhatsApp de votre iPhone, puis sélectionnez l'icône de Google Drive dans les options de sauvegarde qui vous seront présentées.
Remarque : La conversation sauvegardée dans Google Drive et Gmail est sous le format zip et ne pourra pas être lue directement. Vous aurez besoin d'un outil d'extraction zip pour lire le fichier de sauvegarde.
Et voilà, c'est bon ! Vous avez enfin pu transférer votre conversation WhatsApp de votre iPhone vers Google Drive via Gmail. Si vous souhaitez encore y sauvegarder d'autres conversations, alors vous aurez juste besoin de répéter les mêmes étapes.
Méthode 2 : Sauvegarder les données WhatsApp d’un iPhone sur Google Drive via le PC
Avez-vous besoin de sauvegarder plus d'une conversation WhatsApp sur Google Drive ? Ou avez-vous envi de sauvegarder entièrement toutes les données WhatsApp de votre iPhone sur Google Drive ? Alors la méthode 1 ne répondra pas à votre attente, c'est une méthode qui vous prendra beaucoup trop de temps. Au lieu de cela, vous pouvez utiliser un logiciel de sauvegarde de messages et de pièces-jointes WhatsApp pour iOS avant de sauvegarder plus facilement vos données WhatsApp sur Google Drive.
FonePaw Transfert WhatsApp pour iOS est un outil professionnel de transfert WhatsApp conçu pour les appareils iOS, c'est justement ce qu'il vous faut ici. Ce logiciel vous permettra de transférer les conversations WhatsApp en masse et juste en quelques secondes sur l'ordinateur. Vous pourrez alors ensuite les sauvegarder plus facilement sur Google Drive. C'est un outil tout simplement pratique et rapide. Voyons donc comment ce programme de transfert WhatsApp pour iOS peut vous aider à sauvegarder des messages WhatsApp de l'iPhone sur Google Drive.
Pour commencer, veuillez télécharger FonePaw Transfert WhatsApp pour iOS et l'installer sur votre ordinateur.
Étape 1 : Sélectionner le mode de sauvegarde
Démarrez FonePaw Transfert WhatsApp pour iOS sur votre ordinateur, puis sélectionnez le mode « Sauvegarde WhatsApp ». Connectez ensuite votre iPhone à l'ordinateur à l'aide d'un câble USB.
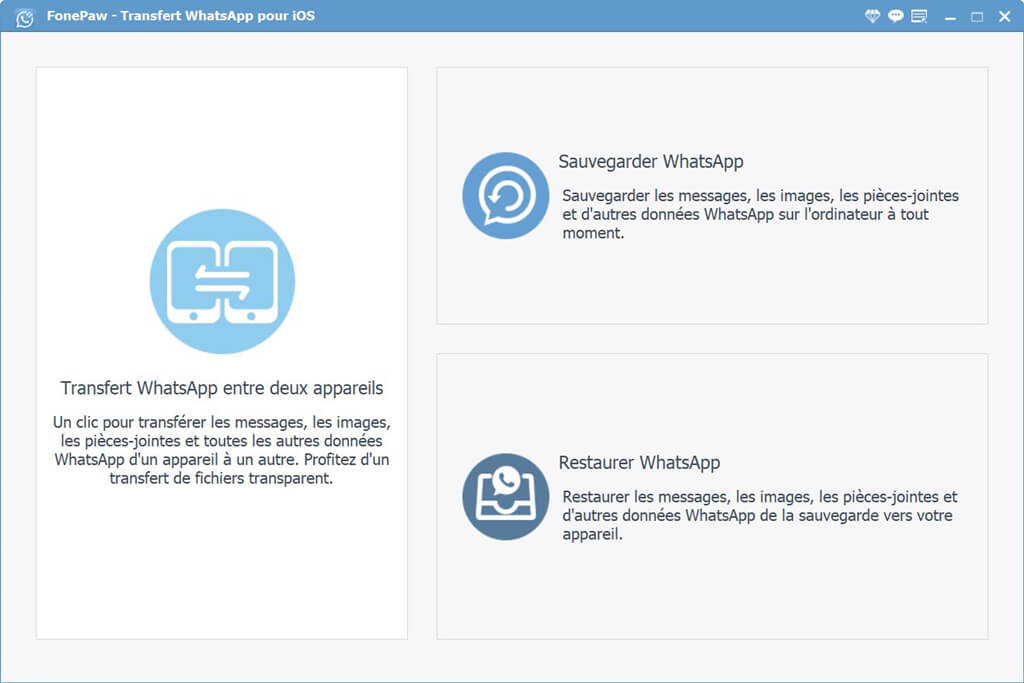
Étape 2 : Choisir le chemin de sauvegarde pour l'enregistrement des données WhatsApp
Une fois que votre iPhone sera connecté, le programme le détectera et vous le verrez s'afficher dans la partie gauche du logiciel. Vous pouvez choisir l'emplacement de sauvegarde des données WhatsApp de votre iPhone en modifiant le chemin de sortie se trouvant dans la partie droite de la fenêtre du logiciel.
Remarque : Si vous voulez protéger votre sauvegarde par un mot de passe, alors cochez tout simplement la case « Cryptage de Sauvegarde ».
Étape 3 : Transférer les données WhatsApp de l'iPhone sur le PC
Cliquez à présent sur le bouton « Commencer la Sauvegarde » pour lancer le processus de sauvegarde des messages et des pièces-jointes WhatsApp sur l'ordinateur. La sauvegarde ne prendra qu'un court instant, mais la durée dépendra également de la taille totale de vos données WhatsApp.
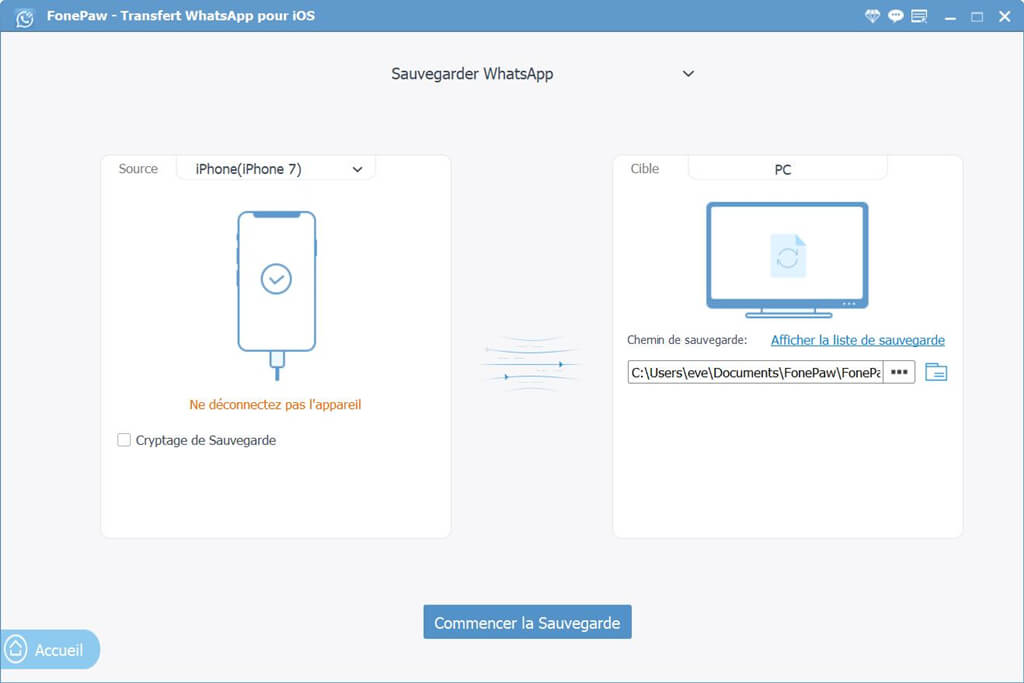
Étape 4 : Sauvegarder les données WhatsApp sur Google Drive
Maintenant que vous avez pu sauvegarder vos données WhatsApp sur le PC, il ne vous reste plus qu'à les sauvegarder sur Google Drive. Si vous ne l'avez pas encore fait, téléchargez et installez Google Drive sur votre ordinateur, puis démarrez-le. Cliquez sur le bouton « Commencer » et entrez les informations de votre compte Google. Dans « Mon Ordinateur » vous aurez la possibilité de « SÉLECTIONNER UN DOSSIER », veuillez alors choisir le dossier contenant la sauvegarde WhatsApp de votre iPhone, puis cliquez sur le bouton « Suivant ».
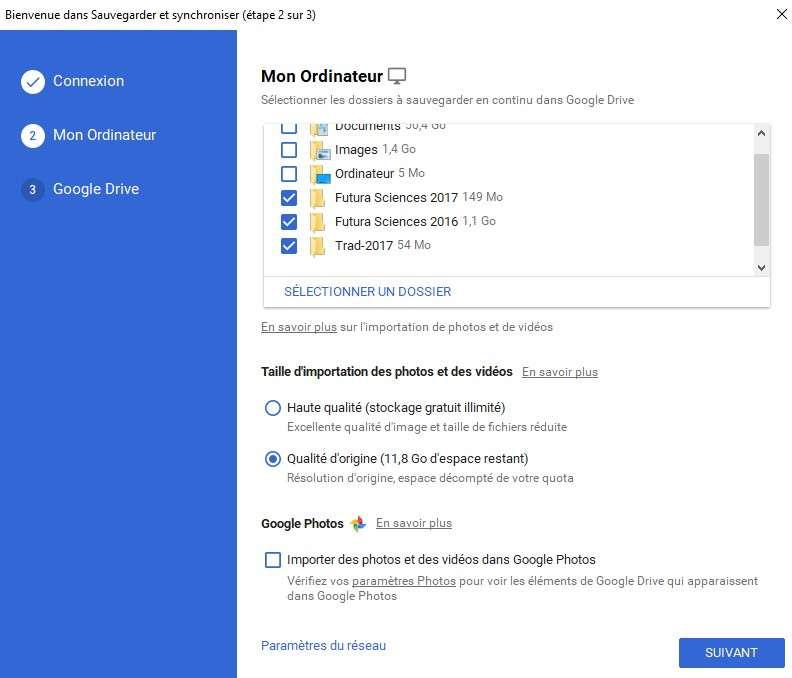
Il vous sera ensuite proposé de synchroniser le contenu déjà présent sur Google Drive sur l'ordinateur. Dans le cas contraire, veuillez décocher cette option. Continuez en cliquant sur le bouton « Démarrer » pour lancer le processus de synchronisation et pour sauvegarder les données WhatsApp de votre iPhone sur Google Drive.
Nous espérons que les deux méthodes ci-dessous ont pu vous aider à faire une sauvegarde des conversations WhatsApp de votre iPhone sur Google Drive. La méthode utilisant Gmail est plus simple si vous souhaitez juste sauvegarder quelques discussions WhatsApp, mais si vous souhaitez sauvegarder toutes vos données WhatsApp, alors nous vous conseillons d'utiliser le logiciel FonePaw Transfert WhatsApp pour iOS qui vous permettra de finir de travail juste en quelques minutes.
 Transfert WhatsApp pour iOS
Transfert WhatsApp pour iOS
