Google est finalement parvenu au marché du mobile haut de gamme avec Pixel et Pixel XL, qui ont été annoncés lors d'un événement de presse le 4 Octobre 2016 et qui servent d'appareils de lancement de Google pour Android 7.1 Nougat. Ces deux téléphones sont les premiers smartphones dans la série de Google Pixel. Bien que les téléphones Pixel restent assez élevés, il vaut la peine d'essayer ce gadget en tant que concurrent contre Apple et Samsung. Pas de souci, vous pouvez également transférer facilement les données de Samsung et d'iPhone vers les téléphones Pixel. De plus, vous devez attacher de l'importance à la sauvegarde de Google Pixel et Pixel XL. La perte de données est une misère imprévisible, mais la préparation l'évite. Nous vous présentons maintenant la méthode de sauvegarder les téléphones Google Pixel.
Méthode 1 : Effectuer une sauvegarde avec un compte Google
En tant que téléphone fait par Google, cela signifie qu'il bénéficie de forts soutiens logiciels de Google, par exemple, la fonctionnalité de sauvegarde et de restauration. Vous pouvez effectuer une sauvegarde illimitée pour des données telles que Calendrier Google, Contacts Google et Photos & Vidéos avec une qualité originale complète (c'est vraiment génial), et une sauvegarde limitée (25 Mo) pour les applications et les données d'applications, l'historique des appels, les paramètres de l'appareil et les messages (seulement les SMS sont disponibles). Mieux encore, vous pouvez activer la sauvegarde automatique pour les téléphones Pixel et sans craindre d'oublier de faire une sauvegarde.
Avant d'effectuer une sauvegarde, vous devez ajouter un compte de sauvegarde. Si vous l'avez déjà ajouté, ignorez cette section. Veuillez accéder à « Paramètres » → « Personnel » → « Sauvegarder et réinitialiser » → « Sauvegarde de l'appareil » → « Sauvegarde des photos ». Ensuite, appuyez sur « Compte de sauvegarde » et sélectionnez « Ajouter un compte ». D'ailleurs, vous pouvez changer vers un autre compte dans cette étape.
Comment activer la sauvegarde automatique ?
Étape 1. Activez l'application « Paramètres » sur l'appareil.
Étape 2. Sélectionnez « Personnel » et choisissez « Sauvegarder et réinitialiser ».
Étape 3. Pour sauvegarder les données et les paramètres, sélectionnez « Sauvegarde de l'appareil » → « Sauvegarder vers Google Drive ».
Étape 4. Pour sauvegarder des photos et des vidéos, sélectionnez « Sauvegarder des photos » → « Sauvegarder et synchroniser ».
Remarquez que si vous désactivez la sauvegarde automatique, les données seront effacées exceptés les Photos & Vidéos, les contacts et le calendrier.
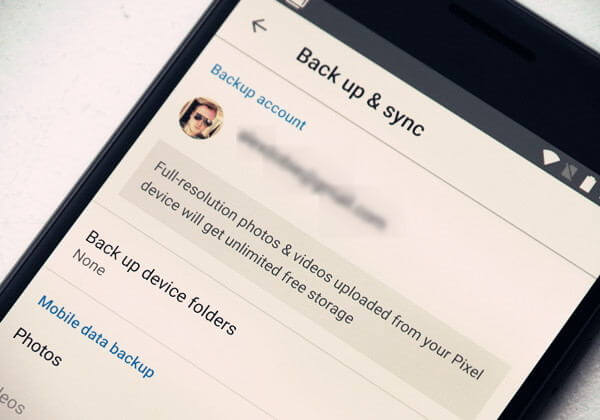
Méthode 2 : Sauvegarder facilement toutes les données des téléphones Pixel
Bien que la méthode 1 soit faisable, elle a un stockage limité pour certaines données et ne permet pas de prévisualiser les données sauvegardées. Ainsi, voilà FonePaw - Sauvegarde & Restauration De Données Android, qui peut sauvegarder et chiffrer facilement les données de votre téléphone sur le PC. Voyez comment cela fonctionne.
Étape 1. Connectez Google Pixel à l'ordinateur
Installez Sauvegarde & Restauration De Données Android sur votre ordinateur en cliquant sur le bouton ci-dessus. Puis, lancez le programme et branchez le câble USB.
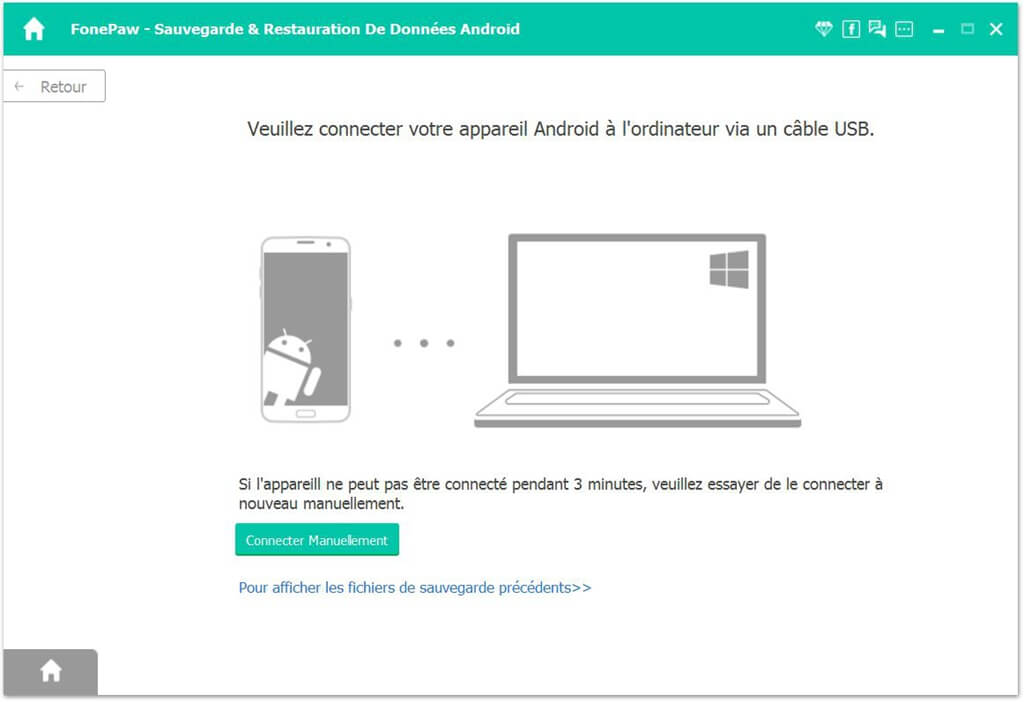
Si votre débogage USB est activé, mais que la fenêtre suivante apparait toujours, veuillez suivre les étapes qui vous seront présentées pour permettre le mode débogage sur votre téléphone Pixel.
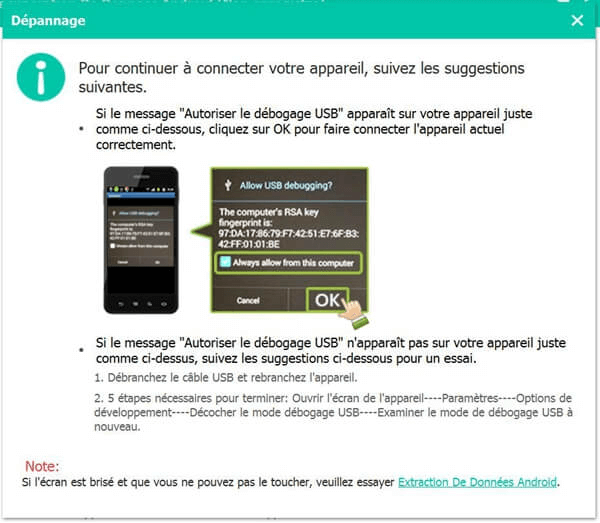
Étape 2. Commencez la sauvegarde
Il y a plein de contenus pris en charge par ce programme. Choisissez « Sauvegarde de Données » pour sélectionner les fichiers idéals que vous voulez. Cependant, si vous avez envie de tout sauvegarder, cliquez sur « Sauvegarde 1-Clic » qui peut sauvegarder tous les contenus pendant quelques minutes.
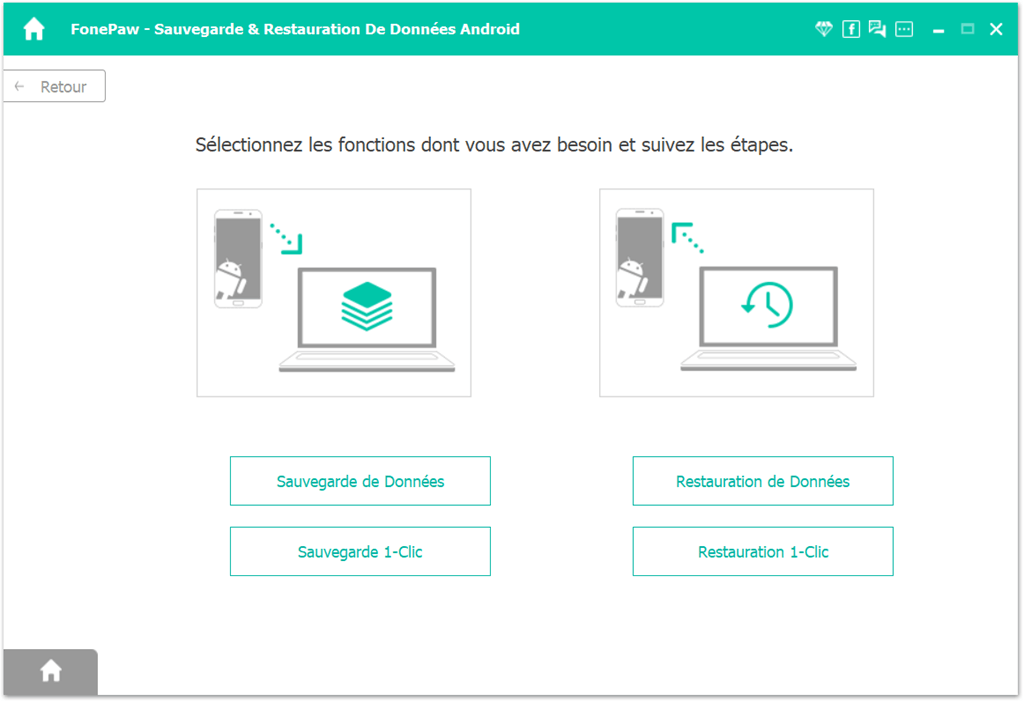
Étape 3. Chiffrez la sauvegarde
Après que vous avez sélectionnez ce que vous voulez, il y a une option qui vous permet de chiffrer la sauvegarde, vous pouvez le faire si vous le souhaitez. Dès que vous configurez un mot de passe pour la sauvegarde, vous devez le mémoriser ou bien le noter, ne le perdez surtout pas.
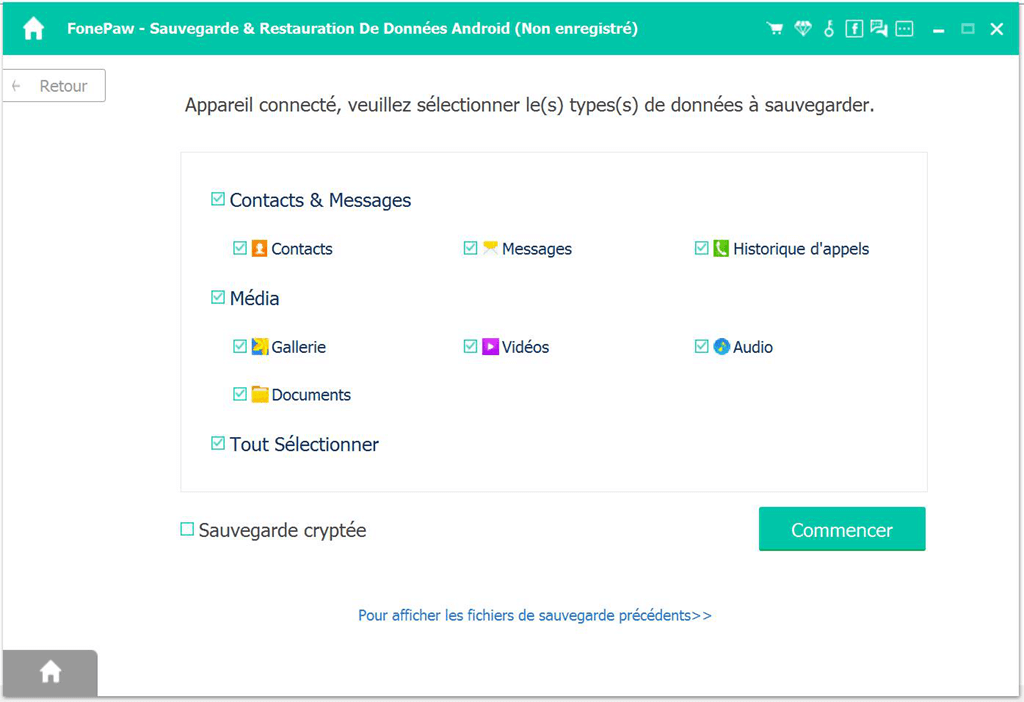
Étape 4. Terminez la sauvegarde Pixel
Tous les événements sauvegardés seront enregistrés dans un document qui n'est ouvert que par ce programme. En ce moment, vous pouvez vérifier les résultats de sauvegarde si vous voulez, ou continuer à sauvegarder d'autres données ou d'autres appareils.
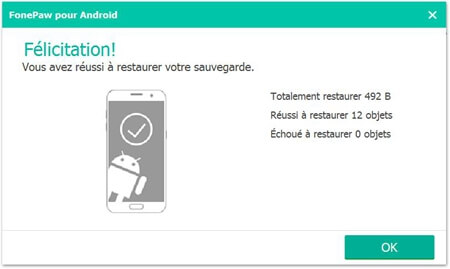
Personnellement, je préfère la méthode 2 pour sauvegarder mon téléphone Pixel pour la raison qu'elle peut sauvegarder tout le contenu par une fois. De plus, elle peut également servir d'un outil de restauration et de transfert en même temps. C'est le meilleur.
 Transfert WhatsApp pour iOS
Transfert WhatsApp pour iOS
