Avec les téléphones Android les plus populaires, votre journal d'appels peut garder des informations dans une limite de 500 enregistrements. Le journal d'appels est très important parce qu'il nous indique le numéro de téléphone avec qui on a eu ou on aurait pu avoir contact, ainsi que l’heure et le jour de l’appel. Dans certains cas, il est possible que vous receviez un appel et que vous n'arriviez pas à enregistrer le numéro de l'appelant. Après un certain temps, vous remarquez que vous devez contacter la même personne puisqu'il/elle est en retard. La meilleure chose est de vérifier l'historique de votre journal d'appels pour trouver le numéro. Dans le pire des scénarios, vous aurez peut-être effacé votre journal d'appels et c'est bien dans ce genre de situation qu'on réalise pourquoi il est important de sauvegarder le journal d'appels pour en récupérer facilement les informations. Dans cet article, nous allons vous montrer comment sauvegarder et restaurer le journal d'appels avec le meilleur outil de sauvegarde d'Android.
FonePaw - Sauvegarde & Restauration De Données Android est un outil indispensable de sauvegarde et de restauration d'Android que vous pouvez télécharger. Il supporte plusieurs appareils Android et supporte aussi presque tous les types de données que vous avez sur votre téléphone. Il peut également rooter votre appareil et gérer les différents types de données sur votre téléphone Android. Téléchargez-le et essayez-le. La sauvegarde est gratuite.
Étapes pour sauvegarder l'historique d'appels sur Android
Étape 1. Connectez votre Android au PC avec un câble USB.
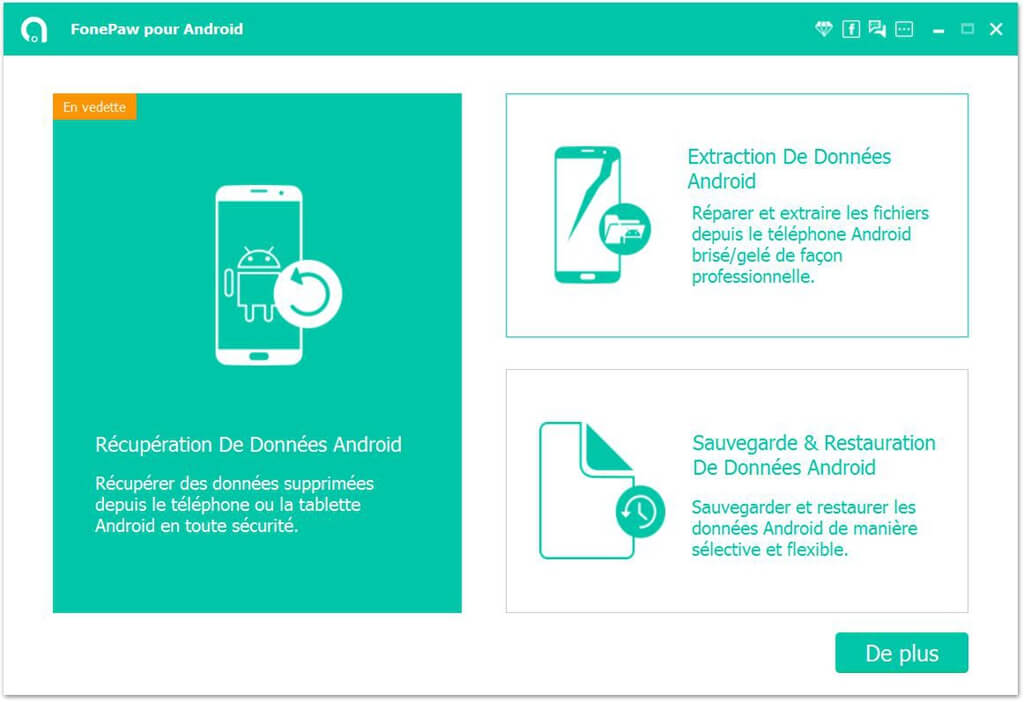
Après avoir installé le logiciel FonePaw pour Android, lancez-le sur votre ordinateur. Cliquez sur Sauvegarde & Restauration De Données Android, et vous aurez deux différents choix, ici, utilisez la fonction Sauvegarde de Données. Vous pouvez aussi choisir l'option Sauvegarde 1-Clic pour faire une sauvegarde facile.
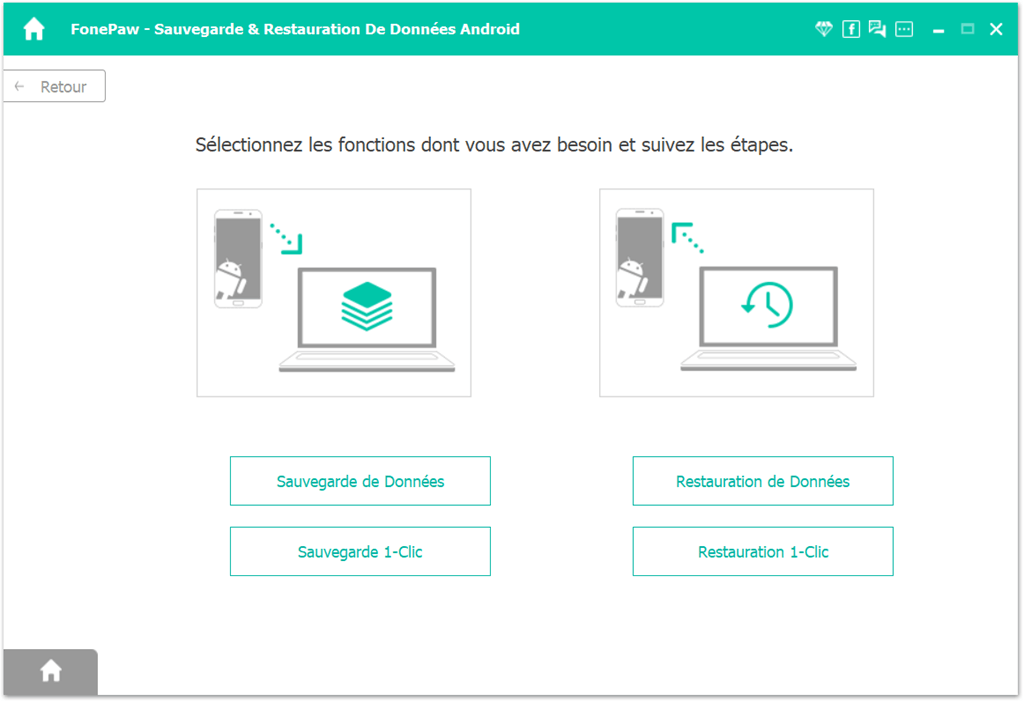
Puis, le logiciel va vous demander de connecter votre appareil Android à l'ordinateur via un câble USB.
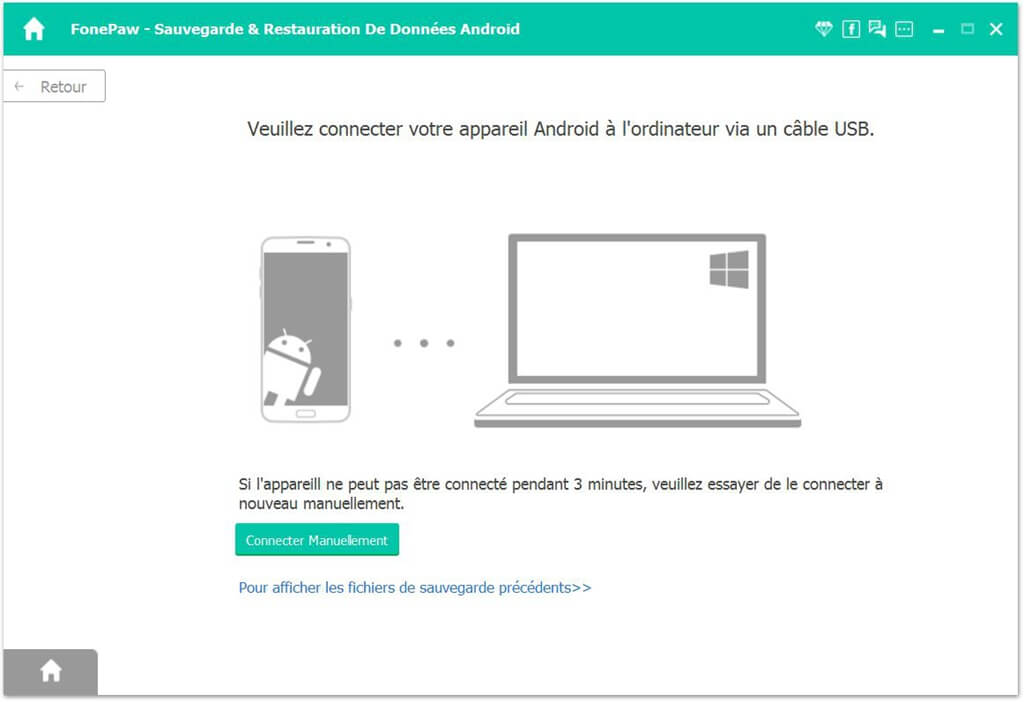
Note : Vous devez autoriser le logiciel à scanner votre appareil. Ce processus prendra un peu de temps, veuillez patienter.
Étape 2. Choisissez Historique d'appels pour commencer la sauvegarde.
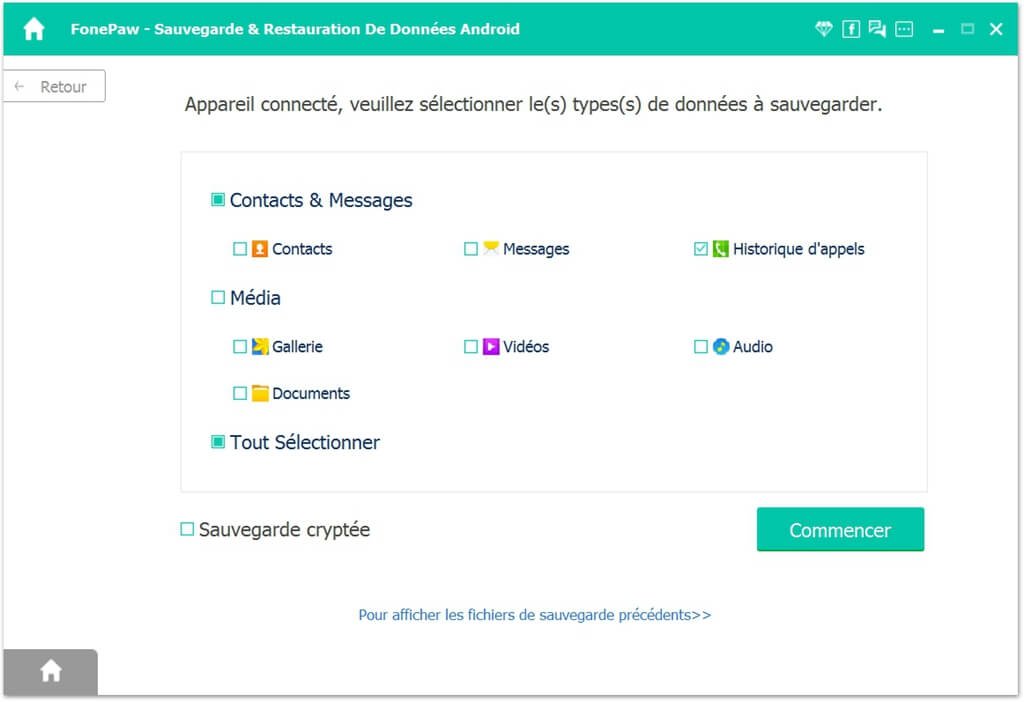
Si votre appareil est connecté, vous pouvez sélectionner des types de fichiers à sauvegarder.
Cochez Historique d'appels et puis cliquez sur Commencer. Avant d'enregistrer l'historique d'appels de votre Android sur le PC, veuillez choisir un emplacement pour la sortie de fichiers de sauvegarde.
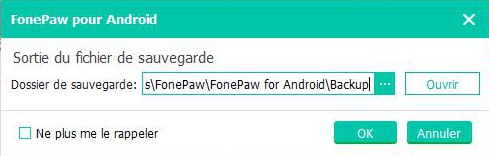
Dans cette étape, vous pouvez aussi choisir la Sauvegarde cryptée. C'est-à-dire que vous devez entrer un mot de passe avant de faire la sauvegarde. Si vous voulez restaurer ce fichier de sauvegarde cryptée, il faut retaper le mot de passe, il est donc meilleur de choisir un mot de passe facile à retenir et de l'enregistrer.
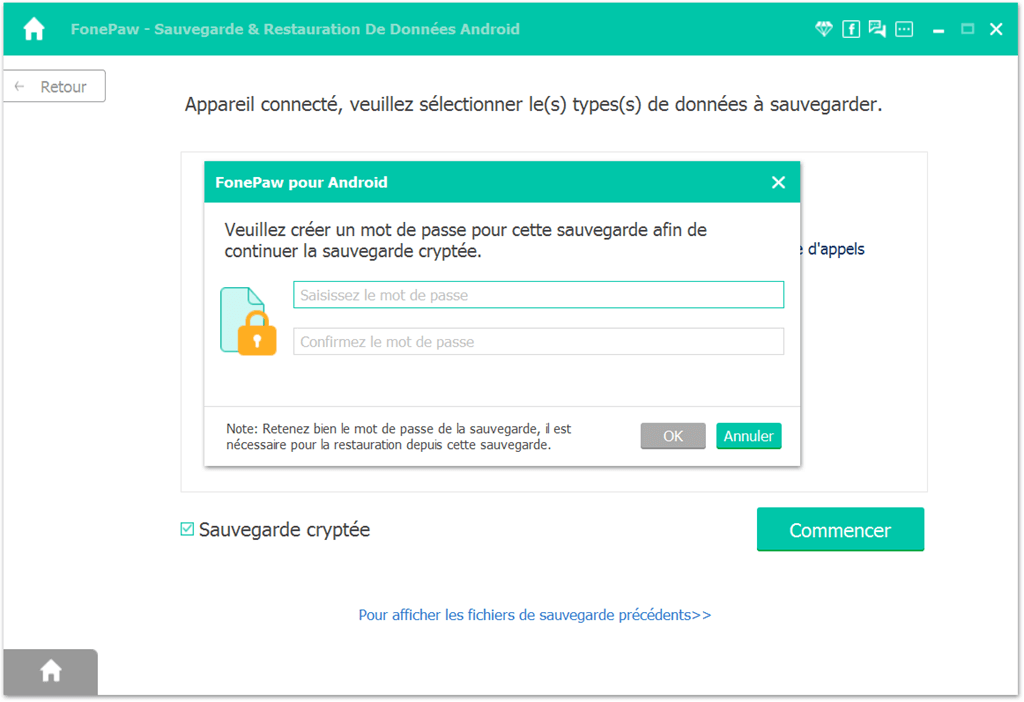
Étape 3. Terminez la sauvegarde.
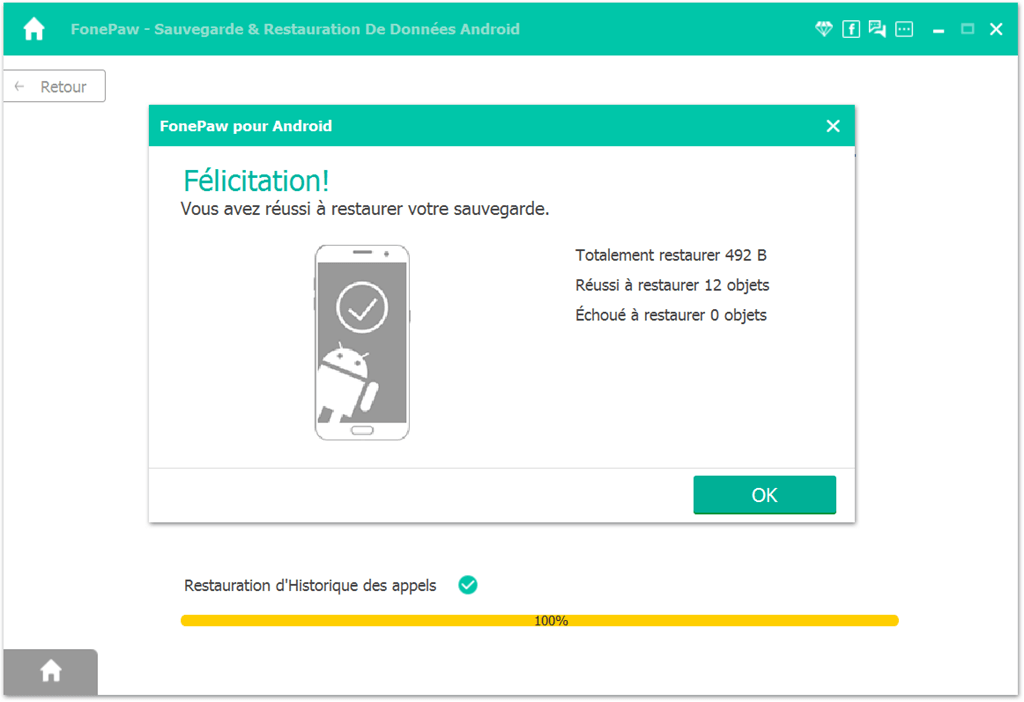
Voilà ! Votre historique d'appels est déjà transféré sur votre PC. Cliquez sur OK, et vous pourrez voir tous les fichiers de sauvegarde sur votre PC.
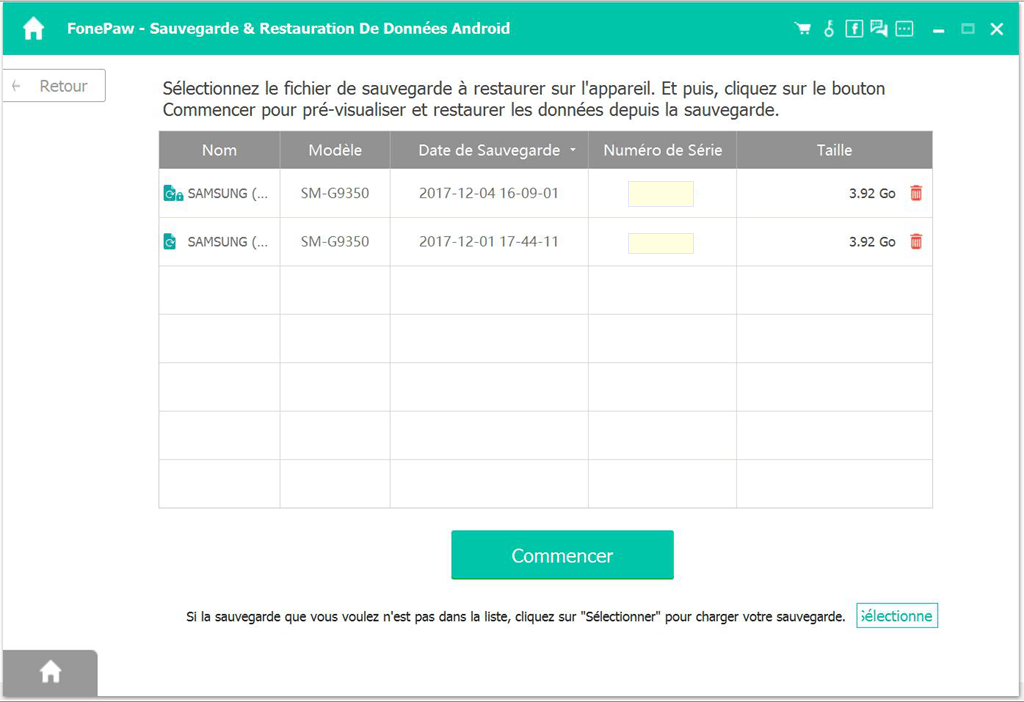
Étapes pour restaurer l'historique d'appels sur Android
Étape 1. Choisissez le fichier de sauvegarde à restaurer.
Si vous avez lancé ce programme de restauration sur votre PC, cliquez sur Sauvegarde & Restauration De Données Android > Restauration de Données. Puis vous aurez la possibilité de choisir un fichier de sauvegarde à restaurer sur votre Android. Sélectionnez le dossier de sauvegarde de l'historique d'appels et appuyez sur Commencer.
Vous pouvez voir le contenu de ce dossier de sauvegarde : le nom de la sauvegarde, le nom et le type de l'appareil, la version Android, et tous les types de fichiers (les contacts, les messages, l'historique d'appels, les photos, les vidéos, les fichiers audios et les documents).
Cliquez sur Restaurer et continuez avec l'étape suivante.
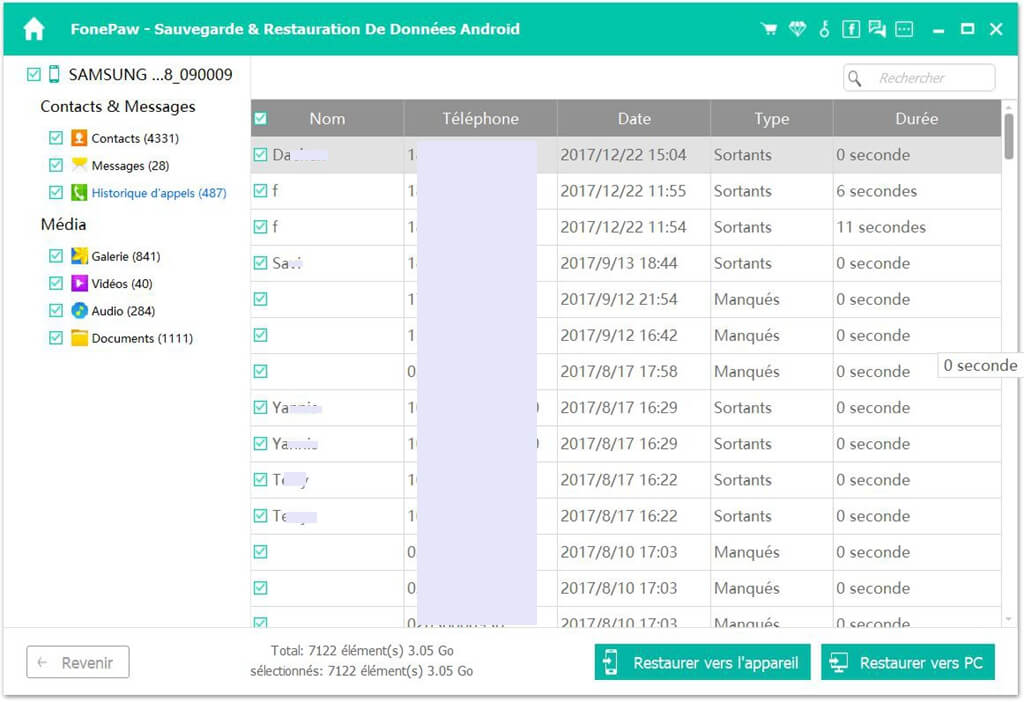
Étape 2. Connectez votre appareil Android au PC via un câble USB.
FonePaw pour Android vous demandera de connecter votre téléphone portable à l'ordinateur PC/Mac via un câble USB.
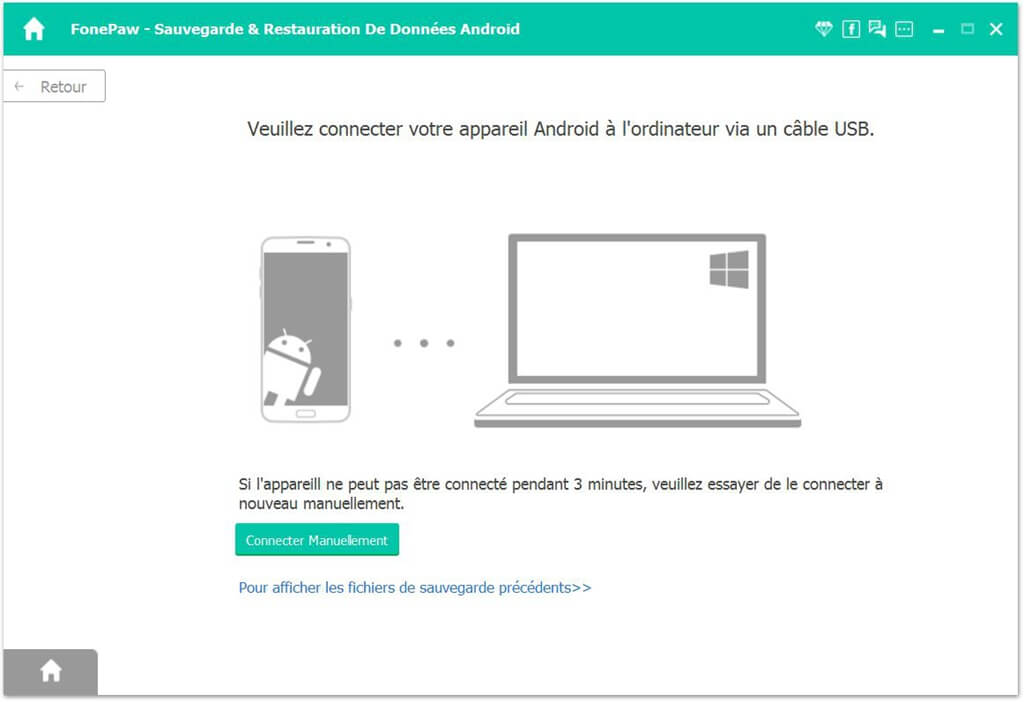
Si votre appareil est déjà connecté, cliquez sur Commencer. FonePaw commencera à restaurer l'historique d'appels sur votre téléphone mobile Android.
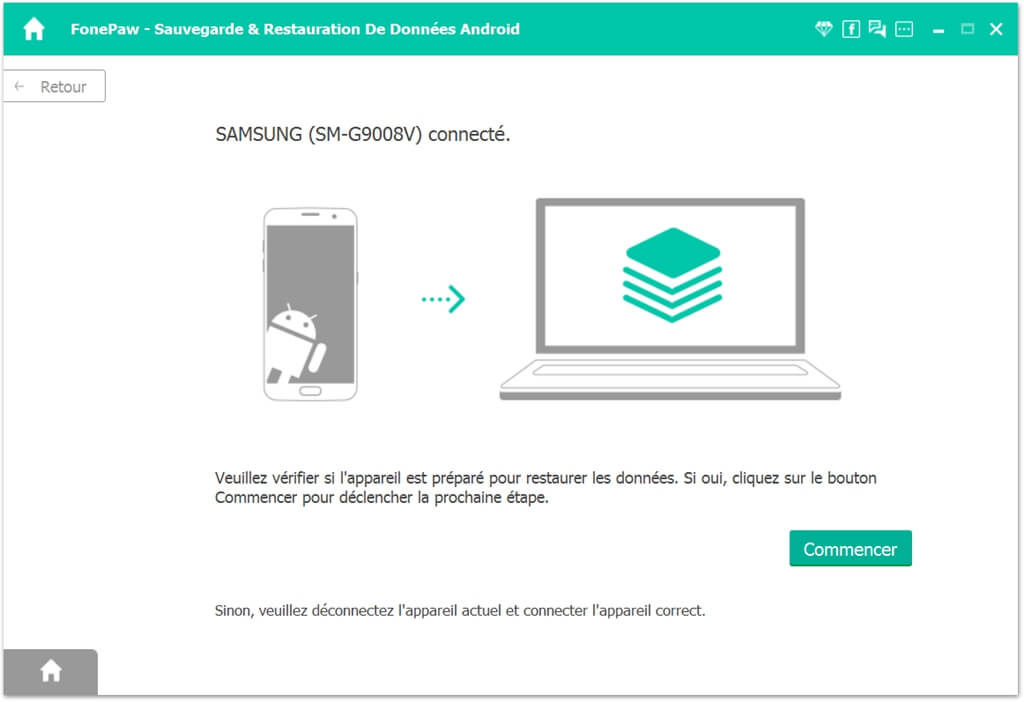
Ça y est ! Vous avez réussi à faire la restauration de l'historique d'appels sur votre nouvel Android.
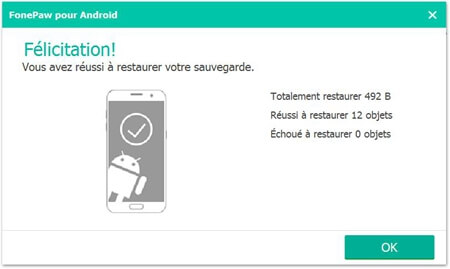
Ça vous est vraiment facile d'enregistrer l'historique d'appels Android avec un logiciel puissant de sauvegarde et restauration de données. Téléchargez FonePaw pour Android et essayez de sauvegarder et restaurer vos données sur Android dès maintenant !
Avez-vous aimé ce tutoriel ? Partagez-le avec vos amis !
 Transfert WhatsApp pour iOS
Transfert WhatsApp pour iOS
