Apple a fourni aux utilisateurs iOS deux méthodes de sauvegarde iPhone/iPad/iPod. Les deux méthodes sont : la sauvegarde iTunes et la sauvegarde iCloud. Etant donné que la sauvegarde iCloud est automatiquement cryptée et peut fonctionner directement sur les appareils iOS, elle est devenue la méthode de sauvegarde la plus populaire. Cependant, certains ont rapporté que la fonctionnalité « Sauvegarde » est indisponible dans les réglages iCloud. Voyons ici un cas réel :
Je voulais faire une sauvegarde pour mon iPhone 6s Plus via iCloud, mais j'ai remarqué que le bouton « Sauvegarde » n'est plus disponible. Pourquoi ? Que puis-je faire ? Aidez-moi !
Solutions : Comment réparer la sauvegarde iCloud indisponible sur iPhone/iPad ?
Le problème de sauvegarde iCloud indisponible peut-être dû à un problème de réseau ou d’une panne de système temporaire. Si vous ne pouvez pas sauvegarder votre iPhone/iPad via iCloud à cause d’une de ces raisons, vous pourriez essayer les solutions suivantes pour le résoudre.
Solution 1 : Redémarrez votre iDevice. Appuyez sur les boutons « Veille/Eveil » et « Accueil » jusqu’à ce que votre iPhone s’éteigne. Ensuite, redémarrez votre appareil en maintenant le bouton « Veille/Eveil ».
Solution 2 : Vérifiez si c’est un problème de réseau via la commutation au réseau Wi-Fi et à l’internet mobile. S’il est encore indisponible, veuillez activer et ensuite désactiver le Mode Avion pour voir si cela fonctionne.
Solution 3 : Réinitialisez les réglages du réseau. Vous pouvez également essayer de réinitialiser les réglages réseau en allant dans « Réglages » > « Général » > « Réinitialiser » > « Réinitialiser les réglages réseau » et confirmer l’opération.
Solution 4 : Assurez-vous que le stockage de votre phone et le stockage iCloud sont encore suffisants. Accédez à « Réglages » > « Général » > « Stockage local et iCloud ». Puis, assurez-vous que le stockage disponible est supérieur de 100 Mo et vous aurez alors assez de stockage iCloud pour la sauvegarde. Ou, vous pouvez modifier le plan du stockage iCloud.
Solution 5 : Assurez-vous que votre iPhone/iPad est mis à jour vers la dernière version du système d’opération. Les bogues dans les versions précédentes d’iOS seront résolus dans la dernière version. Accédez à « Réglages » > « Mise à jour logicielle » et vérifiez s’il existe une mise à jour disponible.
Solution 6 : Déconnectez-vous et reconnectez-vous sur votre compte iCloud. Le problème pourrait également être dû à l’échec de connexion avec le service iCloud, alors vous devez accéder à « Réglages » > « iCloud » > « Déconnexion ». Attendez quelque temps et connectez-vous à votre identifiant Apple.
Solution 7 : Réinitialisation d’usine. Ce devrait être le dernier recours car cette méthode effacera toutes les données de votre appareil iOS. Par conséquent, réfléchissez avant d’agir.
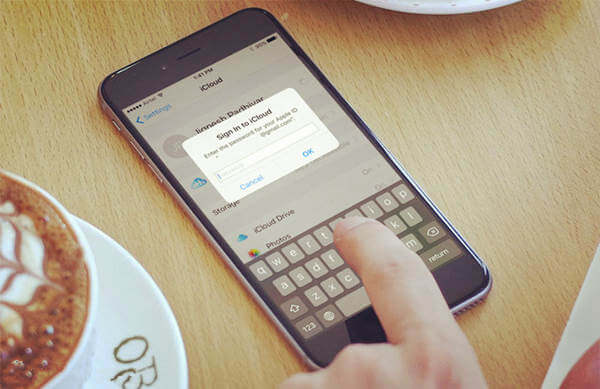
Alternative : une autre façon de sauvegarder facultativement votre iPhone/iPad
Si le problème n’est pas résolu, vous devriez peut-être essayer d’autres façons de sauvegarder votre iPhone. En fait, vous pouvez utiliser iTunes pour sauvegarder les données, mais iTunes ne permet pas aux utilisateurs de faire un aperçu des données dans les fichiers de sauvegarde. En conséquence, une meilleure alternative est l’utilisation de FonePaw - Sauvegarde & Restauration des données iOS. Ce logiciel authentique et convivial est capable de :
Chiffrer la sauvegarde
Sauvegarder sélectivement les données souhaitées
Restaurer les données vers un autre iDevice
Restaurer les contacts & les notes sur iPhone/iPad
Inclure divers types de données comme les photos, les photos d’applications, les vidéos d’applications, les fichiers audios d’applications, les messages & les pièces jointes, les contacts, les journaux d’appel, la messagerie vocale, WhatsApp et les pièces jointes, les notes et les pièces jointes, le calendrier, les rappels, le journal de safari, les signets de safari, les mémoires vocaux, le document de l’application.
Effectuez une sauvegarde gratuite avec les étapes suivantes :
Étape 1. Installer Sauvegarde & Restauration De Données iOS
Veuillez cliquer sur le bouton ci-dessus et installer le logiciel sur votre ordinateur Windows. Ensuite, démarrez le logiciel et sélectionnez « Sauvegarde & Restauration De Données iOS ». Et utilisez un câble USB pour connecter votre iPhone au logiciel. Restez connecté pendant tout le processus.
Étape 2. Démarrer la sauvegarde
Maintenant, il existe deux options sur l’écran. « Sauvegarde & Restauration De Données iOS » et « Restauration De Données iOS ». Choisissez le premier.
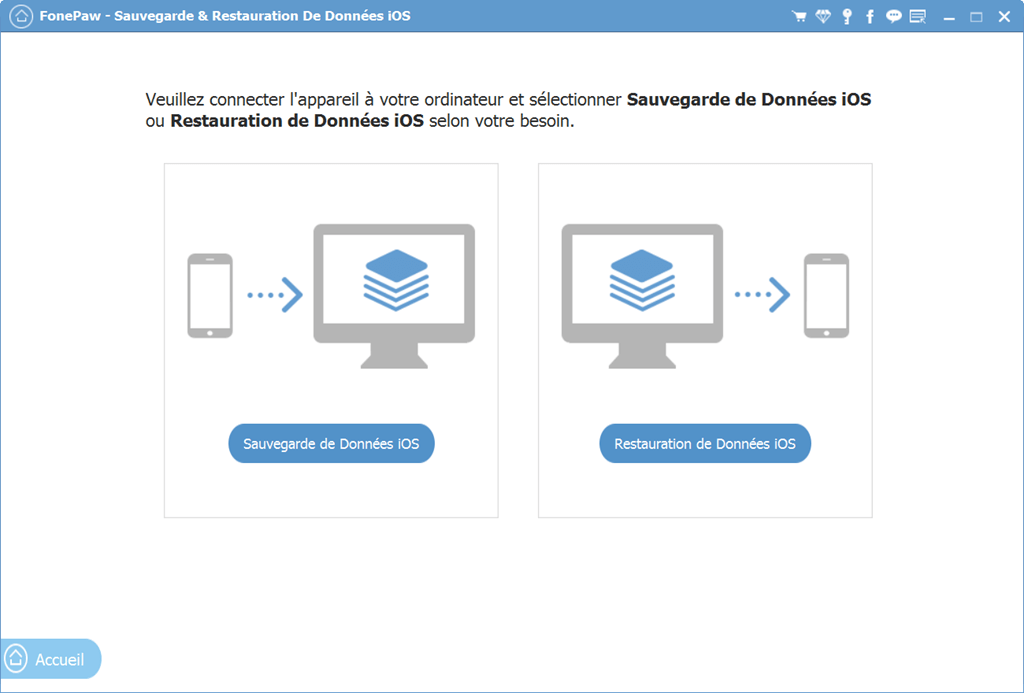
Et puis, vous devez sélectionner entre « Sauvegarde de standard » et « Sauvegarde cyptée ». La différence entre les deux est qu’elle est cyptée ou non. Si vous souhaitez d’effectuer un cryptage de sauvegarde, configurez un mot de pass rappelable et cliquez sur « Démarrer » pour continuer.
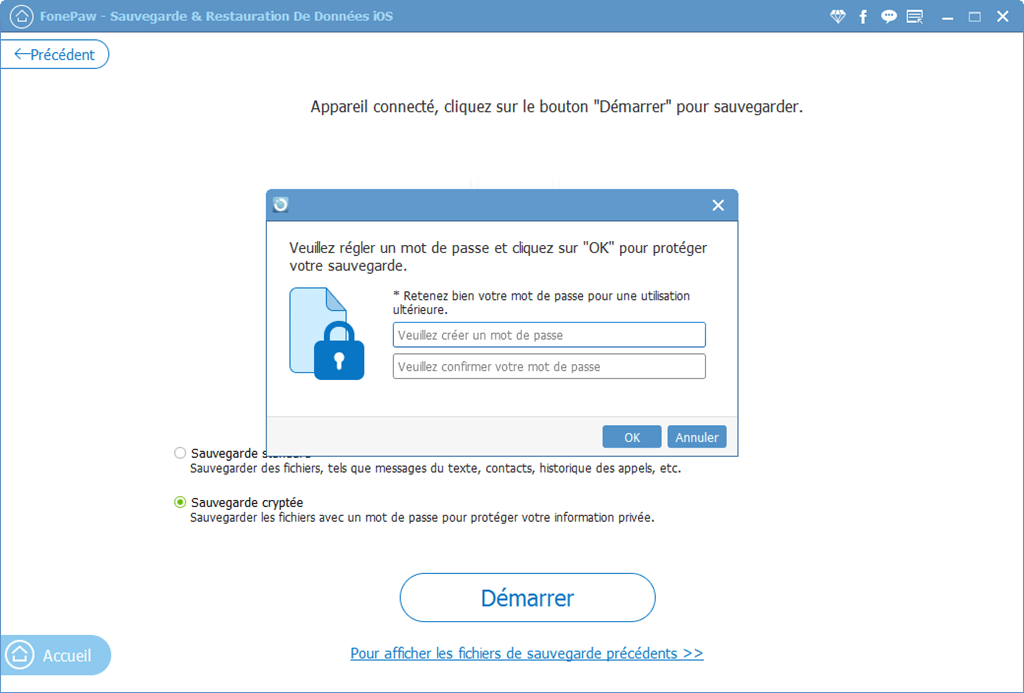
Il vous sera demandé de sélectionner des données souhaitées. Veuillez cocher les cases devant les types de données que vous souhaitez garder et cliquez sur « Suivant ». Ensuite choisissez une location cible pour sauvegarder vos données.
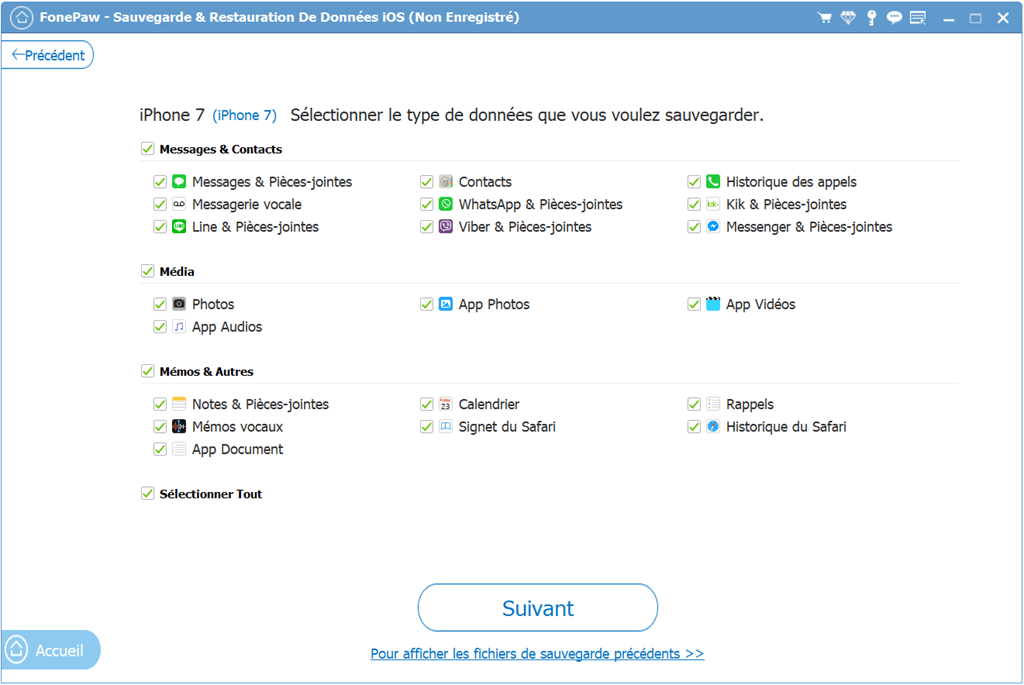
Le temps du processus variera en fonction de la taille des données sauvegardées. Une fois le processus terminé, une fenêtre apparaîtra en vous disant « Félicitations ! La sauvegarde est terminée ! ».
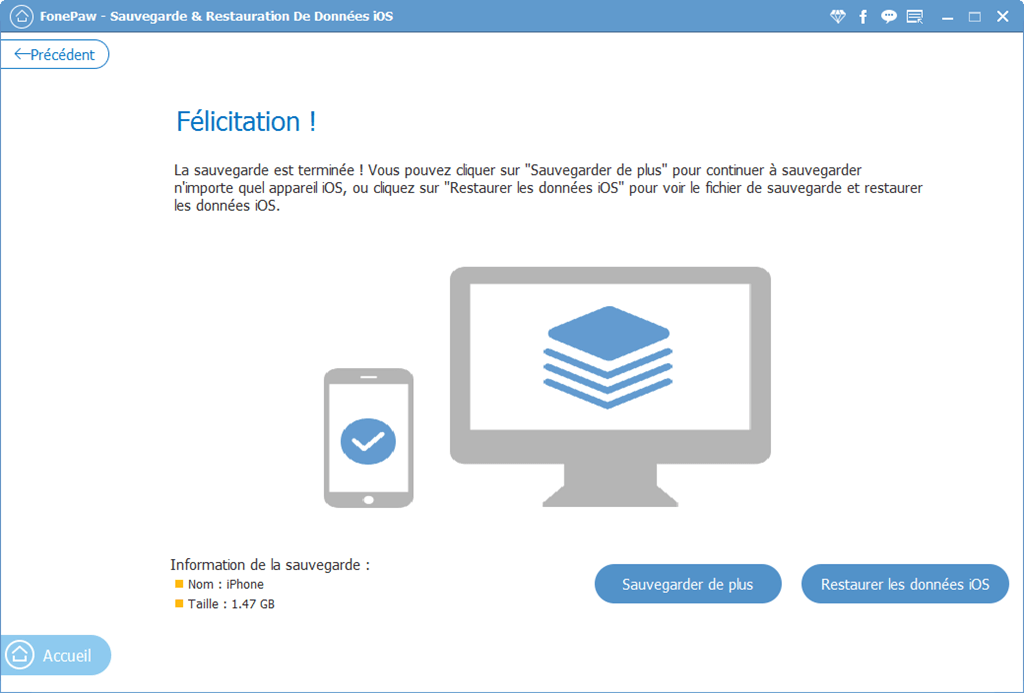
Veuillez essayer les méthodes ci-dessus pour résoudre le problème de l'arrière-plan de « Sauvegarde » iCloud. De plus, FonePaw Récupération de Données iPhone est capable de restaurer votre sauvegarde sur l'ordinateur avec beaucoup de facilité. Profitez-en !
Précédent
 Transfert WhatsApp pour iOS
Transfert WhatsApp pour iOS
