Savez-vous que Windows 10 a un service d'enregistrement d'écran caché ? Avec lui, vous pouvez enregistrer vos vidéos d'action dans n'importe quelle application Windows, que vous souhaitiez capturer des jeux ou créer des tutoriels pour des personnes utilisant Microsoft Office. Voici comment faire.
Le nouvel outil d'enregistrer vidéo fait partie de l'application Xbox installée par défaut dans Windows 10. Bien qu'il ne soit pas aussi multifonctionnel que les outils de vidéo intégrés et la capture d'écran comme FonePaw Enregistreur d'écran, il est gratuit et facile à utiliser. C'est un outil idéal pour l'enregistrement d'écran rapide.
Méthode 1. Enregistrez l'écran de Windows 10 avec FonePaw Enregistreur d'écran
Étape 1. Téléchargez et installez Enregistreur d'écran sur votre ordinateur.
Étape 2. Choisissez « Enregistreur Vidéo » et commencez à enregistrer.
Choisissez « Enregistreur Vidéo » dans l’interface principale. Vous verrez une fenêtre présente comme celle ci-dessous.
Note : Avant d'enregistrer, vous pouvez d'abord ouvrir les fenêtres que vous souhaitez enregistrer.
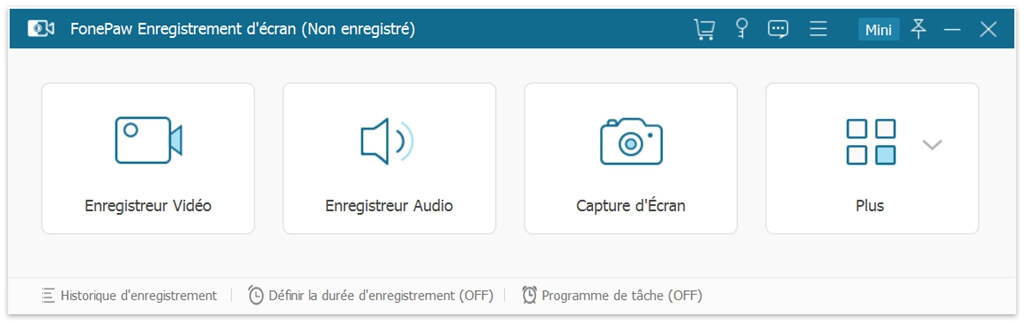
Cliquez sur la flèche à côté du display, il y aura plusieurs choix pour vous : utilisez la fonction « Fixer la fenêtre ». Il y aura une fenêtre qui vous expliquera comment faire l'enregistrement, et vous pouvez ensuite choisir la fenêtre dans la liste déroulante ou la zone que vous souhaitez enregistrer. Cliquez sur « OK » et sélectionnez la fenêtre à enregistrer, ce logiciel commencera ensuite à faire une vidéo.
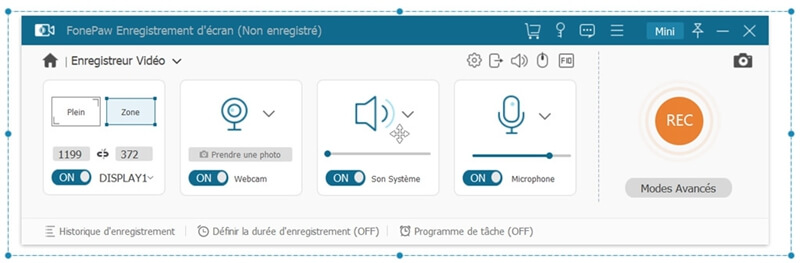
Note : Lors de l'enregistrement, vous pouvez faire d'autres option sur votre ordinateur, mais vous ne pouvez pas minimiser la fenêtre d'enregistrement, sinon, il va arrêter d'enregistrer la vidéo.
Étape 3. Sauvegardez la vidéo que vous avez enregistré.
Quand vous aurez fini de prendre la vidéo, cliquez sur « Suspendre » puis sur « Arrêter ». Vous verrez une fenêtre comme celle ci-dessous et vous pourrez prévisualiser la vidéo.
Appuyez sur « Enregistrer », la vidéo sera ainsi sauvegardée sur votre Windows 10. Vous pouvez également la publier sur YouTube ou vos autres comptes de réseau sociaux via la fonction « Partager », bien sûr, vous pouvez également la transférer vers les appareils iOS via un outil Transfert iOS.
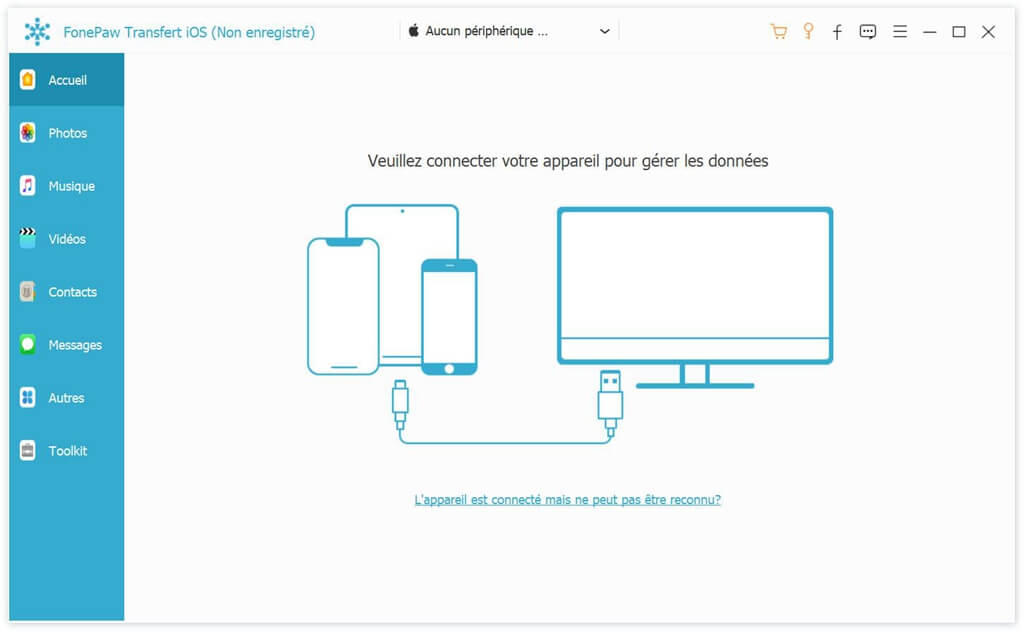
Note : Pour la version d’essai, vous pouvez seulement enregistrer une vidéo de 3 minutes.
Méthode 2. Enregistrez l'écran de Windows 10 avec sa nouvelle fonctionnalité intégrée
Étape 1. Ouvrez l'application que vous souhaitez enregistrer. Malheureusement, certains programmes ne peuvent pas être capturés par cet outil, tels que le gestionnaire de fichier, ou l'ensemble du bureau, mais il fonctionne dans les applications normales, que ce soit des applications de Windows Store ou de bureau.
Étape 2. Appuyez sur la touche « Windows » et la lettre « G » en même temps pour ouvrir la boîte de dialogue « Game Bar ».
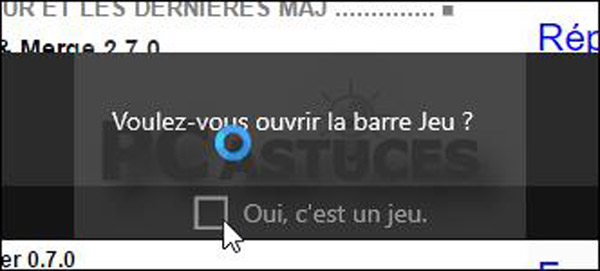
Étape 3. Cochez la case « Oui, c'est un jeu » pour charger la barre de jeu. Vous suivez la même procédure dans l'enregistrement d'un jeu ou d’un autre type d'application.
Étape 4. Cliquez sur le bouton « Démarrer l'enregistrement » (ou sur Win + Alt + R) pour commencer la capture de la vidéo.
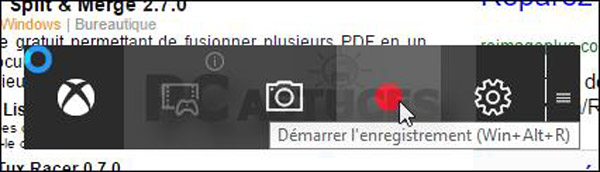
Étape 5. Si vous voulez arrêter l'enregistrement de vidéo, vous pouvez cliquer sur la barre rouge d'enregistrement qui sera en haut à droite de la fenêtre du programme. (Appuyez à nouveau sur Win + G pour ramener la barre de jeu s'il disparaît.)
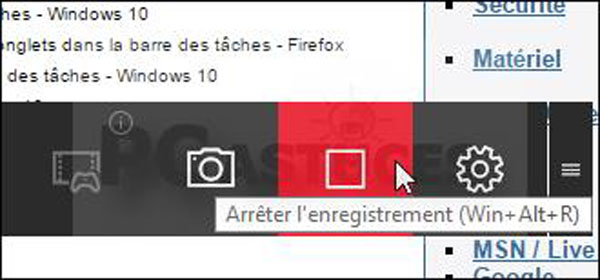
Vous retrouverez votre enregistrement dans le dossier « Captures » de la bibliothèque « Vidéos ». La vidéo est enregistrée au format MP4.
 Transfert WhatsApp pour iOS
Transfert WhatsApp pour iOS
