Windows 10 possède un outil intégré capable d’enregistrer des vidéos de vos parties de jeux vidéo sur PC. Vous pouvez uploader vos sessions de jeu vidéo sur YouTube ou tout autre site de partage de vidéos, ou bien vous pouvez tout simplement conserver la vidéo sur votre propre PC pour la partager avec vos amis.
Vous pouvez faire cela avec la « Barre Jeu », qui fait partie de la fonctionnalité « Game DVR » disponible grâce à l'application Xbox. Windows 10 comprend également des raccourcis clavier personnalisables pour l'enregistrement de vidéos et les captures d'écran.
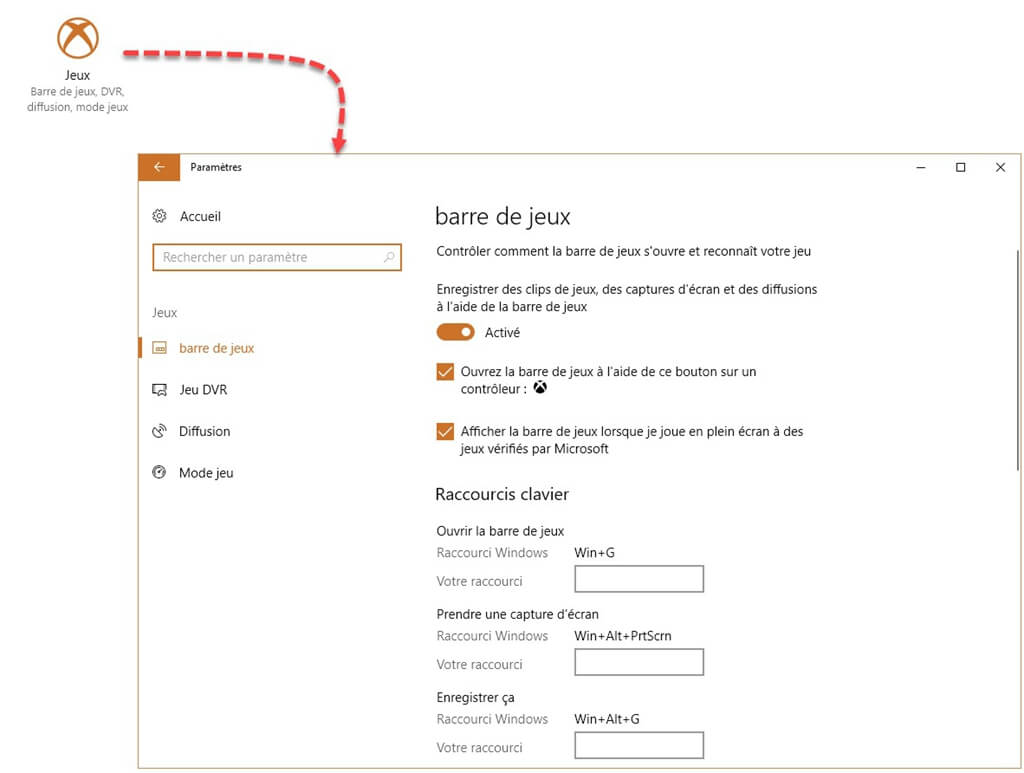
Ouvrir la barre Jeu
Pour ouvrir la barre Jeu lorsque vous êtes en pleine partie de jeux vidéo, appuyez sur les touches Windows + G. Elle s’affichera au-dessus du jeu auquel vous jouez. Si vous appuyez sur les touches Windows + G alors que Windows pense que vous n’êtes pas en train de jouer à un jeu, alors Windows vous demandera si vous voulez vraiment ouvrir la barre Jeu.
Vous devrez peut-être lancez votre jeu PC en mode fenêtre pour voir la barre Jeu. Essayez donc de régler votre jeu en mode fenêtre si vous ne la voyez pas.
La barre Jeu comprend des icônes permettant d'ouvrir rapidement l'application Xbox, de contrôler l'enregistrement en arrière-plan, de faire une capture d'écran, d'enregistrer une vidéo de votre partie de jeu vidéo et d'accéder aux paramètres.
Enregistrer une session de jeu vidéo
Pour enregistrer une vidéo, ouvrez la barre Jeu en appuyant sur les touches Windows + G, puis cliquez sur le bouton d'enregistrement en rouge. Un chronomètre apparaîtra dans le coin supérieur droit de la fenêtre de jeu pendant l’enregistrement.
Pour arrêter l’enregistrement, ouvrez à nouveau la barre Jeu et cliquez sur le bouton d'arrêt en rouge.
Vous pouvez également démarrer et arrêter un enregistrement en appuyant sur les touches Windows + Alt + R. Si vous souhaitez afficher ou masquer le chronomètre, appuyez sur les touches Windows + Alt + T. Ces raccourcis sont les raccourcis clavier par défaut de la barre Jeu mais vous pouvez les modifier dans l'application Xbox.
Faire une capture d'écran dans un jeu
Utilisez la barre Jeu pour prendre rapidement une capture d’écran en cliquant sur l’icône de capture d’écran au milieu de la barre Jeu. Ou bien appuyez sur les touches Windows + Alt + PrtScrn. écran pour prendre une capture d'écran du jeu auquel vous êtes en train de jouer.
Trouver vos vidéos et captures d'écran
Windows sauvegarde toutes les vidéos que vous enregistrez et les captures d'écran que vous prennez dans le dossier Vidéos\Captures de votre compte d'utilisateur. Les vidéos sont enregistrées au format .mp4 et les captures d’écran au format .png, et chaque fichier porte le nom du jeu plus la date et l’heure à laquelle vous les avez capturés.
Vous pouvez également accéder à vos vidéos et vos captures d’écran depuis l'application Xbox. Ouvrez l'application Xbox à partir du menu Démarrer et cliquez sur l'icône « Game DVR » située à gauche de l'application pour accéder à la section Game DVR. Vous verrez une liste triée de toutes vos captures d’écran et de toutes vos vidéos en dessous de « Sur ce PC ». Vous pouvez les visualiser et les regarder directement depuis l’application Xbox.
Actuellement, la fonctionnalité Game DVR semble juste conçue pour capturer des vidéos et les partager plus tard. Il n’y a aucun moyen de diffuser le jeu en ligne. Vous aurez donc toujours besoin d’utilitaires tiers d’enregistrement de jeux pour la diffusion en direct, comme FonePaw Enregistreur d'écran.
Étape 1 : Tout d’abord, téléchargez et installez FonePaw Enregistreur d’écran sur votre ordinateur Windows ou votre ordinateur Mac. Ensuite lancez le programme et sélectionnez « Enregistreur Vidéo » ou l’icône en forme de caméra.
Étape 2 : Allez dans « Plus de réglages ». Là vous pouvez sélectionner l’emplacement, le format et la qualité de l’enregistrement de votre vidéo en live streaming. Si vous souhaitez enregistrer une vidéo en ligne, alors vous pouvez désactiver l'affichage du curseur de la souris afin que l'enregistreur ne capture pas les mouvements de votre souris dans la vidéo. Après la configuration, cliquez sur « OK » pour revenir à la fenêtre d’enregistrement.
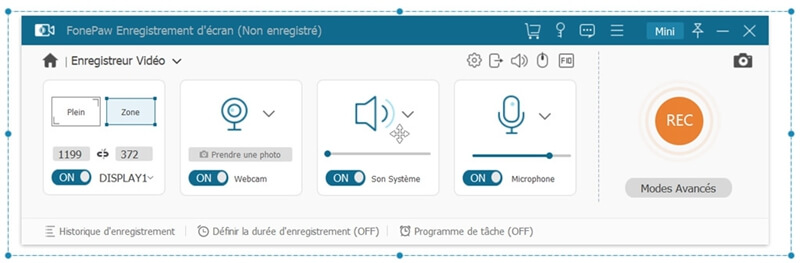
Étape 3 : Lancez une vidéo en live streaming et ajustez le cadre en pointillée bleue jusqu'à ce qu'elle corresponde à la fenêtre de lecture de la vidéo que vous souhaitez enregistrer. Ensuite, lancez la vidéo et cliquez sur le bouton « REC » pour commencer l’enregistrement audio-vidéo.
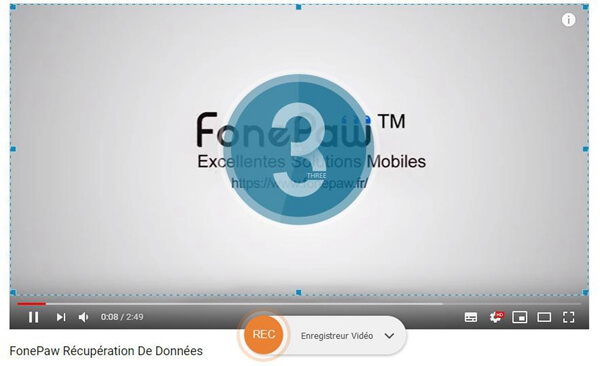
Après l’enregistrement, vous pourrez visualiser la vidéo enregistrée, la renommer et la partager sur Facebook, Instagram, etc. si vous le souhaitez.
 Transfert WhatsApp pour iOS
Transfert WhatsApp pour iOS
