Certains YouTubers arrivent à ajouter leur visage sur un enregistrement de l’écran d’un appareil iOS, ce qui est plutôt cool. Alors comment peuvent-ils faire cela ? La plupart des enregistreurs d'écran pour iOS peuvent enregistrer ce qui se trouve sur l'écran de votre iPhone ou votre iPad, mais aucun d'eux ne peut enregistrer votre visage et l'écran de votre appareil en même temps. Par conséquent, si vous souhaitez enregistrer l'écran de votre iPhone avec votre visage également, alors vous devrez prendre des mesures supplémentaires pour y parvenir.
Dans cet article, nous allons vous montrer deux méthodes d’enregistrement d’écran avec une webcam sur un iPhone ou iPad. L'une consiste à afficher l'écran de votre appareil iOS sur un ordinateur, puis à enregistrer l'écran de votre ordinateur avec votre webcam. L'autre consiste à utiliser deux appareils pour enregistrer l'écran de votre appareil iOS et votre visage séparément, puis combiner les deux vidéos enregistrées.
Enregistrer l’écran d’un appareil iOS avec votre visage sur un PC
Pour utiliser la première méthode, vous aurez besoin de :
- Un programme pour afficher l’écran de votre iPhone/iPad sur un PC ;
- Un logiciel d’enregistrement d'écran qui prend en charge la webcam pour PC/Mac.
Étape 1 : Afficher l'écran de votre iPhone/iPad sur un ordinateur
Si vous utilisez un ordinateur Mac, alors vous pouvez facilement projeter l'écran de votre iPhone ou iPad sur votre Mac avec QuickTime. Pour faire cela, connectez votre appareil à votre ordinateur Mac en utilisant un câble USB, puis lancez QuickTime. Cliquez sur « Nouvel enregistrement vidéo » et sélectionnez le périphérique iOS connecté. L’écran de votre iPhone/iPad sera affiché sur votre Mac.
Si vous utilisez un PC Windows, qui fonctionne sur un système d'exploitation diffèrent de celui d’Apple, vous devrez installer un récepteur AirPlay pour Windows tel que FonePaw ScreenMo. Ce programme permet à un ordinateur Windows de créer une connexion sans fil avec des périphériques iOS et de projeter les activités de l’écran de votre appareil iOS sur votre PC Windows.
1. Exécutez FonePaw ScreenMo sur votre ordinateur.
2. Connectez votre iPhone et votre PC au même réseau Wi-Fi.
3. Sur votre iPhone, ouvrez le « Centre de contrôle » et appuyez sur « AirPlay » → « FonePaw ScreenMo ».
4. L'écran de votre iPhone sera immédiatement affiché sur votre PC.
Étape 2 : Enregistrer l'écran de votre iPhone avec la webcam
Maintenant, vous devez utiliser un enregistreur d'écran qui prend en charge la webcam de votre ordinateur. Par exemple, vous pouvez utiliser FonePaw Enregistreur d’écran. Cet outil est capable de tout enregistrer sur l’écran d’un ordinateur avec l’audio, la vidéo de la webcam, etc.
1. Lancez FonePaw Enregistreur d’écran sur votre PC.
2. Sélectionnez « Zone personnalisé » et déplacez le cadre d'enregistrement sur l'écran de votre iPhone/iPad.
3. Activer la webcam pour enregistrer votre visage. Réduisez la fenêtre de la webcam et déplacez-la n’importe où sur l'écran de votre appareil iOS.
4. Activez le son du système ou le microphone si vous le souhaitez.
5. Cliquez sur le bouton « REC » pour commencer l'enregistrement. Lorsque vous avez terminé votre enregistrement, vous pouvez prévisualiser la vidéo de l'écran de votre appareil iOS avec visage.
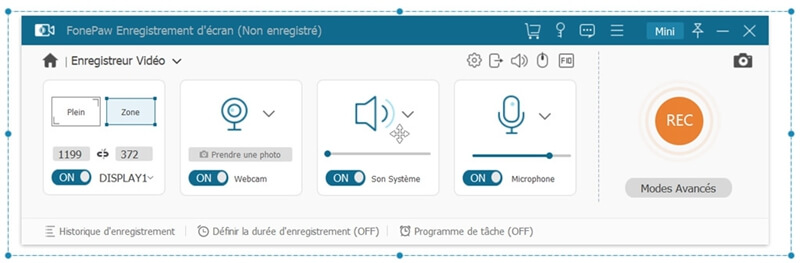
De cette manière, l'écran de votre iPhone/iPad, ainsi que la vidéo de votre webcam peuvent être enregistrés en même temps. En outre, FonePaw Enregistreur d’écran possède des outils d'annotation que vous pouvez utiliser pour ajouter des textes, des formes, des flèches, etc. à votre vidéo.
Enregistrer l’écran d’un appareil iOS avec votre visage en utilisant 2 appareils
Pour enregistrer l’écran de l’iPhone avec votre visage en utilisant cette méthode, vous aurez besoin de :
- Deux appareils mobiles. Par exemple, un iPhone et un iPad, un iPhone et un téléphone Android ;
- Un éditeur de vidéo.
Étape 1 : Enregistrer l’écran de votre appareil iOS et votre visage
Ouvrez un enregistreur d'écran sur votre iPhone ou, si vous utilisez iOS 12, utilisez la fonction d'enregistrement d'écran intégrée de votre iPhone.
Pendant que vous enregistrez les activités à l'écran de votre iPhone ou votre iPad, utilisez un deuxième appareil pour enregistrer votre visage.
Étape 2 : Combiner la vidéo de l’écran de votre appareil iOS avec la vidéo de votre visage
Vous aurez besoin d'un éditeur de vidéo pour combiner les deux vidéos. Vous pouvez utiliser iMovie pour le faire.
1. Obtenez iMovie depuis l'App Store.
2. Lancez iMovie et ajoutez les deux vidéos que vous avez enregistrées dans la bibliothèque d'iMovie.
3. Ajoutez la vidéo de l’écran de votre appareil iOS à la première piste.
4. Ensuite, sélectionnez la vidéo de votre visage et cliquez sur l'icône en forme de trois points → « Mode incrustation d'image » pour ajouter la vidéo de votre visage à la deuxième piste. Vous pouvez régler la taille et la position de la vidéo de votre visage au-dessus de la vidéo de l'écran de votre appareil iOS.
5. Enregistrez votre projet iMovie.
Vous pouvez rendre votre vidéo d'écran iOS plus convaincante et plus interactive en ajoutant votre visage à l’enregistrement. Essayez d’enregistrer l’écran de votre appareil iOS avec votre visage en utilisant l’une des méthodes mentionnées ci-dessus !
 Transfert WhatsApp pour iOS
Transfert WhatsApp pour iOS
