Photoshop est le logiciel graphique le plus célèbre dans le monde, permettant à ces nombreux utilisateurs de faire des montages photos de ouf, de créer des chefs d’œuvre unique, et de concevoir toutes sortes de plan d’images. Utilisez-vous déjà Photoshop ? Ou commencez-vous tout juste à l’utiliser ?
Dans tous les cas, le format d’image psd ne passera pas inaperçu à toutes personnes qui voudrait faire un travail de professionnel avec Photoshop. En effet, le format Photoshop Document, communément appelé PSD, est un format propriétaire destiné à l’utilisation du logiciel Adobe Photoshop. Mais il est parfois possible de l’ouvrir avec d’autres logiciels tierces.
Voici comment faire pour convertir des images en format PSD pour Photoshop
Téléchargez et installez Image Resizer ! Et suivez les instructions de cet article pour savoir comment ça marche !
Étape 1 : Démarrer le logiciel et choisir des photos
Lancez le programme Image Resizer, en cliquant sur l’icône de raccourci le représentant sur le bureau de votre PC.
Une fois le logiciel ouvert, une fenêtre comme celle-ci apparaitra à l’écran. Veuillez alors cliquer sur « Fichiers » ou « Dossiers », et sélectionner les photos que vous voulez convertir en psd pour Photoshop.
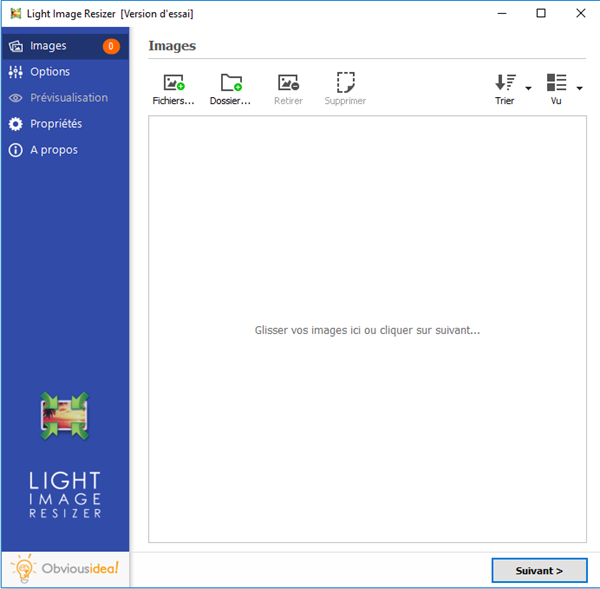
Étape 2 : Configurer les paramètres pour convertir des photos en psd pour Photoshop
Après avoir sélectionné les photos voulues, continuez en cliquant sur le bouton « Suivant ».
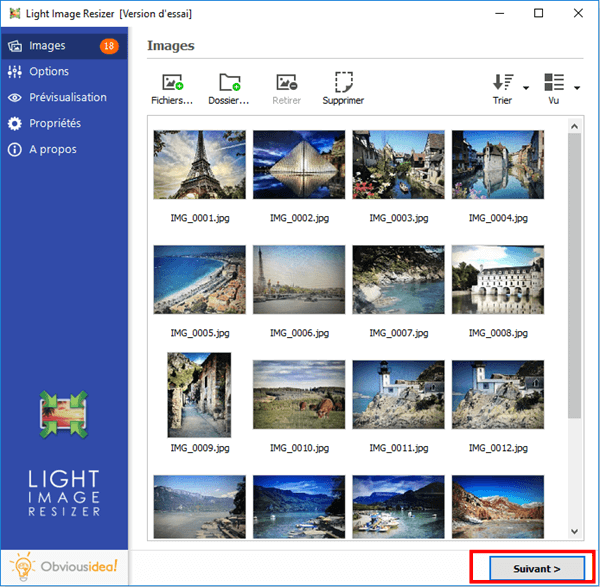
Une fenêtre d’options s’affichera à l’écran, allez dans « Avancés » → « Type de fichier » → « Format » → « Photoshop (.psd) ».
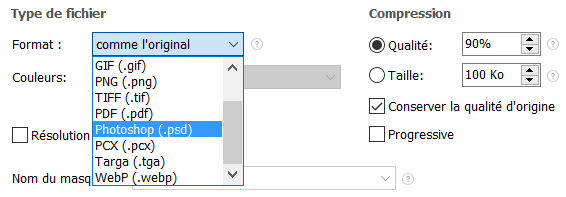
Étape 3 : Choisir l’emplacement de sortie et convertir les photos en psd pour Photoshop
Après la conversion, les photos seront envoyées dans le dossier où se trouvent les photos d’origines. Si vous le souhaitez, vous pouvez changer l’emplacement de sortie par défaut en cliquant sur l’icône de dossier dans la partie « Destination » et en sélectionnant l’endroit souhaité.
Continuez en cliquant sur « OK » pour lancer le processus de conversion.
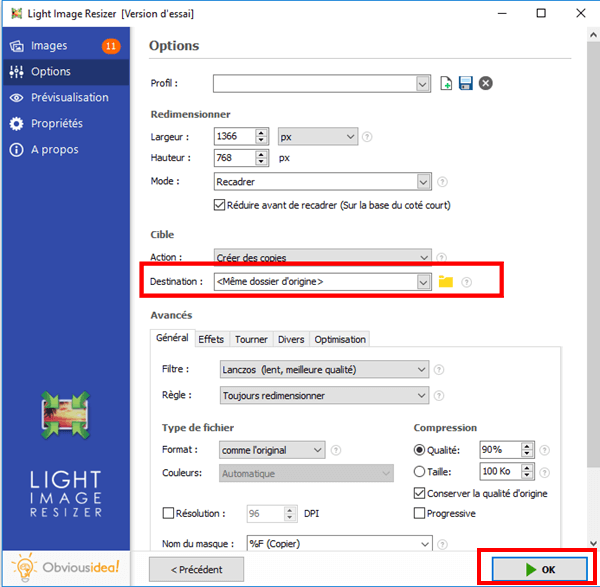
Note : La durée du processus peut varier selon le nombre de photos que vous avez sélectionné pour la conversion en psd pour Photoshop. Elle peut aller de quelques secondes à quelques minutes. Mais vous n’avez pas à vous inquiéter du temps utilisé, car c’est généralement très rapide ! Une barre de chargement apparaitra à l’écran pour vous informer du temps restant.
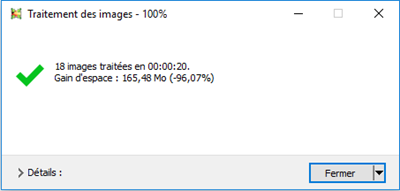
Une fenêtre s’affichera pour vous annoncer que la conversion de vos photos en psd pour Photoshop est réussie. Pour plus d’informations sur les modifications apportées, vous pouvez cliquer sur l’insigne « Détails » qui se trouve sur le coin en bas à droite de la fenêtre.
Note : En cliquant sur « Fermer », vous fermerez non seulement la fenêtre vous annonçant que la tâche a été bien accomplie, mais vous fermerez aussi le logiciel. Si vous souhaitez continuer à effectuer d’autres opérations, veuillez cliquer sur la flèche se trouvant à côté de l’insigne « Fermer », et sélectionnez l’action qui vous convient le mieux. Vous pouvez continuer à faire d’autres modifications à partir du logiciel, ouvrir le dossier où ont été envoyés les fichiers transformés, etc.
C’est bon ! C’est terminé ! Vous voilà avec des photos prêtes à être utilisée sur Photoshop ! Cet article vous a-t-il aider ? A-t-il pu vous simplifier la vie ? Si oui, c’est vraiment formidable. N’hésitez pas à partager cet article à vos proches.
Si vous avez envie de nous laisser un commentaire, sentez-vous libre de vous exprimer dans l’espace libre ci-dessous.
 Transfert WhatsApp pour iOS
Transfert WhatsApp pour iOS
